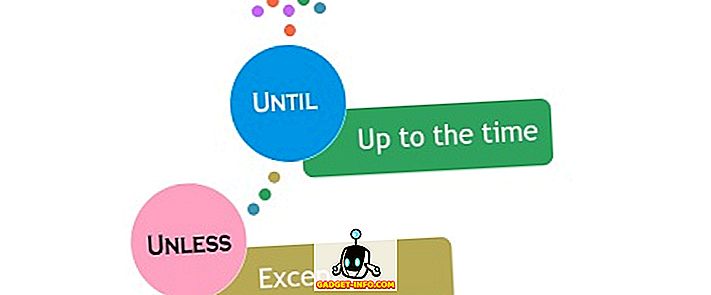Vì vậy, chơi xung quanh với Windows 7 rất thú vị, nhưng có một vài điều kỳ quặc. Ví dụ: trên một trong những máy tính xách tay của tôi, Windows 7 không chuyển sang chế độ Ngủ. Có vẻ như nó sắp đi ngủ, nhưng thay vào đó lại thức dậy ngay lập tức.
Lần khác nó ngủ, nhưng thức dậy ngẫu nhiên mặc dù tôi không mở máy tính. Và đôi khi, thật khó khăn, nó không đi ngủ chút nào! Nếu bạn gặp vấn đề về chế độ ngủ với Windows 7, bạn không đơn độc.
Có một số cách bạn có thể cố gắng giải quyết vấn đề không thể ngủ này trong vấn đề Windows 7. Tôi sẽ thực hiện tất cả các bước dưới đây.
Phương pháp 1 - Cập nhật trình điều khiển
Điều đầu tiên bạn muốn làm nếu Windows 7 không ngủ là cập nhật tất cả các trình điều khiển, đặc biệt là cho thẻ video của bạn. Bạn có thể chạy cập nhật Windows hoặc truy cập trang web cho nhà sản xuất phần cứng của bạn và tải chúng xuống đó. Tôi muốn giới thiệu sau.
Phương pháp 2 - Cấu hình cài đặt tùy chọn nguồn
Nếu điều đó không phù hợp với bạn, điều tiếp theo cần làm là đảm bảo cài đặt Nguồn điện của bạn được cấu hình đúng.
Đầu tiên, nhấp vào Bắt đầu, sau đó nhập chế độ ngủ trong hộp tìm kiếm và nhấp vào Thay đổi khi máy tính ngủ .

Bây giờ, hãy thay đổi giá trị của Đặt máy tính sang chế độ ngủ mới như 15 phút hoặc 30 phút, nhưng KHÔNG đặt nó thành Không bao giờ.

Tiếp theo bấm vào liên kết Thay đổi cài đặt nguồn nâng cao ở phía dưới. Đi trước và mở rộng Ngủ và sau đó mở rộng Cho phép tính giờ . Hãy chắc chắn rằng điều này được đặt thành Vô hiệu hóa .

Cuộn thêm và mở rộng Cài đặt đa phương tiện, sau đó mở rộng Khi chia sẻ phương tiện và chọn Cho phép máy tính ngủ .

Phương pháp 3 - Vô hiệu hóa thiết bị máy tính đánh thức
Nếu hai phương pháp đầu tiên không hoạt động, vấn đề của bạn có thể là do các thiết bị tự động đánh thức máy tính của bạn. Bạn có thể thử vô hiệu hóa các thiết bị có thể đánh thức máy tính của bạn.
Nhấp vào Bắt đầu, nhập CMD và sau đó nhấp chuột phải vào CMD và chọn Chạy với tư cách quản trị viên .

Bây giờ hãy gõ lệnh sau đây sẽ liệt kê tất cả các thiết bị có thể đánh thức máy tính Windows 7 của bạn. Thông thường, nó chỉ nên được liệt kê chuột và bàn phím của bạn.
Powercfg -devicequery Wake_armed
Bây giờ bạn có thể vô hiệu hóa một thiết bị bằng cách nhập lệnh sau và thay thế tên devic bằng tên của thiết bị được liệt kê trước đó:
Powercfg -devicesisablewake "devicename"

Bạn cũng có thể ngăn các thiết bị đánh thức máy tính Windows 7 bằng Trình quản lý thiết bị. Chuyển đến Bảng điều khiển, nhấp vào Phần cứng và Âm thanh, sau đó nhấp vào Trình quản lý thiết bị .
Mở rộng thiết bị bạn muốn tắt, nhấp chuột phải vào thiết bị và chọn Thuộc tính .

Nhấp vào tab Quản lý nguồn và bỏ chọn hộp Cho phép thiết bị này đánh thức hộp máy tính .

Phương pháp 4 - Kiểm tra gián đoạn nguồn
Bạn cũng có thể sử dụng một biến thể khác của lệnh powercfg để kiểm tra xem có bất kỳ thiết bị hoặc quy trình nào đang làm gián đoạn hệ thống và khiến nó không ngủ. Bạn có thể làm điều này bằng cách trước tiên mở lại một dấu nhắc lệnh quản trị viên và gõ lệnh sau:
powercfg -request

Nếu có bất cứ điều gì có thể khiến hệ thống không ngủ được, thì nên liệt kê ở đây. Lưu ý rằng không phải tất cả các mục được liệt kê ở đây nhất thiết phải ngăn hệ thống ngủ. Ví dụ: tôi có micrô gắn vào máy tính, vì vậy có một thông báo về luồng âm thanh hiện đang được sử dụng. Bạn có thể thử ngắt kết nối thiết bị để xem nó có tạo ra sự khác biệt hay không.
Phương pháp 5 - Chạy Trình khắc phục sự cố điện
Windows có một trình khắc phục sự cố tích hợp có thể giúp khắc phục sự cố cho bạn. Chỉ cần nhấp vào Bắt đầu, nhập khắc phục sự cố và nhấp vào kết quả đầu tiên. Điều này sẽ đưa bạn đến hộp thoại khắc phục sự cố, trong đó có một loạt các trình khắc phục sự cố khác nhau cho các vấn đề khác nhau.

Trong Windows 7, bấm vào Xem tất cả, sau đó bấm vào Nguồn . Hy vọng, nếu bạn gặp sự cố này trong Windows 7, các giải pháp này sẽ khắc phục được! Nếu không, gửi bình luận và tôi sẽ cố gắng giúp đỡ! Thưởng thức!