Không giống như PC Windows hay Mac, thiết lập Chromebook rất đơn giản. Tất cả bạn cần là tài khoản Google của bạn và bạn tốt để đi. Điều tương tự cũng xảy ra đối với việc thêm và sử dụng nhiều tài khoản trong Chrome OS. Vì vậy, nếu có nhiều người trong gia đình bạn sẽ sử dụng Chromebook, bạn nên thêm tài khoản riêng cho mọi người. Ngoài ra, bạn có thể tự thiết lập nhiều tài khoản nếu muốn giữ tài khoản cá nhân và công việc của mình khác nhau. Vì vậy, đây là cách thêm nhiều tài khoản trong Chrome OS và quản lý chúng một cách hoàn hảo:
Thêm nhiều tài khoản trong Chrome OS
Một điều khá rõ ràng là trước tiên bạn cần thêm nhiều tài khoản để bắt đầu quản lý chúng. Thật dễ dàng để thêm người dùng mới trong Chromebook. Khi bạn lần đầu tiên khởi động Chromebook, trang chào mừng / đăng nhập sẽ có nút Thêm người cá nhân ở kệ dưới cùng. Bạn chỉ có thể nhấp vào nút để thiết lập tài khoản Google của mình trên Chrome OS. Nếu bạn đã đăng nhập vào tài khoản của mình, bạn chỉ cần đăng xuất để vào màn hình đăng nhập này và sau đó, thêm người dùng mới.
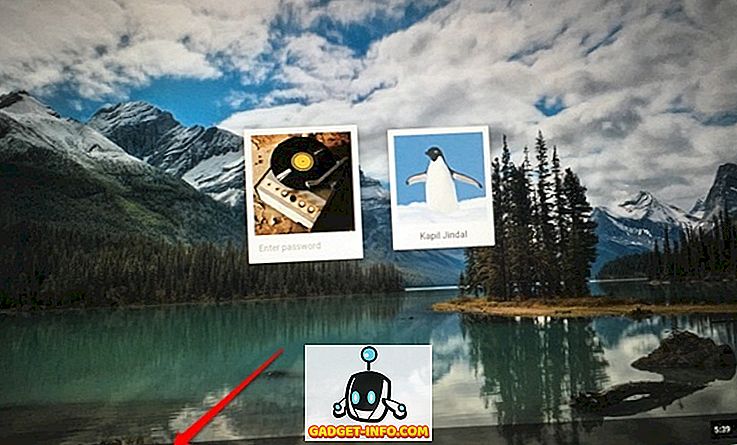
Lưu ý : Ngoài ra còn có các tùy chọn để tạo một tài khoản được giám sát, về cơ bản là tài khoản con bạn có thể thiết lập các kiểm soát của phụ huynh hoặc bạn chỉ có thể sử dụng Chromebook như một khách Guest.
Đăng nhập vào nhiều tài khoản cùng một lúc
Chrome OS cho phép bạn chuyển đổi giữa nhiều tài khoản người dùng một cách dễ dàng. Tuy nhiên, bạn chỉ có thể bắt đầu sử dụng nhiều tài khoản, nếu tài khoản của bạn là tài khoản quản trị viên. Chà, đây là cách đăng nhập vào nhiều tài khoản cùng một lúc trong Chrome OS:
1. Từ tài khoản bạn đang sử dụng, nhấp vào khu vực trạng thái hoặc khay hệ thống, như chúng tôi biết và nhấp vào tên tài khoản của bạn . Sau đó, bạn sẽ thấy một tùy chọn để Đăng nhập vào một người dùng khác . Nhấn vào nó.
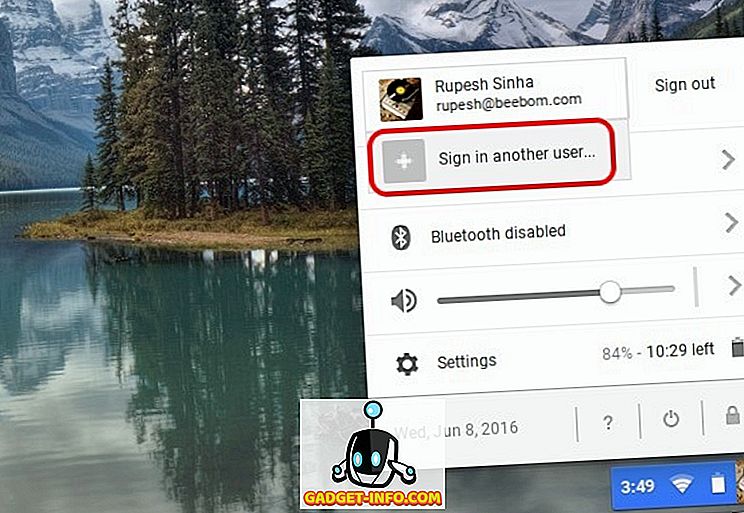
2. Nếu bạn đang sử dụng tính năng này lần đầu tiên, bạn sẽ nhận được một thông báo cho bạn biết về tính năng này và bạn chỉ nên sử dụng với các tài khoản mà bạn tin tưởng. Click vào Ok Ok .
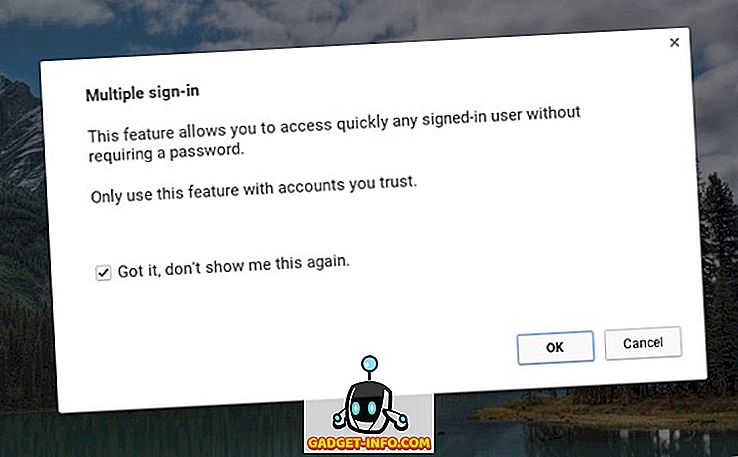
3. Sau đó, bạn sẽ vào màn hình đăng nhập, nơi bạn có thể chọn người dùng khác mà bạn muốn đăng nhập. Chọn người dùng và nhập mật khẩu để đăng nhập . Nó cũng có một cảnh báo nói rằng tất cả các tài khoản đăng nhập có thể được truy cập mà không cần mật khẩu, vì vậy các tính năng này chỉ nên được sử dụng với các tài khoản đáng tin cậy.
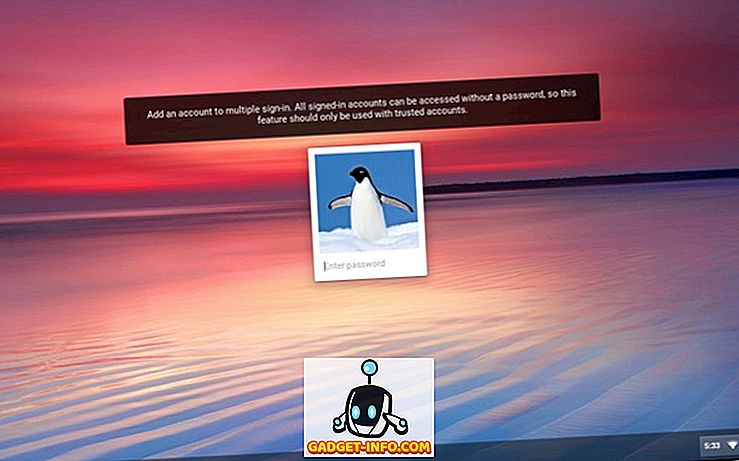
4. Sau khi bạn đăng nhập, bạn sẽ thấy cả hai tài khoản được đăng nhập đồng thời trong khu vực trạng thái . Sau đó, bạn có thể chỉ cần nhấn vào một trong các tài khoản để chuyển đổi dễ dàng và không cần phải nhập lại mật khẩu tài khoản.
Tuy nhiên, không có tùy chọn nào để đăng xuất từ một tài khoản và nếu bạn muốn đăng xuất, bạn sẽ phải đăng xuất khỏi tất cả các tài khoản thông qua nút Đăng xuất tất cả nút Nút.
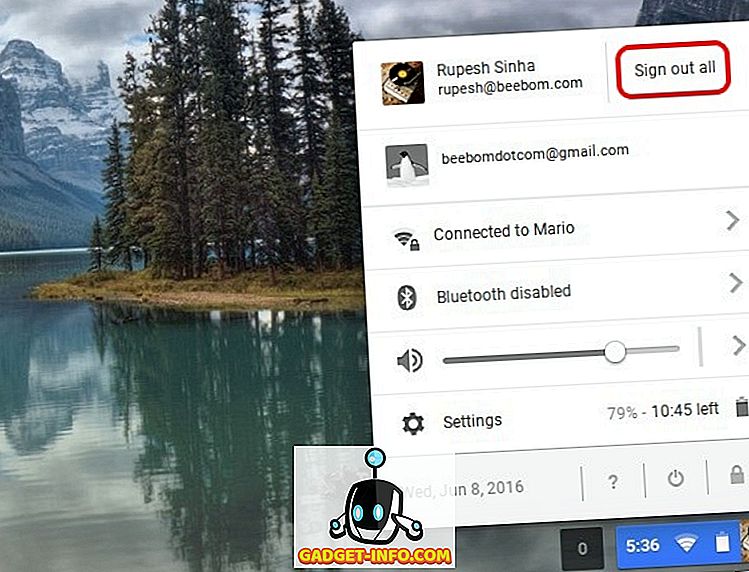
Lưu ý : Chrome OS cho phép bạn đăng nhập vào 4 tài khoản cùng một lúc. Tất cả người dùng đang hoạt động sẽ chia sẻ cùng một mạng, trong khi các tùy chọn khác như hình nền, hình ảnh hồ sơ, dấu trang, v.v ... vẫn khác nhau.
Chuyển Windows từ tài khoản này sang tài khoản khác
Khi bạn đăng nhập vào nhiều tài khoản cùng một lúc, bạn có thể dễ dàng di chuyển một cửa sổ từ tài khoản này sang tài khoản khác. Để di chuyển một cửa sổ, bạn có thể chỉ cần nhấp chuột phải vào phía trên cùng của cửa sổ và bạn sẽ thấy một tùy chọn cho cửa sổ Chuyển Di chuyển sang Tiêu hóa .
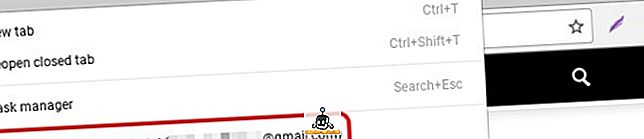
Chỉ cần nhấp vào đó và cửa sổ sẽ mở ra trong tài khoản đã chọn. Google cảnh báo rằng tính năng này có thể dẫn đến hành vi không mong muốn.
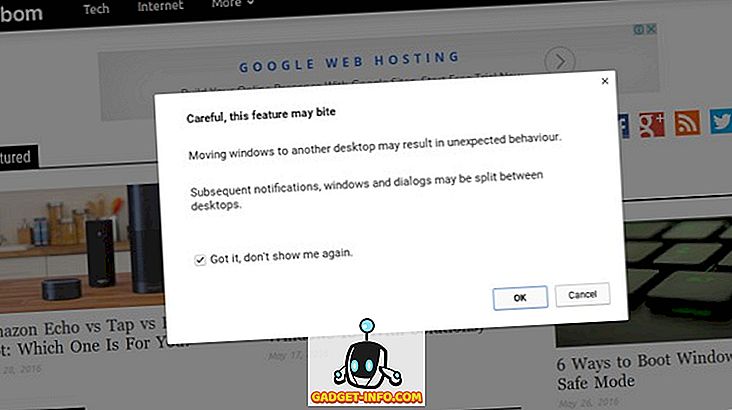
Sử dụng đồng thời nhiều tài khoản với Chrome OS
Mặc dù khả năng thêm nhiều tài khoản là một phần của tất cả các hệ điều hành máy tính để bàn, chúng tôi đánh giá cao việc Google cho phép bạn chuyển đổi giữa các tài khoản người dùng một cách dễ dàng. Ngoài ra, Chrome OS cho phép các tài khoản người dùng kết nối với nhau. Đến bây giờ, bạn chỉ có thể di chuyển các cửa sổ từ tài khoản này sang tài khoản khác nhưng chúng tôi có thể hy vọng Google sẽ mang lại nhiều tính năng tương tự hơn trong tương lai. Chà, đó là tất cả từ phía chúng tôi, nếu bạn là người dùng Chromebook, hãy tiếp tục và vui chơi với nhiều tài khoản. Hãy cho chúng tôi biết làm thế nào bạn thích nó.









