Apple đã kết hợp một số cử chỉ và phím tắt thực sự gọn gàng vào các thiết bị của mình để giúp cuộc sống của người tiêu dùng dễ dàng hơn. Có thể là iPad, iPhone hoặc thậm chí là Mac; cử chỉ gần như là một phần không thể thiếu trong các nền tảng của Apple. Và thật tuyệt, vì cử chỉ làm cho cuộc sống dễ dàng hơn nhiều. Chắc chắn dễ dàng hơn để vuốt sang phải trên màn hình để quay lại, thay vì nhấn vào nút và nó cũng cho cảm giác tự nhiên hơn nhiều. Mặc dù mọi người đều biết về các cử chỉ iOS khác nhau, nhưng không phải ai cũng biết về tất cả các cử chỉ trong Mac. Có một số khía cạnh của máy Mac không có lối tắt dễ dàng được tích hợp và đó là nơi mà cử chỉ hoặc như Apple thích gọi nó là Hot Corners, phát huy tác dụng.
Trong bài viết này, tôi sẽ thảo luận về Hot Corners trên máy Mac như một cách để làm cho máy Mac của bạn phản ứng với việc chuột của bạn bị kéo đến bất kỳ góc nào của màn hình như một trình kích hoạt để thực hiện chức năng được xác định trước. Tính năng này bị vô hiệu hóa theo mặc định của người Viking có thể tắt giây sau khi thực hiện chức năng tương tự. Vì vậy, hãy vui mừng, và đọc tiếp.
Góc nóng là gì?
Nói một cách đơn giản, Hot Corners là những cử chỉ đơn giản hoạt động trên các góc của màn hình, có thể được bật trên cơ sở mỗi góc để thực hiện các chức năng cụ thể. Thêm vào đó, người dùng có khả năng chọn các chức năng cụ thể này và các chức năng này sẽ được thực hiện khi họ kéo con trỏ đến góc màn hình.
Tính năng này có thể cực kỳ hữu ích, đặc biệt đối với các tình huống như khóa nhanh máy Mac khi người dùng chuẩn bị rời khỏi nó trong một thời gian. Có một số chức năng khác có thể được gán cho Hot Corners và chúng có thể rất hữu ích tùy thuộc vào cách người dùng tương tác với máy Mac của họ.
Cách bật và thiết lập góc nóng
Thiết lập Hot Corners trên Mac rất đơn giản và lý do duy nhất mà một số người có thể không sử dụng tính năng này là vì nó không được đặt ở vị trí bắt mắt rất bắt mắt trong Tùy chọn hệ thống. Chà, muộn còn hơn không, bạn có thể làm theo các bước dưới đây để thiết lập Hot Corners trên máy Mac của mình:
1. Chuyển đến Tùy chọn hệ thống -> Máy tính để bàn và Trình bảo vệ màn hình và chuyển sang tab Trình tiết kiệm màn hình . Sau đó, ở dưới cùng của khung tùy chọn, nhấp vào nút Hot Corners .
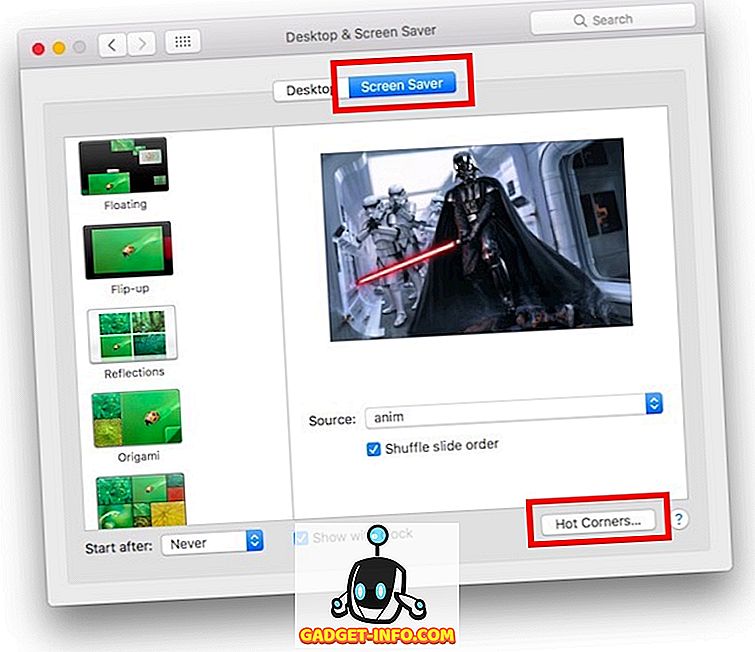
2. Điều này sẽ mở ra một cửa sổ nhỏ nơi bạn có thể thiết lập các chức năng bạn muốn Mac kích hoạt cho mọi góc của màn hình . Chỉ cần nhấp vào các hộp thả xuống liền kề với các góc bạn muốn thiết lập và chọn chức năng.
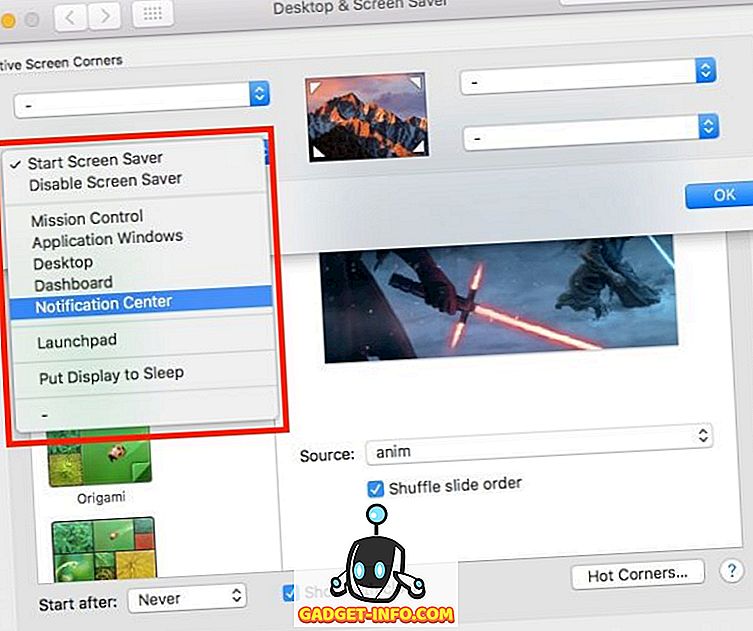
3. Nhấp vào OK . Bây giờ bạn có thể sử dụng các góc mà bạn thiết lập, để kích hoạt các chức năng mà bạn đã gán cho chúng.
Cùng với chức năng kích hoạt trình bảo vệ màn hình hoặc vô hiệu hóa nó, đây là một số chức năng khác có sẵn trong menu này:
- Mission Control về cơ bản hiển thị tất cả các ứng dụng đang mở trong Máy tính để bàn mà bạn đang làm việc.
- Ứng dụng Windows hiển thị tất cả các cửa sổ của ứng dụng được lấy nét.
- Máy tính để bàn di chuyển tất cả các ứng dụng ra khỏi tầm nhìn và hiển thị máy tính để bàn.
- Bảng điều khiển sẽ đưa bạn trực tiếp đến Bảng điều khiển, cũng; đó là ngôi nhà cho tất cả các vật dụng của bạn.
- Trung tâm thông báo mở trung tâm thông báo, do đó bạn có thể xem nhanh thông báo của mình.
- Launchpad về cơ bản là nơi chứa tất cả các ứng dụng của bạn và bạn có thể khởi chạy các ứng dụng bạn cần.
Truy cập nhanh vào các chức năng phổ biến trên máy Mac của bạn
Bây giờ bạn đã thiết lập các góc nóng, bạn có thể chơi xung quanh với các tùy chọn khác nhau có sẵn, để tìm ra các chức năng phù hợp nhất với bạn. Một số người khuyên nên đặt góc trên bên phải để khởi chạy Trung tâm thông báo, nhưng cá nhân tôi không thấy điều đó rất hữu ích. Góc nóng duy nhất tôi sử dụng là góc dưới bên trái màn hình để khởi động trình bảo vệ màn hình và khóa máy Mac của tôi. Giống như hầu hết các cài đặt có thể tùy chỉnh, các cài đặt tốt nhất cho các góc nóng khác nhau tùy theo từng người dùng và không có cài đặt nào phù hợp với một kích cỡ của một chế độ, bạn chỉ cần chơi xung quanh với các tùy chọn để tìm ra các cài đặt phù hợp bạn tốt nhất
Như mọi khi, chúng tôi rất thích nghe về trải nghiệm của bạn khi thiết lập, cũng như sử dụng các góc nóng trên máy Mac. Bạn cũng có thể chia sẻ với chúng tôi bất kỳ vấn đề nào mà bạn có thể gặp phải tương tự, trong phần bình luận bên dưới.









