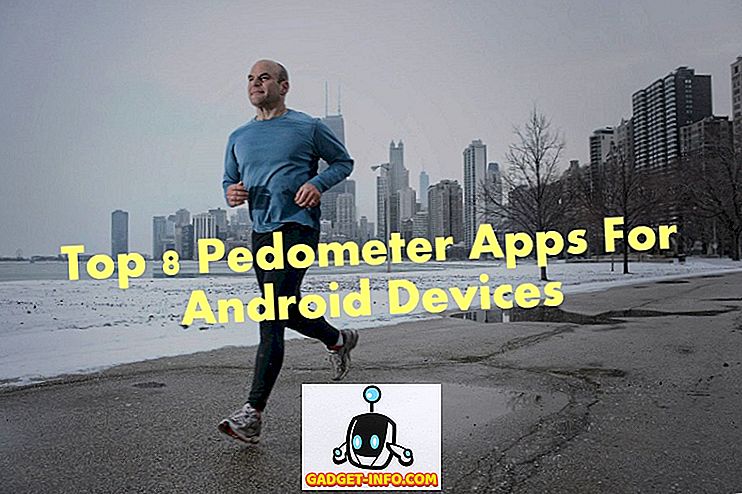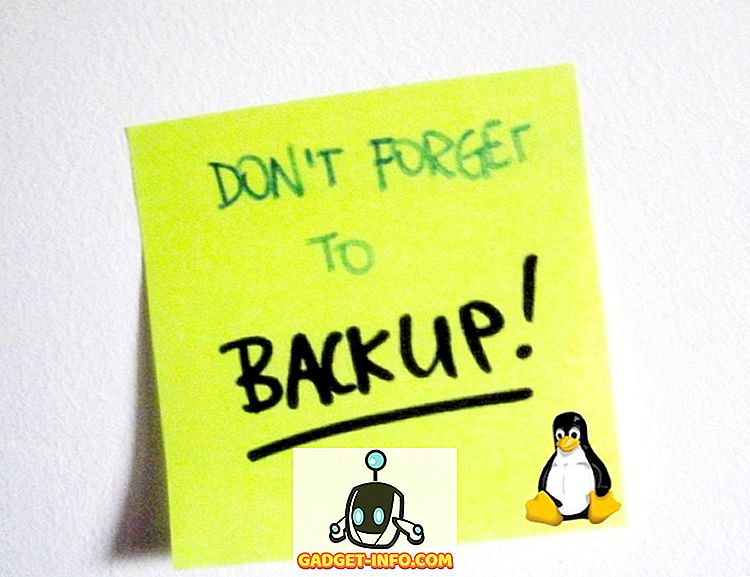Kodi (trước đây gọi là XBMC) là một trình phát phương tiện mã nguồn mở mạnh mẽ đang được rất nhiều người biết đến ngày nay. Kodi đã đi được một chặng đường dài kể từ khi phát hành lần đầu vào năm 2002, nhờ vào cộng đồng tích cực mà không có chúng tôi sẽ không thấy nó phát triển theo cách của nó, trong vài năm qua. Chỉ vì nỗ lực của cộng đồng, Kodi hiện hỗ trợ phần lớn các thiết bị từ Windows, Mac, iOS, Android, Linux, Raspberry pi, v.v. những người yêu thích điện ảnh, những người đam mê thể thao, những người yêu thích truyền hình trực tiếp, v.v.
Phải nói rằng, có rất nhiều chỗ để tùy chỉnh. Chẳng hạn, có rất nhiều giao diện Kodi dành cho bạn để đặt cảm giác của trung tâm truyền thông theo sở thích của bạn. Tùy thuộc vào người dùng họ muốn sử dụng nó như thế nào. Như tôi đã đề cập trước đó, Kodi là một công cụ mạnh mẽ.
Nếu bạn đã sử dụng Kodi được một thời gian hoặc mới cài đặt nó trên hệ thống của mình, bạn nên biết về các lệnh Bàn phím Kodi có thể giúp tăng tốc quá trình và sẽ cải thiện hơn nữa trải nghiệm người dùng.
Vì vậy, không có thêm ado. Dưới đây là một số phím tắt Kodi hữu ích nhất mà mọi người dùng nên biết về:
1. Chuyển đổi giữa Chế độ toàn màn hình và Chế độ cửa sổ
Phím tắt: \
Kodi mở ở chế độ toàn màn hình theo mặc định. Bằng cách sử dụng phím tắt này, người ta có thể dễ dàng chuyển từ chế độ toàn màn hình sang chế độ cửa sổ. Điều này sẽ cho phép người dùng truy cập đồng thời các phần mềm / ứng dụng khác trong khi sử dụng Kodi.
2. Kiểm soát độ trễ âm thanh
Phím tắt: A
Đôi khi âm thanh và video của một video cụ thể không đồng bộ hóa tốt. Trong những trường hợp như vậy, bạn có thể sử dụng lệnh bàn phím này để điều chỉnh độ trễ âm thanh, để nó đồng bộ tốt với video.
3. Chuyển tiếp nhanh
Phím tắt: F
Nếu bạn muốn bỏ qua một phần cụ thể của phim hoặc video âm nhạc, chỉ cần nhấn phím 'F'. Nếu bạn nhấn một lần, video sẽ nhanh chóng chuyển tiếp với tốc độ gấp 2 lần; nếu bạn nhấn hai lần, video sẽ nhanh chóng chuyển tiếp với tốc độ gấp 4 lần, v.v.
Ngoài ra, bạn có thể sử dụng phím mũi tên phải để chuyển tiếp video 30 giây.
4. Chơi
Phím tắt: P
Nhấn 'P' sẽ bắt đầu video.
5. Dừng lại
Phím tắt: X
Để dừng một video cụ thể, chỉ cần nhấn phím 'X'.
6. Tua lại
Phím tắt: R
Nếu bạn yêu thích một cảnh cụ thể của một bộ phim hoặc một video âm nhạc, chỉ cần nhấn phím 'R' để tua lại. Nếu bạn nhấn một lần, video sẽ tua lại với tốc độ gấp 2 lần; nếu bạn nhấn hai lần, video sẽ tua lại với tốc độ gấp 4 lần, v.v.
Ngoài ra, bạn có thể sử dụng phím mũi tên trái để tua lại video 3o giây.
7. Bật / tắt phụ đề
Phím tắt: T
Nếu bạn muốn bật / tắt phụ đề cho phim hoặc video, chỉ cần nhấn 'T'. Tuy nhiên, cài đặt phụ đề phải được cấu hình đúng trước khi thử lối tắt này.
8. Menu trước hoặc Màn hình chính
Phím tắt: Esc
Nếu bạn muốn quay lại menu trước hoặc muốn quay lại màn hình chính, chỉ cần nhấn phím 'Esc'. Nó sẽ giúp bạn tiết kiệm từ nhiều nhấp chuột.
9. Chụp ảnh màn hình
Phím tắt: Ctrl + S hoặc Prt Sc
Nếu bạn muốn chụp ảnh màn hình những gì đang phát trên trung tâm truyền thông Kodi của mình, chỉ cần nhấn 'Ctrl + S'. Khi bạn nhấn nó, một hộp thoại sẽ hỏi bạn vị trí ưa thích để lưu ảnh chụp màn hình đó.
Hoặc một cách khác để chụp ảnh màn hình là nhấn 'PrtSc'. Ảnh chụp màn hình sẽ được lưu vào clipboard mà bạn có thể truy xuất bằng cách mở 'Paint' và nhấn 'Ctrl + V'.
Nếu bạn muốn in ra khỏi ảnh chụp màn hình, bạn có thể dễ dàng làm như vậy vì nó có sẵn ở định dạng có thể in được.
10. Giảm âm lượng, tăng âm lượng hoặc tắt tiếng
Phím tắt: - (trừ), + Plus
Để giảm âm lượng của video, chỉ cần nhấn phím '-' và để tăng âm lượng, hãy bấm phím '+'. Bạn sẽ phải nhấn một phím cụ thể nhiều lần để thay đổi âm lượng đến mức bắt buộc.
Nếu bạn muốn tắt tiếng hoàn toàn video, nhấn phím '-' nhiều lần để âm lượng trở thành số không.
11. Tắt menu
Phím tắt: S
Để nhanh chóng thoát khỏi hệ thống, chỉ cần nhấn phím 'S'. Nó sẽ cung cấp cho bạn một tùy chọn để thoát Kodi chỉ bằng một cú nhấp chuột. Ngoài ra, nó có tùy chọn tắt trực tiếp / ngủ đông hệ thống của bạn. Điều này giúp bạn tiết kiệm rất nhiều thời gian khi bạn đang vội.
12. Tạm dừng / Chơi
Phím tắt: Thanh không gian
Để phát / tạm dừng một video cụ thể, tất cả những gì bạn phải làm là nhấn vào thanh 'dấu cách'. Đó là cùng một phím tắt mà chúng ta có cho VLC và YouTube.
13. Tỷ lệ thu phóng / khía cạnh
Phím tắt: Z
Nếu bạn muốn điều chỉnh tỷ lệ khung hình của video theo độ phân giải của video, chỉ cần nhấn phím 'Z'. Mỗi lần bạn nhấn phím, video sẽ điều chỉnh độ phân giải khác nhau, chẳng hạn như (320 x 240), (1024 x 768), v.v. Chọn một video có độ rõ cao hơn.
Phím tắt Kodi cho hình ảnh
14. Thu phóng hình ảnh từ cấp 1 đến cấp 9
Phím tắt: 1-9
Nhấn các phím số từ 1-9 sẽ phóng to hình ảnh theo thứ tự tăng dần.
15. Hình ảnh tiếp theo
Phím tắt : . giai đoạn
Bạn có thể duyệt qua hình ảnh mà không cần phải sử dụng con trỏ. Chỉ cần nhấn '.' Phím và bạn có thể cuộn đến hình ảnh tiếp theo.
16. Ảnh trước
Phím tắt :, dấu phẩy
Để xem hình ảnh trước đó, chỉ cần nhấn ', '.
17. Phóng to
Phím tắt: + cộng
Một cách khác để Thu phóng ảnh là bằng cách bấm phím '+'
18. Thu nhỏ
Phím tắt: - trừ
Similary, người ta có thể sử dụng phím '-' để thu nhỏ ảnh.
Phím tắt dành riêng cho nền tảng
19. Dành cho Windows
Phím tắt: Phím Windows
Nếu bạn muốn truy cập một tùy chọn trên hệ thống của mình, bên ngoài Kodi nhưng không phải thoát khỏi nó. Chỉ cần nhấn phím Windows và bạn là tốt.
20. Dành cho máy Mac
Một số phím tắt Kodi hữu ích cho người dùng Mac.
- Cmd + Q để thoát
- Cmd + H và ⌘ Cmd + M để ẩn / thu nhỏ vào dock
- Cmd + F để chuyển đổi toàn màn hình
- Cmd + S để chụp ảnh màn hình
Chúng tôi hy vọng những phím tắt này sẽ giúp bạn sử dụng Kodi theo cách tốt hơn. Nếu bạn có bất kỳ đề nghị hoặc phản hồi nào, vui lòng để lại trong phần bình luận bên dưới.