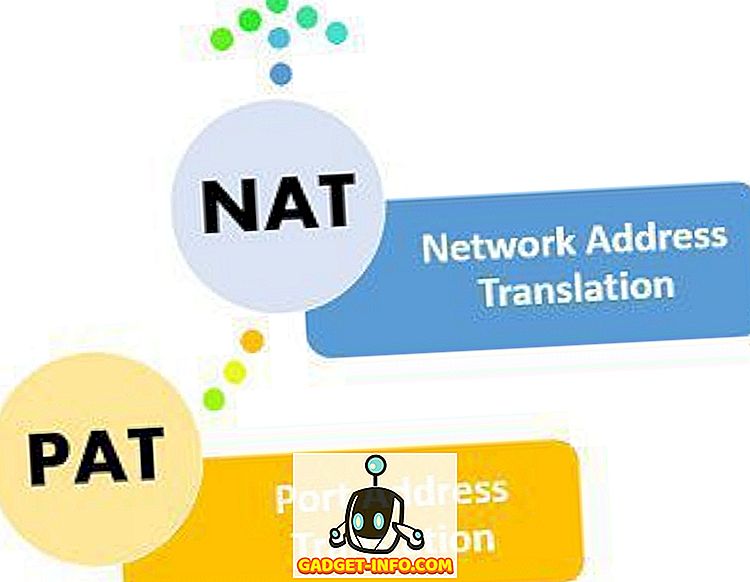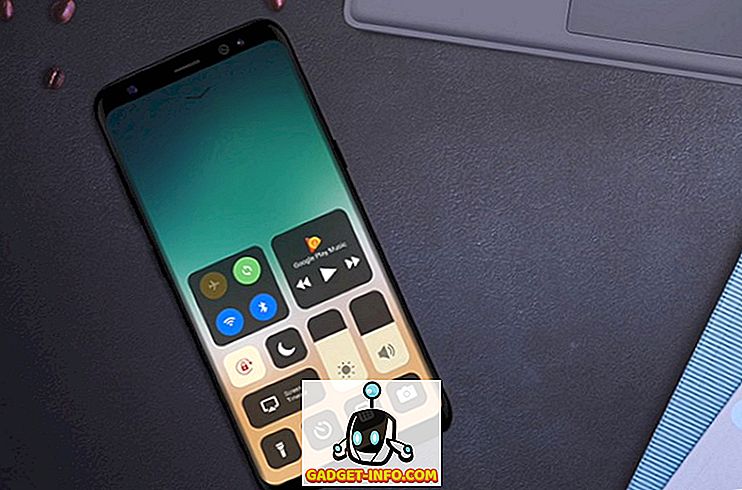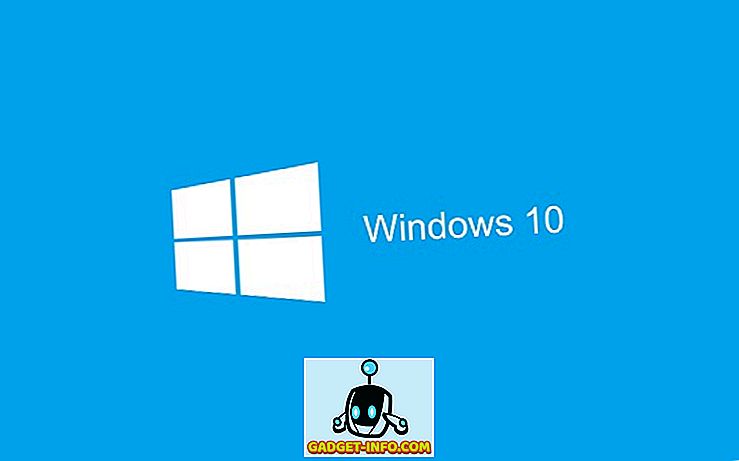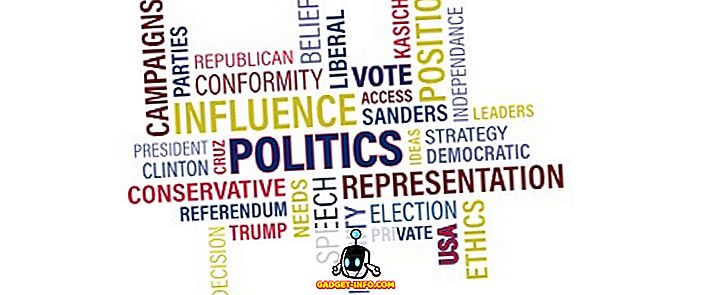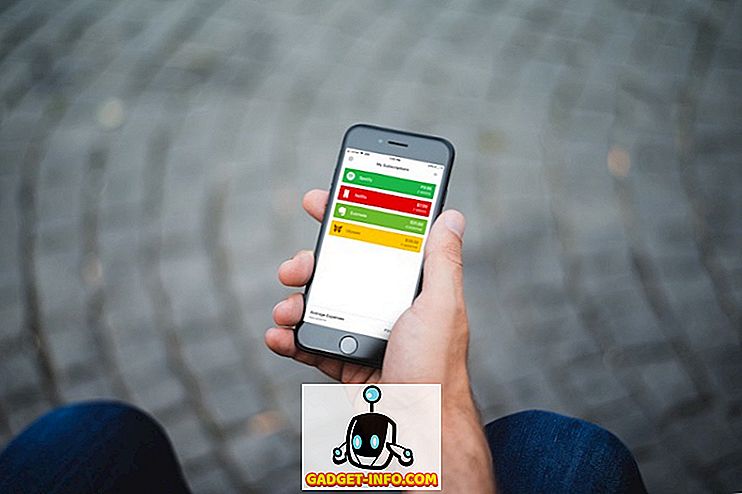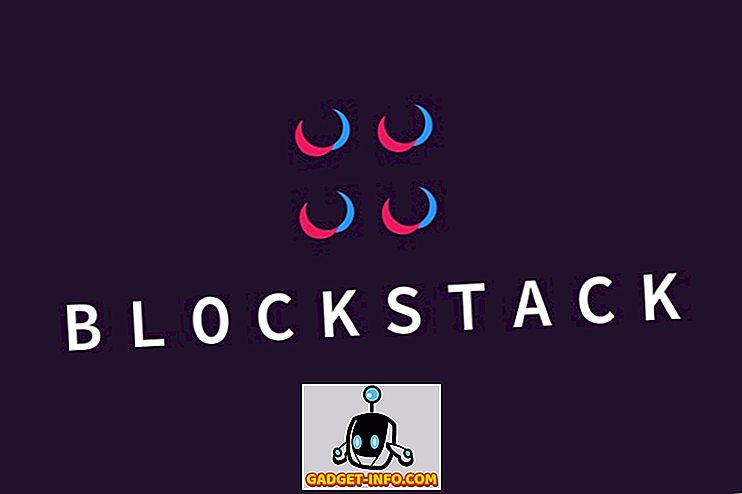Tôi cá là bạn không sao lưu dữ liệu của mình thường xuyên và nếu bạn giống tôi, có lẽ bạn cảm thấy tồi tệ về điều đó, bởi vì bạn biết sao lưu quan trọng như thế nào. Nếu các bản sao lưu cảm thấy như một việc vặt trên Linux, có lẽ đã đến lúc xem xét lại phần mềm bạn đang sử dụng. Chỉ vì những người khác khen ngợi một ứng dụng vì là phần mềm sao lưu tốt nhất từ trước đến nay mà Cameron không làm cho nó trở nên tốt nhất cho bạn. Hãy tự hỏi: tôi cần gì?
- Bạn có muốn chỉ là một bản sao lưu cục bộ đơn giản hoặc bạn muốn đồng bộ hóa dữ liệu trên các thiết bị?
- Bạn có muốn chụp ảnh toàn bộ hệ thống, hoặc chỉ sao chép một số ít thư mục đến nơi an toàn?
- Là mã hóa quan trọng đối với bạn?
- Bạn muốn tự động hóa bao nhiêu? Bạn có thích phần mềm để làm tất cả công việc không, và tần suất như thế nào?
- Sự trùng lặp có quan trọng với bạn? (Nếu bạn không muốn các bản sao lưu của mình chiếm quá nhiều dung lượng, có thể là thông minh để loại bỏ dữ liệu dư thừa.)
- Bạn có muốn sao lưu đầy đủ, gia tăng hoặc khác biệt? Nói cách khác: bạn có muốn tạo một bản sao lưu hoàn chỉnh mỗi lần hay chỉ lưu các thay đổi kể từ lần sao lưu cuối cùng?
Danh sách các phần mềm sao lưu cho Linux này bao gồm tất cả các trường hợp sử dụng khác nhau. Lập danh sách kiểm tra nhu cầu và mong muốn của bạn, hãy xem lựa chọn của chúng tôi và chọn ứng dụng tốt nhất cho chính bạn.
Để sao lưu từ thiết bị đầu cuối
1. Đồng bộ hóa
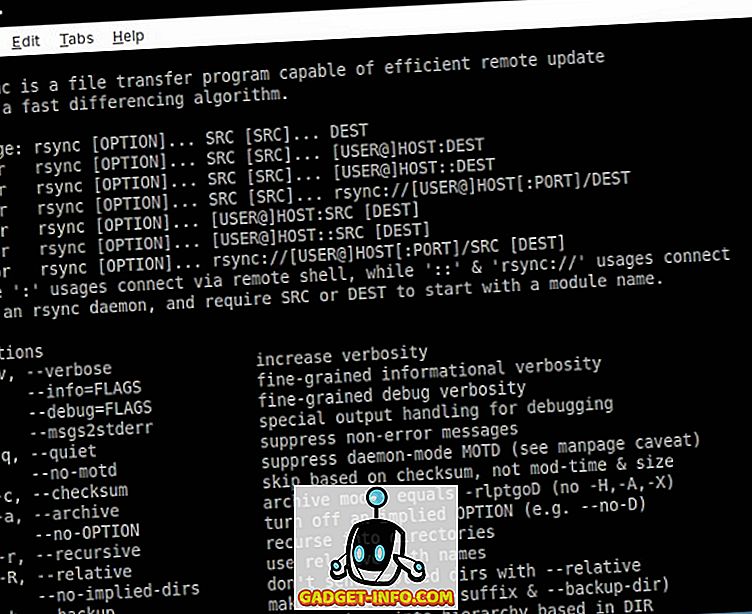
Một cách hiệu quả để sử dụng rsync là thiết lập tập lệnh shell và lên lịch cho nó bằng cron, nhưng bạn có thể tìm thấy nhiều ví dụ sử dụng hơn trong tài liệu chính thức.
Tải về
2. Tên
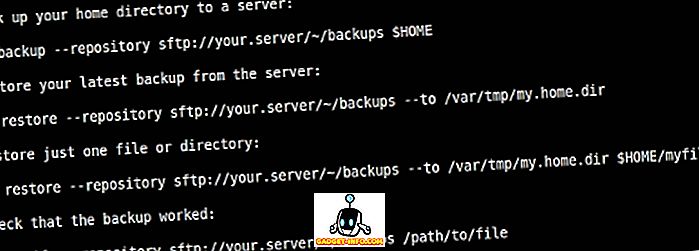
Obnam làm cho các trạm kiểm soát thường xuyên để ngăn ngừa tham nhũng dữ liệu. Bạn cũng có thể thiết lập chính sách dọn dẹp để Obnam tự động xóa các bản sao lưu cũ theo các khoảng thời gian mong muốn.
Tải về
3. Phản hồi
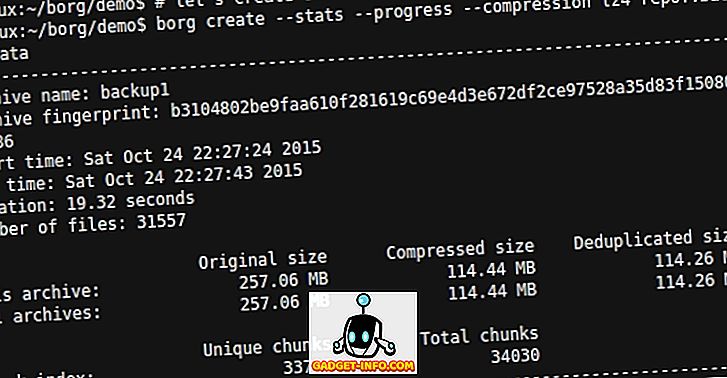
BorgBackup nhấn mạnh tính trùng lặp là tính năng chính của nó và sử dụng thuật toán thông minh để đạt được nó. Do đó, bạn có thể tự do đổi tên và di chuyển các tệp trong bản sao lưu của mình mà không làm phiền quá trình sao chép.
Tải về
Đáng để kiểm tra:
Rsnapshot - một công cụ khác dựa trên rsync, tập trung vào ảnh chụp nhanh hệ thống
Sao lưu dự phòng - kết hợp đồng bộ hóa thư mục với sao lưu gia tăng, cho phép bạn lưu và khôi phục nhiều phiên bản của một tệp
Để sao lưu tập tin nhanh
4. Đồng bộ hóa
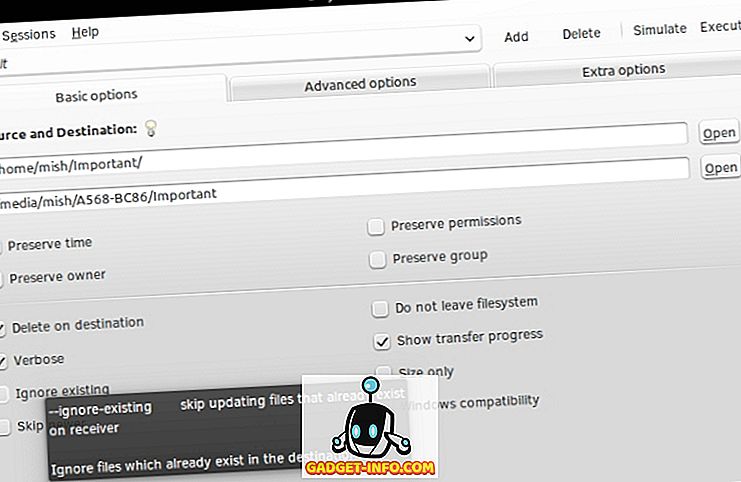
Bạn có thể sử dụng nó để đồng bộ hóa các tệp giữa hai vị trí, chỉ sao lưu các tệp mới và tự động xóa các tệp cũ. Bạn cũng có thể lưu các cài đặt cho các tình huống sao lưu khác nhau như là Phiên Phiên, và dễ dàng chuyển đổi giữa chúng từ menu thả xuống.
Tải về
5. Kup
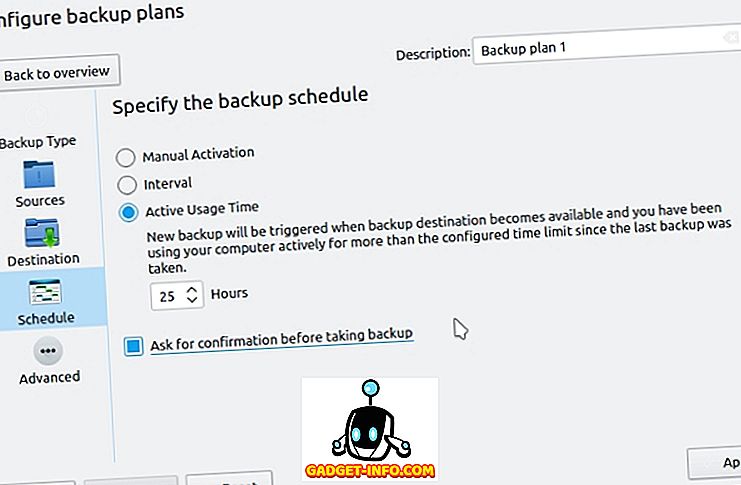
Cái đầu tiên cho phép bạn phản chiếu hoàn toàn hai thư mục, bao gồm thay đổi tệp . Điều này có nghĩa là các tệp bạn đã xóa trong nguồn sẽ bị xóa khỏi đích. Cách tiếp cận khác không xóa các phiên bản tệp cũ và cho phép bạn duyệt và khôi phục chúng. Kup cũng cung cấp các tùy chọn lập lịch hữu ích trong trường hợp bạn không muốn sao lưu thủ công các tệp của mình.
Tải về
6. Sao lưu Areca
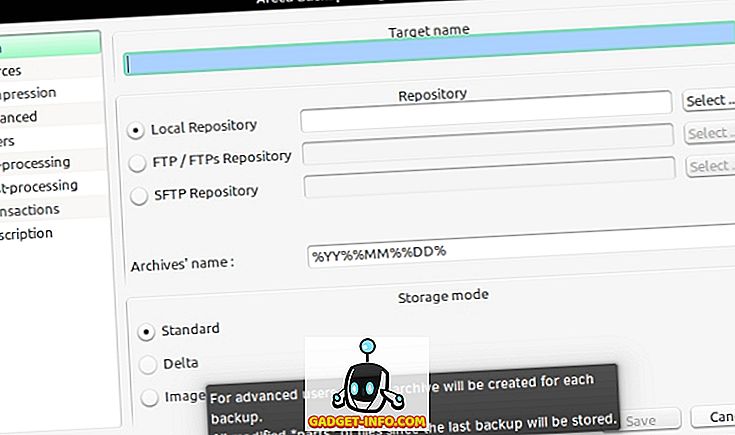
Areca hỗ trợ nén và mã hóa tệp và cho phép bạn lọc các tệp theo loại. Bạn cũng có thể mô phỏng một bản sao lưu, như với Grsync, cũng như trích xuất các tệp từ các bản sao lưu cũ, như với Kup. Đối với người mới bắt đầu, Areca cung cấp các thuật sĩ sao lưu Chiến lược sao lưu và Sao lưu hướng dẫn bạn trong suốt quá trình thiết lập.
Tải về
Đáng để kiểm tra:
DirSyncPro - cho phép bạn thực hiện sao lưu gia tăng và xác định lịch sao lưu chi tiết
FreeFileSync - cung cấp các tùy chọn so sánh thư mục nâng cao và đồng bộ hai chiều
Để sao lưu toàn hệ thống
7. Quay ngược thời gian
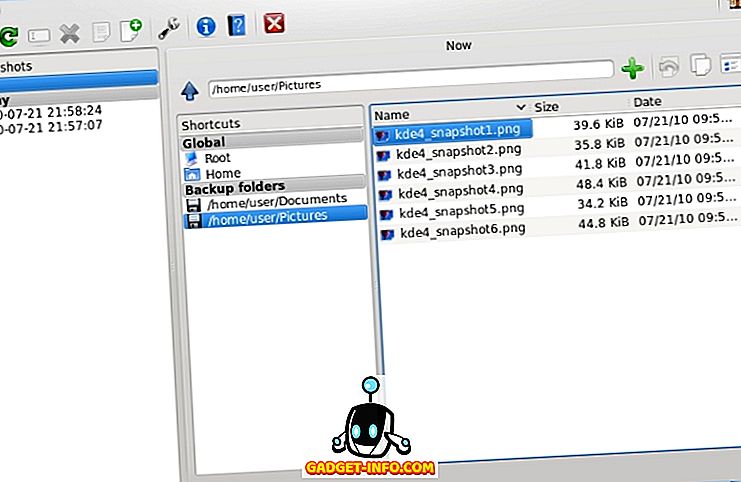
Tải về
8. DarGUI
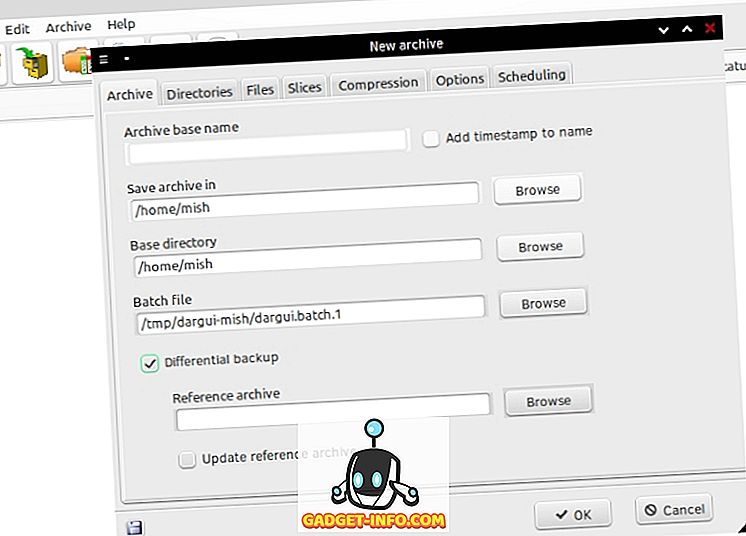
Bạn có thể tạo bản sao lưu hệ thống đầy đủ hoặc bản sao lưu vi sai và so sánh chúng với hệ thống hiện tại của bạn. DarGUI cũng có thể khôi phục các bản sao lưu, giúp bạn lên lịch và thực hiện chạy thử để đảm bảo mọi thứ diễn ra suôn sẻ .
Tải về
9. FWbackups
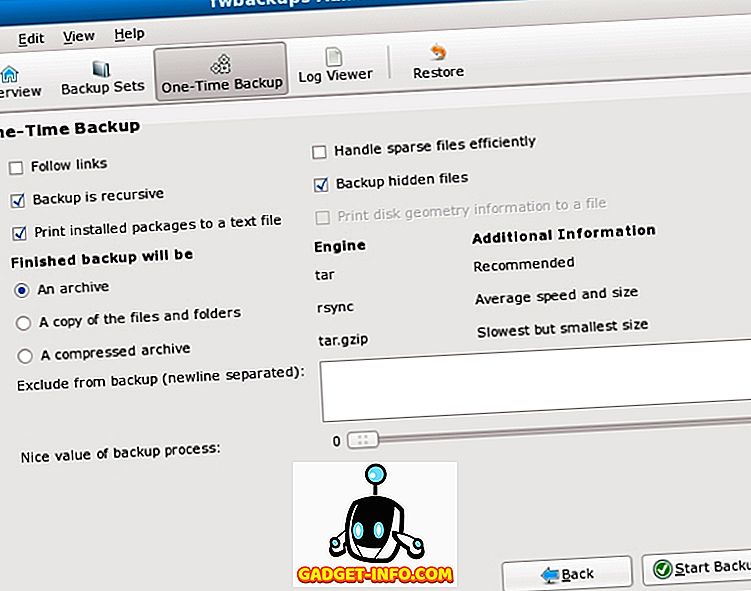
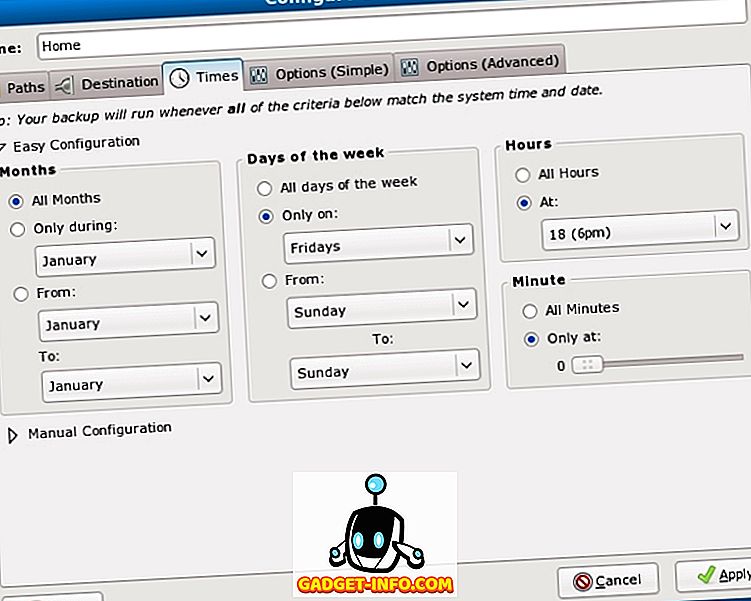
Tải về
Đáng để kiểm tra:
UrBackup - cho phép bạn quản lý các bản sao lưu của hệ thống tệp trực tiếp từ giao diện web
Synbak - trình bao bọc đa chức năng cho các tiện ích khác nhau (rsync, tar, cơ sở dữ liệu SQL và thậm chí sao lưu băng từ)
Để nhân bản đĩa và phục hồi thảm họa
10. Phần
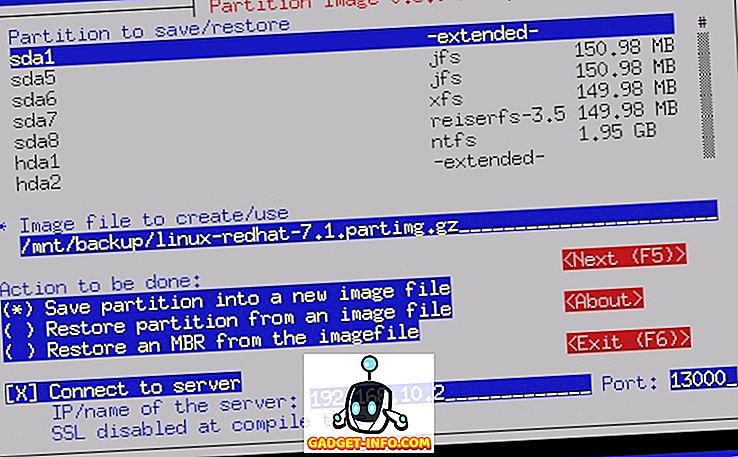
Bạn có thể sử dụng nó để khôi phục hệ thống Linux của mình trong trường hợp xảy ra lỗi lớn hoặc để chuyển cài đặt hiện có sang một máy tính khác với tất cả các ứng dụng và cài đặt của bạn còn nguyên vẹn.
Tải về
11. Clonezilla
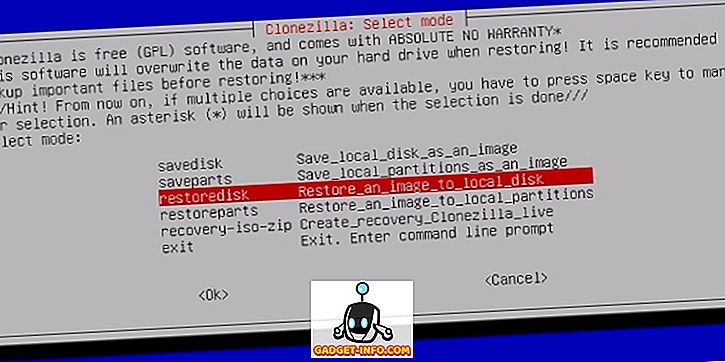
Bạn có thể sử dụng Clonezilla để tạo đĩa khôi phục tương tự như Windows System Repair. Cuối cùng, trong trường hợp bạn muốn sao chép đồng thời các phân vùng giữa nhiều máy tính, Clonezilla Server Edition có thể thực hiện công việc.
Tải về
12. Làm lại sao lưu
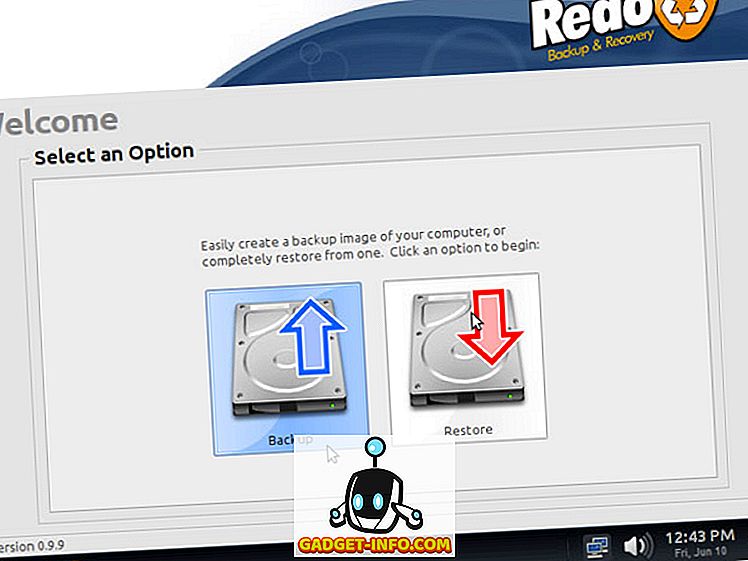
Tải về
Đáng để kiểm tra:
Thư giãn và phục hồi - để sao lưu toàn bộ hệ thống hoặc cứu ảnh
Để lưu trữ từ xa và sao lưu đám mây
13. SparkleShare
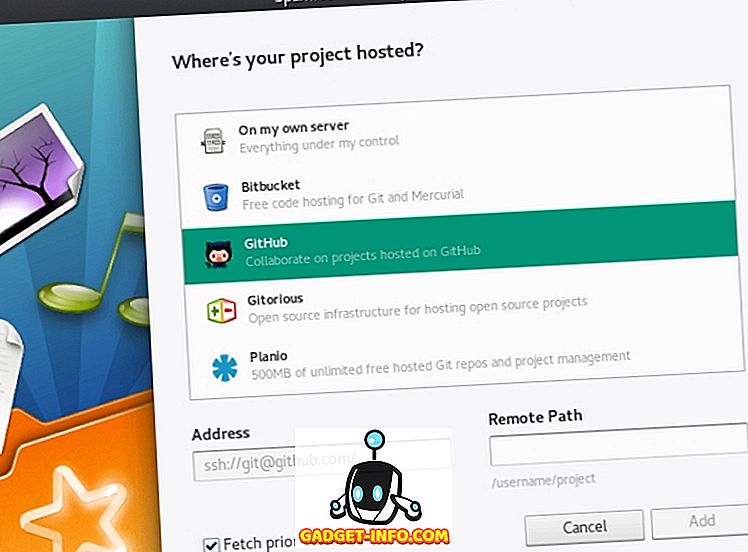
Bạn có thể lưu trữ các tệp trên máy chủ của riêng bạn hoặc dựa vào Github và Bitbucket. Tất nhiên, cách tiếp cận này không dành cho sao lưu toàn bộ hệ thống, nhưng nó có thể làm cho các dự án thiết kế và phát triển của bạn dễ quản lý hơn nhiều.
Tải về
14. Đồng bộ hóa
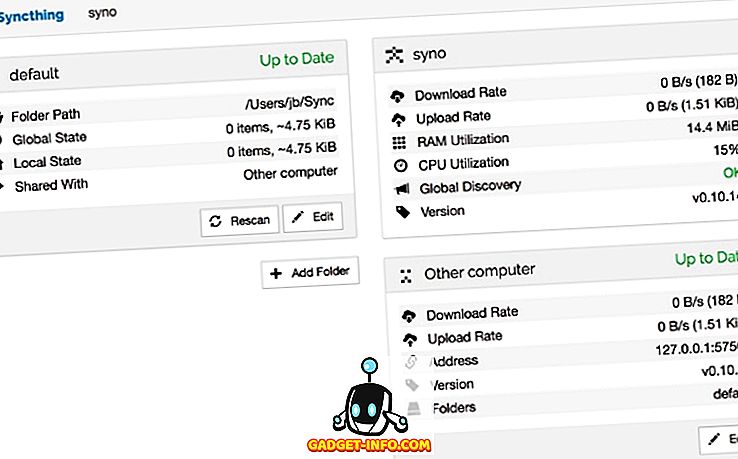
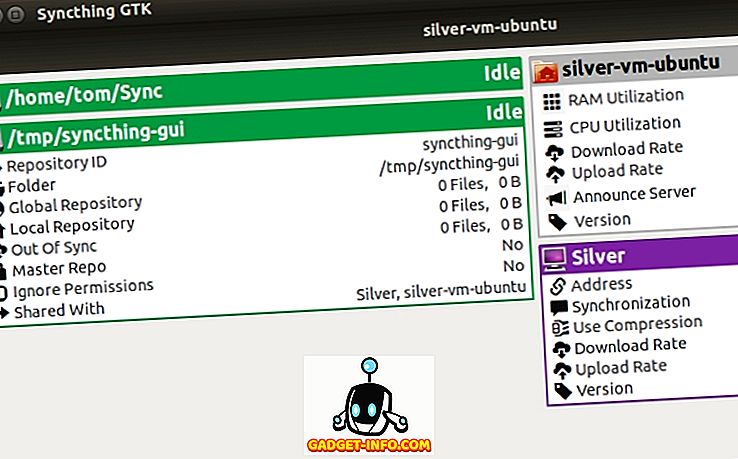
Tải về
15. Làm lại
Rclone là một cửa cho tất cả các dịch vụ lưu trữ đám mây lớn . Bạn có thể sử dụng nó để sao chép các tệp đến và từ Dropbox, Amazon S3, Microsoft OneDrive, Google Drive, v.v. Rclone hỗ trợ đồng bộ hóa một chiều (phản chiếu nguồn tới đích) và sao chép các tệp giữa các dịch vụ khác nhau (ví dụ: từ Google Drive sang Dropbox).
Bạn có thể sao lưu tất cả các tệp hoặc chỉ những tệp đã thay đổi và cũng có mã hóa tệp tùy chọn . Rclone có nghĩa là được sử dụng từ sự thoải mái của trình giả lập thiết bị đầu cuối của bạn, và tài liệu chính thức sẽ dạy bạn làm thế nào.
Tải về
Đáng để kiểm tra:
odrive - tương tự như rclone với sự hỗ trợ cho nhiều dịch vụ hơn, nhưng yêu cầu phải có tài khoản và hầu hết các tính năng chỉ có Premium ($ 8, 25 mỗi tháng)
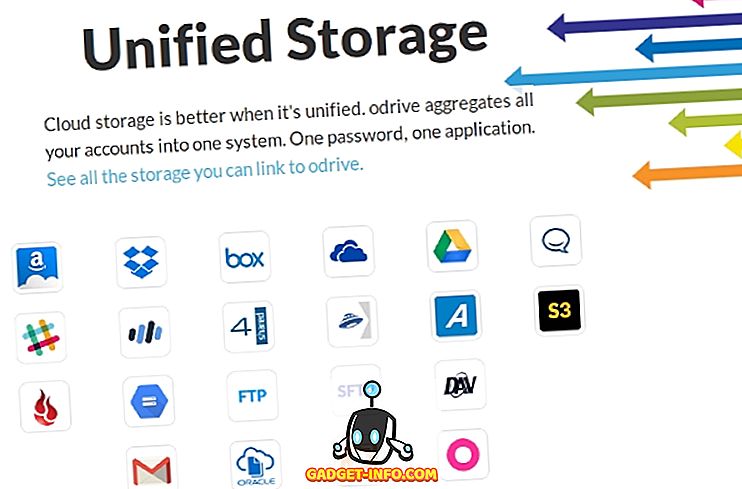
Sẵn sàng để thử các phần mềm sao lưu Linux này?
Nhiều người dính vào bất kỳ ứng dụng sao lưu nào đi kèm với hệ điều hành của họ, và đó là điều dễ hiểu. Tuy nhiên, thật tốt khi biết có những lựa chọn khác trong trường hợp bạn muốn một cái gì đó nhiều hơn. Trong khi dùng thử phần mềm sao lưu Linux, đừng quên về an toàn dữ liệu và đừng kiểm tra chúng với các bản sao lưu thực tế của bạn. Thay vào đó, hãy tạo các thư mục giả hoặc bản sao dữ liệu của bạn và thử nghiệm điều đó.
Cuối cùng nhưng không kém phần quan trọng, hãy nhớ rằng các bản sao lưu thực sự tốt không được lưu trữ trên cùng một đĩa (hoặc thậm chí không ở trong cùng một phòng) với dữ liệu gốc và để ý nghĩ đó hướng dẫn bạn trong các bản sao lưu trong tương lai.
Làm thế nào để bạn quản lý sao lưu của bạn? Bạn sử dụng phần mềm sao lưu nào trên Linux? Nếu bạn biết bất kỳ ứng dụng tuyệt vời nào khác mà chúng tôi không đề cập, vui lòng giới thiệu chúng trong các nhận xét.
![Nokia Lumia 520 và 620 [Thông số kỹ thuật], Windows Phone 8 cho thị trường ngân sách](https://gadget-info.com/img/tech/809/nokia-lumia-520-620-3.jpg)