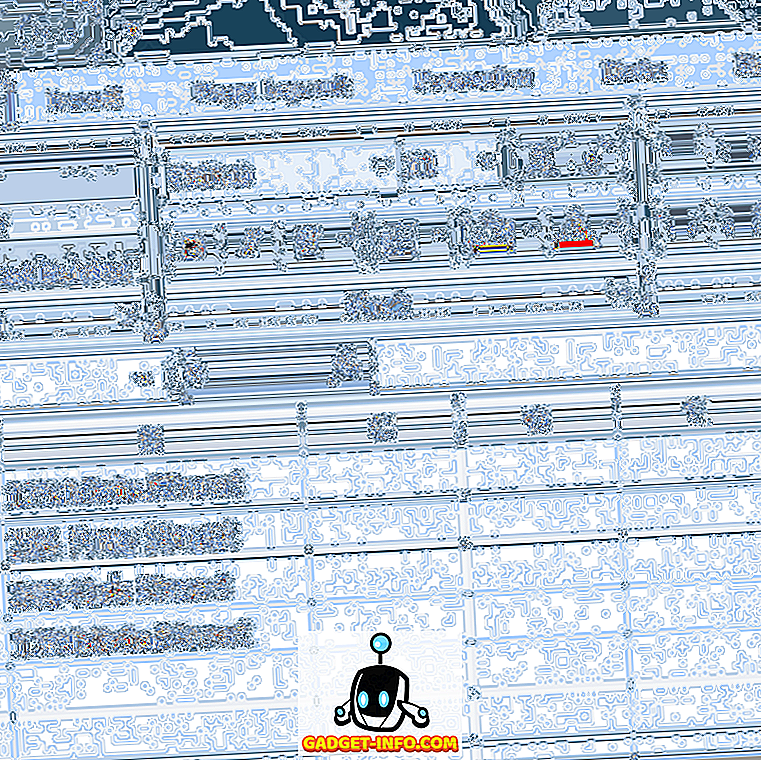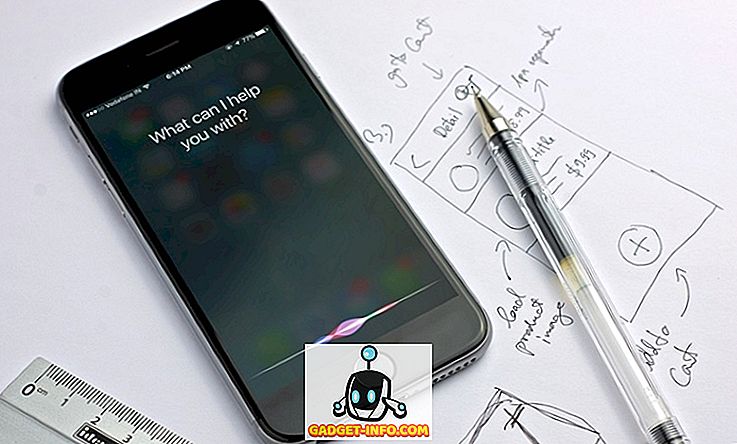Kodi là một trình phát phương tiện mã nguồn mở và miễn phí có sẵn trên tất cả các nền tảng chính, bao gồm Windows, Linux, Mac, Android, iOS, tvOS, Apple TV và FreeBSD. Mặc dù đây là một phần mềm cực kỳ có khả năng phát các tệp phương tiện cục bộ trên thiết bị của bạn, nhưng bạn chỉ lướt qua bề mặt khả năng của Kodi nếu bạn không thử các addon tùy chọn khác nhau để truyền phát nội dung phương tiện từ một loạt các nguồn gây hoang mang vong quanh thê giơi. Trong trường hợp đó, chúng ta hãy xem cách cài đặt cả addon chính thức và không chính thức để tăng cường chức năng của Kodi:
Lưu ý: Quá trình được mô tả dưới đây áp dụng cho Kodi 17 Krypton trên Windows máy tính để bàn, nhưng sẽ không khác đối với người dùng Mac và Linux miễn là bạn đang chạy phiên bản Kodi mới nhất. Trong trường hợp bạn đang sử dụng Kodi trên TV, chỉ cần sử dụng các nút điều hướng trên điều khiển từ xa để chuyển từ tùy chọn này sang tùy chọn khác. Nhấn vào nút OK OK để chọn một tùy chọn và nút Nút Back Back để di chuyển đến trang trước, giống như bạn nhấn nút Enter Enter trên bàn phím của bạn để chọn một tùy chọn và Quay lại Backspace để quay lại trang trước.
Cách cài đặt Addon Kodi từ kho lưu trữ chính thức của Kodi
Việc định cấu hình Kodi có vẻ hơi khó khăn với người dùng lần đầu chỉ vì tất cả các tùy chọn và tính năng mà nó cung cấp cho người dùng nâng cao, nhưng khi bạn đã tải xuống chương trình từ trang web chính thức và cài đặt nó trên thiết bị của mình, hãy nhận addons từ Kho lưu trữ Kodi là một trong những điều dễ nhất bạn có thể làm. Chỉ cần làm theo một số bước đơn giản tiếp theo để bắt đầu:
- Trên menu chính, chỉ cần di con trỏ chuột lên mục menu 'Tiện ích' sẽ tự động được tô sáng và sẽ hiển thị nhiều tùy chọn khác nhau như trong hình bên dưới.

- Bây giờ, chỉ cần di chuyển chuột của bạn đến Cài đặt cài đặt từ kho lưu trữ và nhấp vào đó để đến bộ tùy chọn tiếp theo.

- Màn hình hiện tại của bạn, liệt kê một số thể loại mà bạn có thể chọn, vì vậy bạn có thể chọn các addon liên quan đến âm nhạc, video, thời tiết hoặc bất cứ thứ gì khác có thể khiến bạn thích thú. Với mục đích của bài viết này, tôi sẽ thêm một addon video để demo toàn bộ quá trình.

- Cuộn qua danh sách bên phải bằng cách sử dụng bánh xe cuộn trên chuột hoặc các phím điều hướng Lên / Xuống trên bàn phím cho đến khi bạn tìm thấy kênh mình thích. Tôi thích CollegeHumor rất nhiều trên YouTube, đó là lý do tại sao tôi quyết định cài đặt nó trên Kodi của mình.

- Khi bạn đã tìm thấy tùy chọn ưa thích của mình, chỉ cần nhấp vào đó và bạn sẽ thấy màn hình hiển thị bên dưới.

- Bây giờ chỉ cần nhấp vào tùy chọn Cài đặt trên mạng và trong vài giây, bạn sẽ nhận được thông báo nói rằng bạn đã cài đặt thành công tiện ích bạn chọn. Bạn luôn có thể lặp lại quy trình để cài đặt bất kỳ số lượng addons nào trên thiết bị của mình. Tôi có bốn cái chính thức trên máy tính văn phòng của tôi ngay bây giờ, như bạn có thể thấy trong hình dưới đây.

Mặc dù việc cài đặt các addon từ kho lưu trữ Kodi chính thức vừa dễ dàng vừa giác ngộ, nhưng không phải mọi addon có sẵn trên nền tảng đều có thể được lấy từ kho lưu trữ chính thức. Để tải xuống và cài đặt các addon chưa được Kodi hoặc XBMC Foundation chấp thuận vì lý do này hay lý do khác, bạn sẽ cần phải tìm ở nơi khác. Bạn có thể làm như vậy từ kho lưu trữ của bên thứ ba hoặc từ các tệp ZIP có sẵn trên mạng, nhưng hãy cẩn thận với những gì bạn đang xử lý, vì cài đặt một số trong số chúng có thể khiến bạn sai luật .
Cách cài đặt Addon Kodi từ Repos của bên thứ ba
Tải xuống các addon Kodi không chính thức từ kho của bên thứ ba không khác nhiều so với phương pháp được mô tả ở trên, nhưng đó là một quá trình gồm hai bước. Phần thứ hai của quy trình đó gần giống với phương pháp được mô tả ở trên, nhưng để đạt được điều đó, bạn sẽ cần cài đặt kho lưu trữ của bên thứ ba, có vẻ hơi khó hiểu cho người dùng lần đầu. Để có được các repos mới trên thiết bị của bạn, bạn sẽ chỉ cần điều chỉnh cài đặt của mình một chút, vì vậy đây là hướng dẫn từng bước về cách thực hiện điều đó:
BƯỚC 1: Thay đổi cài đặt hệ thống để cho phép cài đặt từ 'Nguồn không xác định'
- Chuyển đến menu chính và chọn tùy chọn 'Cài đặt' bằng cách nhấp vào biểu tượng bánh răng trên bảng trên cùng bên trái.

- Trên trang tiếp theo, nhấp vào Cài đặt hệ thống của mối quan hệ như hình minh họa bên dưới.

- Làm nổi bật các tiện ích bổ sung của trò chơi trên bảng điều khiển bên trái và đảm bảo rằng các chuyển đổi nguồn không xác định được đặt thành chế độ Bật được bật. Tùy chọn này được tắt theo mặc định vì lý do riêng tư và bảo mật, nhưng cần phải được bật để cài đặt các addon từ bên ngoài kho lưu trữ chính thức.

Bước 2: Cài đặt kho lưu trữ của bên thứ ba hoặc các Addon riêng lẻ từ tệp ZIP
Bây giờ bạn đã sẵn sàng tải xuống và cài đặt các addon không chính thức trên Kodi của bạn. Để làm điều đó, bạn có thể thêm toàn bộ kho lưu trữ của bên thứ ba đi kèm với hàng tá addon để bạn lựa chọn hoặc thêm các addon riêng lẻ nếu đó là những gì bạn muốn. Với mục đích của bài viết này, chúng tôi sẽ cài đặt một kho lưu trữ rất nổi tiếng có tên là 'SuperRepo', có quyền truy cập vào hơn 2.000 addon mang đến cho bạn vô số trò giải trí trong tầm tay, tất cả đều miễn phí. Tuy nhiên, như một cảnh báo theo luật định, chúng tôi sẽ cần nhắc bạn rằng một số addons bạn sẽ tìm thấy trong các repos của bên thứ ba có thể hỗ trợ truyền phát bất hợp pháp các phương tiện có bản quyền, vì vậy bạn sẽ cần cẩn thận nếu bạn không ' t muốn kết thúc về phía sai của pháp luật. Dù bằng cách nào, để tránh những rắc rối pháp lý, hãy đảm bảo rằng bạn tự bảo vệ mình bằng kết nối VPN trước khi bắt đầu sử dụng repos của bên thứ ba.
- Để tải xuống SuperRepo (hoặc bất kỳ kho lưu trữ của bên thứ ba nào khác như Aeres, Noobs và Nerds hoặc Mighty Duck), bạn cần truy cập Menu chính -> Cài đặt như được mô tả trong phần trước. Tuy nhiên, thay vì chọn Settings Cài đặt hệ thống 'trên trang tiếp theo, hãy nhấp vào' Trình quản lý tệp ' như trong hình bên dưới.

- Từ màn hình tiếp theo, nhấp đúp vào 'Thêm nguồn' ở bên trái.

- Trong cửa sổ bật lên kết quả, nhấp đúp chuột vào trên đỉnh.

- Bây giờ bạn sẽ được yêu cầu nhập vào đường dẫn chính xác của kho lưu trữ bên thứ ba mà bạn đang cố gắng cài đặt. Vì chúng tôi đang cố gắng cài đặt SuperRepo, chúng tôi sẽ cần nhập địa chỉ SuperRepo, đó là © //srp.nu . Bạn chỉ có thể sao chép và dán URL (không có trích dẫn kép) và nhấp vào OK OK.

- Bây giờ gõ tên để bạn có thể bắt đầu sử dụng repo. Tôi đã chọn đặt tên cho nó là SuperRepo trước khi nhấp vào trên OK OK.

Thế là xong, bạn đã cài đặt SuperRepo trên Kodi của mình và bạn có thể lặp lại quy trình cho bất kỳ kho lưu trữ bên thứ ba nào bạn muốn trên thiết bị của mình. Trong tương lai, bạn có thể cài đặt các addon từ repo Kodi chính thức, SuperRepo hoặc bất kỳ repo nào khác mà bạn chọn để cài đặt trên hệ thống của mình.
Tuy nhiên, có kho lưu trữ trên hệ thống của bạn là một chuyện và cài đặt addons từ nó là một việc khác. Bây giờ bạn đã có SuperRepo trên hệ thống của mình, bạn sẽ cần biết cách cài đặt các addon từ nó. Chúng sẽ có sẵn ở định dạng tệp 'ZIP' được nén, vì vậy bạn sẽ cần điều hướng theo cách của mình đến chúng.
- Để cài đặt các addon SuperRepo, quay lại Menu chính và nhấp vào Addons trên khung bên trái. Bạn sẽ vào màn hình sau, trên đó, bạn sẽ cần nhấp vào biểu tượng Addons ở góc trên bên trái như trong hình bên dưới.

- Nhấp đúp chuột vào Cài đặt từ tập tin ZIP .

- Chọn 'SuperRepo' (hoặc bất cứ điều gì bạn chọn để đặt tên cho kho lưu trữ của mình) từ cửa sổ bật lên.

- Nhấp vào phiên bản Kodi của bạn. Như tôi đã đề cập trước đó, tôi đang chạy Kodi 17 Krypton, vì vậy đó chính xác là những gì tôi đã chọn.

- Trên màn hình kết quả, nhấp vào ' Tất cả ' và bạn sẽ được cung cấp tùy chọn tải xuống tệp ZIP mà bạn đã chờ trong suốt thời gian này.

- Trong trường hợp của tôi, tôi đã tải xuống một tệp ZIP 55, 79KB nhỏ có hàng ngàn addon để tăng cường các tùy chọn giải trí của tôi. Và tất cả đều miễn phí!

Quá trình cài đặt chỉ mất vài giây và sau khi hoàn tất, bạn sẽ nhận được một cửa sổ thông báo nhỏ ở góc trên bên phải của Cửa sổ Kodi để cho bạn biết rằng mọi thứ đều diễn ra suôn sẻ. Bây giờ SuperRepo sẽ hiển thị khi bạn chọn tùy chọn Cài đặt từ kho lưu trữ từ menu chính -> Addons . Sau đó, bạn sẽ có thể cài đặt các addon từ kho lưu trữ mới được cài đặt khá giống với cách được mô tả trong phần đầu tiên của hướng dẫn này.
Bạn cũng có thể cài đặt các addon riêng lẻ theo cách chính xác miễn là bạn biết địa chỉ tải xuống chính xác của tệp ZIP.
Cài đặt Kodi Addons từ cả hai nguồn chính thức và không chính thức
Kodi là một trong những điều tốt nhất đã xảy ra với giải trí và là điều mà bạn chắc chắn nên thử nếu bạn đang muốn cắt dây. Netflix, Amazon Prime và các nền tảng dựa trên đăng ký khác cung cấp một bộ sưu tập mạnh mẽ các chương trình có thể xem được, nhưng những gì Kodi mang đến cho bàn khó có thể đánh bại bất kỳ cách nào bạn nhìn vào nó. Đặc biệt là khi bạn yếu tố giá cả. Mặc dù một số tiện ích bổ sung và kho lưu trữ cũ đang cắn bụi trong thời gian gần đây, chúng tôi đã bắt đầu thấy các phiên bản rẽ nhánh của chúng mọc lên hàng ngày và với các kho lưu trữ mới mọc lên thường xuyên, bạn có thể yên tâm rằng bữa tiệc sẽ không kết thúc đối với nền tảng truyền phát nguồn mở rất được yêu thích và người dùng của nó bất cứ lúc nào sớm. Dù bằng cách nào, bây giờ bạn là một chuyên gia Kodi, hãy thử một số addon Kodi tốt nhất và cho chúng tôi biết các thử nghiệm của bạn đã diễn ra như thế nào, bởi vì chúng tôi thích nghe từ bạn.