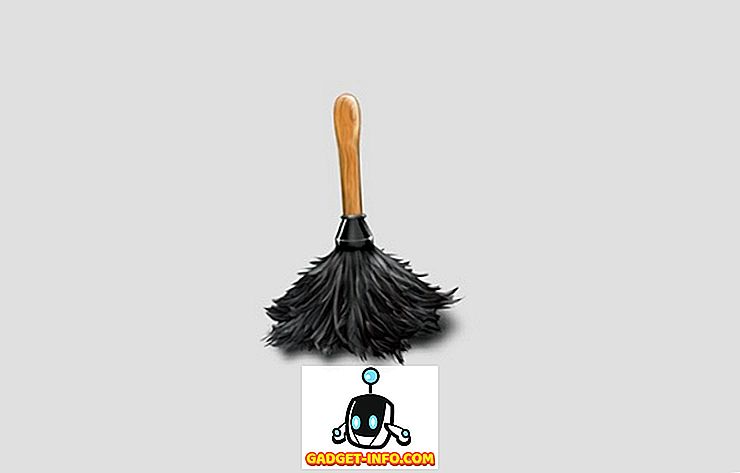Excel là một ứng dụng đa năng đã phát triển vượt xa các phiên bản đầu tiên của nó như là một giải pháp bảng tính. Được sử dụng như một người lưu giữ hồ sơ, sổ địa chỉ, công cụ dự báo và nhiều hơn nữa, nhiều người thậm chí sử dụng Excel theo những cách mà nó không bao giờ có ý định.
Nếu bạn sử dụng Excel rất nhiều ở nhà hoặc tại văn phòng, bạn biết rằng đôi khi các tệp Excel có thể nhanh chóng trở nên khó sử dụng do số lượng hồ sơ tuyệt đối mà bạn đang làm việc.
May mắn thay, Excel có các hàm tích hợp để giúp bạn tìm và xóa các bản ghi trùng lặp. Thật không may, có một vài lưu ý khi sử dụng các chức năng này, vì vậy hãy cẩn thận hoặc bạn có thể vô tình xóa các bản ghi mà bạn không có ý định xóa. Ngoài ra, cả hai phương pháp dưới đây sẽ loại bỏ ngay lập tức các bản sao mà không cho bạn thấy những gì đã bị xóa.
Tôi cũng sẽ đề cập đến một cách làm nổi bật các hàng trùng lặp trước, để bạn có thể thấy những hàng nào sẽ bị xóa bởi các chức năng trước khi bạn chạy chúng. Bạn phải sử dụng quy tắc Định dạng có điều kiện tùy chỉnh để làm nổi bật một hàng hoàn toàn trùng lặp.
Xóa chức năng trùng lặp
Giả sử rằng bạn sử dụng Excel để theo dõi địa chỉ và bạn nghi ngờ rằng bạn có hồ sơ trùng lặp. Nhìn vào bảng tính ví dụ Excel bên dưới:

Lưu ý rằng bản ghi Jones Jones xuất hiện hai lần. Để xóa các bản ghi trùng lặp như vậy, nhấp vào tab Dữ liệu trên Dải băng và định vị chức năng Xóa Bản sao trong phần Công cụ Dữ liệu . Nhấp vào Xóa bản sao và một cửa sổ mới mở ra.

Ở đây bạn phải đưa ra quyết định dựa trên việc bạn có sử dụng nhãn tiêu đề ở đầu các cột của bạn hay không. Nếu bạn làm như vậy, hãy chọn tùy chọn có nhãn Tiêu đề dữ liệu của tôi . Nếu bạn không sử dụng nhãn tiêu đề, bạn sẽ sử dụng các chỉ định cột tiêu chuẩn của Excel, như Cột A, Cột B, v.v.

Trong ví dụ này, chúng tôi sẽ chỉ chọn cột A và nhấp vào nút OK . Cửa sổ tùy chọn đóng lại và Excel xóa bản ghi thứ hai của Jones Jones.

Tất nhiên, đây chỉ là một ví dụ đơn giản. Bất kỳ bản ghi địa chỉ nào bạn tiếp tục sử dụng Excel có thể sẽ phức tạp hơn nhiều. Giả sử, ví dụ, bạn có một tệp địa chỉ trông như thế này.

Lưu ý rằng mặc dù có ba bản ghi Jones Jones, nhưng chỉ có hai bản ghi giống hệt nhau. Nếu chúng tôi sử dụng các quy trình ở trên để xóa các bản ghi trùng lặp, chỉ còn lại một mục nhập Jones Jones. Trong trường hợp này, chúng tôi cần mở rộng tiêu chí quyết định của mình để bao gồm cả tên và họ được tìm thấy trong Cột A và B tương ứng.
Để thực hiện việc này, một lần nữa nhấp vào tab Dữ liệu trên Dải băng và sau đó nhấp vào Xóa Bản sao . Lần này, khi cửa sổ tùy chọn bật lên, chọn cột A và B. Nhấp vào nút OK và lưu ý rằng lần này Excel chỉ xóa một trong các bản ghi của Mary Mary Jones.
Điều này là do chúng tôi đã yêu cầu Excel xóa các bản sao bằng cách khớp các bản ghi dựa trên Cột A và B thay vì chỉ Cột A. Càng chọn nhiều cột, càng cần phải đáp ứng các tiêu chí trước khi Excel sẽ coi bản ghi là trùng lặp. Chọn tất cả các cột nếu bạn muốn loại bỏ các hàng hoàn toàn trùng lặp.

Excel sẽ cung cấp cho bạn một thông báo cho bạn biết có bao nhiêu bản sao đã bị xóa. Tuy nhiên, nó sẽ không cho bạn thấy những hàng nào đã bị xóa! Cuộn xuống phần cuối cùng để xem cách làm nổi bật các hàng trùng lặp trước khi chạy chức năng này.

Phương pháp lọc nâng cao
Cách thứ hai để loại bỏ trùng lặp là sử dụng tùy chọn bộ lọc nâng cao. Đầu tiên, chọn tất cả dữ liệu trong bảng. Tiếp theo, trên tab Dữ liệu trong ruy-băng, bấm vào Nâng cao trong phần Sắp xếp & Lọc .

Trong hộp thoại bật lên, đảm bảo kiểm tra hộp kiểm Chỉ bản ghi duy nhất .

Bạn có thể lọc danh sách tại chỗ hoặc bạn có thể sao chép các mục không trùng lặp sang một phần khác của cùng bảng tính. Vì một số lý do kỳ lạ, bạn không thể sao chép dữ liệu sang trang khác. Nếu bạn muốn nó trên một trang tính khác, trước tiên hãy chọn một vị trí trên trang tính hiện tại, sau đó cắt và dán dữ liệu đó vào một trang tính mới.
Với phương pháp này, bạn thậm chí không nhận được thông báo cho biết có bao nhiêu hàng đã bị xóa. Các hàng được loại bỏ và đó là nó.
Đánh dấu các hàng trùng lặp trong Excel
Nếu bạn muốn xem bản ghi nào bị trùng lặp trước khi xóa chúng, bạn phải thực hiện một chút công việc thủ công. Thật không may, Excel không có cách làm nổi bật các hàng hoàn toàn trùng lặp. Nó có một tính năng theo định dạng có điều kiện làm nổi bật các ô trùng lặp, nhưng bài viết này là về các hàng trùng lặp.
Điều đầu tiên bạn cần làm là thêm một công thức trong một cột vào bên phải bộ dữ liệu của bạn. Công thức rất đơn giản: chỉ cần ghép tất cả các cột cho hàng đó lại với nhau.
= A1 & B1 & C1 & D1 & E1
Trong ví dụ của tôi dưới đây, tôi có dữ liệu trong các cột từ A đến F. Tuy nhiên, cột đầu tiên là số ID, vì vậy tôi loại trừ nó khỏi công thức của tôi dưới đây. Đảm bảo bao gồm tất cả các cột có dữ liệu bạn muốn kiểm tra trùng lặp.

Tôi đặt công thức đó vào cột H và sau đó kéo nó xuống cho tất cả các hàng của tôi. Công thức này chỉ đơn giản là kết hợp tất cả dữ liệu trong mỗi cột thành một đoạn văn bản lớn. Bây giờ, bỏ qua một vài cột nữa và nhập công thức sau:
= COUNTIF ($ H $ 1: $ H $ 34, $ H1)> 1
Ở đây chúng tôi đang sử dụng hàm COUNTIF và tham số đầu tiên là tập hợp dữ liệu mà chúng tôi muốn xem xét. Đối với tôi, đây là cột H (có công thức dữ liệu kết hợp) từ hàng 1 đến 34. Cũng nên loại bỏ hàng tiêu đề trước khi thực hiện việc này.
Bạn cũng sẽ muốn đảm bảo rằng bạn sử dụng ký hiệu đô la ($) trước chữ và số. Ví dụ: nếu bạn có 1000 hàng dữ liệu và công thức hàng kết hợp của bạn nằm trong cột F, thì công thức của bạn sẽ giống như thế này:
= COUNTIF ($ F $ 1: $ F $ 1000, $ F1)> 1
Tham số thứ hai chỉ có ký hiệu đô la phía trước chữ cái cột nên đã bị khóa, nhưng chúng tôi không muốn khóa số hàng. Một lần nữa, bạn sẽ kéo cái này xuống cho tất cả các hàng dữ liệu của bạn. Nó sẽ trông như thế này và các hàng trùng lặp nên có TRUE trong đó.

Bây giờ, hãy làm nổi bật các hàng có TRUE trong đó là các hàng trùng lặp. Đầu tiên, chọn toàn bộ bảng dữ liệu bằng cách nhấp vào hình tam giác nhỏ ở giao điểm trên cùng bên trái của hàng và cột. Bây giờ, hãy chuyển đến tab Trang chủ, sau đó nhấp vào Định dạng có điều kiện và nhấp vào Quy tắc mới .

Trong hộp thoại, bấm vào Sử dụng công thức để xác định các ô cần định dạng .

Trong hộp bên dưới các giá trị Định dạng trong đó công thức này là đúng :, nhập công thức sau, thay thế P bằng cột của bạn có các giá trị TRUE hoặc FALSE. Đảm bảo bao gồm ký hiệu đô la ở phía trước chữ cái cột.
= $ P1 = THẬT
Khi bạn đã thực hiện điều đó, nhấp vào Định dạng và nhấp vào tab Điền. Chọn một màu và nó sẽ được sử dụng để làm nổi bật toàn bộ hàng trùng lặp. Nhấp vào OK và bây giờ bạn sẽ thấy các hàng trùng lặp được tô sáng.

Nếu điều này không hiệu quả với bạn, hãy bắt đầu lại và làm lại từ từ. Nó phải được thực hiện chính xác để tất cả điều này hoạt động. Nếu bạn bỏ lỡ một ký hiệu $ duy nhất trên đường đi, nó sẽ không hoạt động đúng.
Hãy cẩn thận với việc loại bỏ các bản ghi trùng lặp
Tất nhiên, có một vài vấn đề với việc để Excel tự động xóa các bản ghi trùng lặp cho bạn. Trước tiên, bạn phải cẩn thận khi chọn quá ít hoặc quá nhiều cột cho Excel để sử dụng làm tiêu chí để xác định các bản ghi trùng lặp.
Quá ít và bạn có thể vô tình xóa các hồ sơ bạn cần. Quá nhiều hoặc bao gồm một cột định danh do tai nạn và sẽ không tìm thấy bản sao.
Thứ hai, Excel luôn giả định rằng bản ghi duy nhất đầu tiên mà nó đi qua là bản ghi chính. Bất kỳ hồ sơ tiếp theo được coi là trùng lặp. Đây là một vấn đề nếu, ví dụ, bạn không sửa đổi địa chỉ của một trong những người trong tệp của bạn mà thay vào đó tạo một bản ghi mới.
Nếu bản ghi địa chỉ mới (chính xác) xuất hiện sau bản ghi cũ (lỗi thời), Excel sẽ cho rằng bản ghi đầu tiên (lỗi thời) là bản gốc và xóa mọi bản ghi tiếp theo mà nó tìm thấy. Đây là lý do tại sao bạn phải cẩn thận về cách tự do hoặc bảo thủ khi bạn để Excel quyết định cái gì không phải là bản ghi trùng lặp.
Đối với những trường hợp đó, bạn nên sử dụng phương pháp trùng lặp tô sáng mà tôi đã viết và xóa thủ công bản ghi trùng lặp.
Cuối cùng, Excel không yêu cầu bạn xác minh xem bạn có thực sự muốn xóa một bản ghi hay không. Sử dụng các tham số bạn chọn (cột), quá trình này hoàn toàn tự động. Đây có thể là một điều nguy hiểm khi bạn có số lượng hồ sơ khổng lồ và bạn tin tưởng rằng các quyết định bạn đưa ra là chính xác và cho phép Excel tự động xóa các hồ sơ trùng lặp cho bạn.
Ngoài ra, hãy chắc chắn kiểm tra bài viết trước của chúng tôi về việc xóa các dòng trống trong Excel. Thưởng thức!