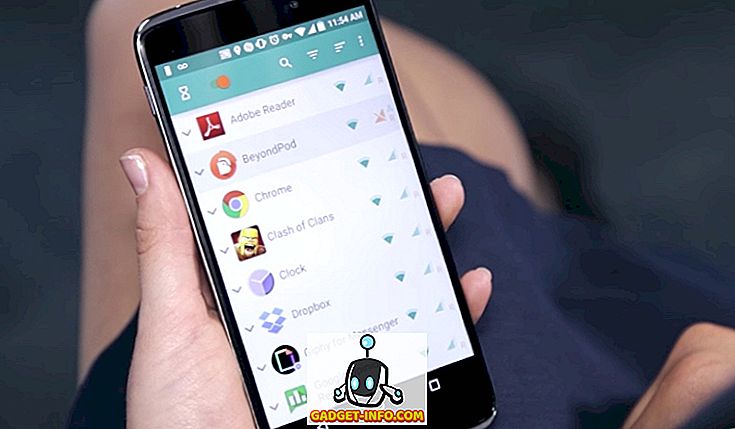Google Chrome chắc chắn là trình duyệt web phổ biến nhất hiện có, mặc dù có một số lựa chọn thay thế vững chắc. Và điều đó không có gì đáng ngạc nhiên, với bộ tính năng mạnh mẽ mà nó sở hữu, chẳng hạn như tích hợp sâu với các dịch vụ khác của Google, giao diện người dùng tối thiểu và hơn thế nữa. Bây giờ, tôi chắc chắn rằng tất cả các bạn đều khá quen thuộc với (hầu hết) các tính năng của Google Chrome. Nhưng đó là tất cả?
Hầu như, vì trình duyệt phổ biến nhất thế giới bao gồm rất nhiều tính năng và chức năng ẩn, điều đó có thể làm cho nó thậm chí còn hữu ích hơn. Hấp dẫn? Đọc tiếp, khi chúng ta xem qua 15 thủ thuật Google Chrome tốt nhất, được đảm bảo để tăng năng suất của bạn.
1. Đóng và đánh dấu nhiều tab, lịch sử tab truy cập và hơn thế nữa, chỉ với một cú nhấp chuột

Google Chrome bao gồm rất nhiều tùy chọn quản lý tab nâng cao, có thể dễ dàng truy cập thông qua menu ngữ cảnh tab. Chỉ cần nhấp chuột phải vào bất kỳ tab nào (hoạt động hoặc không hoạt động) và bạn sẽ tìm thấy các tùy chọn để đóng tất cả các tab ở bên phải của tab hoạt động, tải lại & sao chép các tab, đánh dấu tất cả các tab, v.v ... Dưới đây là danh sách tất cả các tùy chọn có sẵn trong menu ngữ cảnh tab:
- Tab mới: Tạo ra một tab trình duyệt mới, ngay lập tức sang tab hoạt động.
- Tải lại: Làm mới nội dung của tab hiện đang hoạt động.
- Sao y: Tạo một tab mới ở bên phải, có cùng nội dung với tab hoạt động.
- Tab Pin: Ghim vĩnh viễn một tab vào trình duyệt. Các tab được ghim được di chuyển sang bên trái của tất cả các tab khác và được ghim ngay cả khi đóng trình duyệt.
- Tắt tiếng Tab: Tắt tiếng âm thanh đang phát trong tab. Rõ ràng, điều này chỉ hoạt động nếu tab đang phát một số âm thanh (Được biểu thị bằng một biểu tượng loa nhỏ trên).
- Đóng tab, Đóng các tab khác, Đóng tab bên phải: Tự giải thích.
- Mở lại tab đã đóng: Mở tab đã đóng gần đây nhất và tải lên trang web được tải trong đó tại thời điểm đóng.
- Đánh dấu tất cả các tab: Lưu tất cả các tab đang mở hiện tại (hoặc cụ thể hơn là nội dung của chúng) dưới dạng dấu trang trong thư mục do người dùng chỉ định.

Không chỉ vậy, bạn chỉ cần nhấp chuột phải vào Quay lại và Chuyển tiếp các nút điều hướng trên bất kỳ tab nào để xem lịch sử duyệt trang web của tab đó, cho phiên hiện tại. Kiểm tra ảnh chụp màn hình đồng hành ở trên.
2. Thực hiện tính toán, chuyển đổi đơn vị, v.v., trực tiếp từ Hộp đôi

Omnibox, là thanh tìm kiếm và địa chỉ kết hợp của Google Chrome, bản thân nó là một công cụ khá linh hoạt. Bạn có thể sử dụng nó để nhanh chóng thực hiện tất cả mọi thứ từ các phép tính cơ bản số học (cộng, trừ, phép nhân, vv) để chuyển đổi đơn vị (chuyển đổi ngoại tệ, Miles để Kilômét, Pound để kg, vv) của hầu hết các loại đơn vị. Nó thậm chí có thể được sử dụng để nhanh chóng soạn email (sử dụng ứng dụng email khách mặc định được định cấu hình) và thêm các sự kiện vào lịch Google của bạn.
Để thực hiện phép tính số học, chỉ cần nhập nó vào Hộp đôi, theo sau là dấu bằng (=) và kết quả sẽ được hiển thị trong hộp thả xuống, trong thời gian thực. Thật tuyệt phải không?
3. Nhận dấu trang, tiện ích mở rộng, tùy chọn, v.v. trên tất cả các thiết bị
Có lẽ một trong những ví dụ tốt nhất về tích hợp chặt chẽ Chrome Chrome của Google với các dịch vụ khác của Google là tính năng đăng nhập trình duyệt của nó. Về cơ bản, khi bạn đăng nhập vào Google Chrome bằng tài khoản Google của mình, tất cả các cài đặt trình duyệt của bạn, bao gồm dấu trang, tiện ích mở rộng đã cài đặt, lịch sử duyệt web, mật khẩu đã lưu, v.v ... sẽ tự động được mã hóa và đồng bộ hóa với cùng một tài khoản Google. Điều này có thể được thực hiện dễ dàng bằng cách điều hướng đến Cài đặt Chrome (biểu tượng Hamburger) > Đăng nhập và nhập thông tin đăng nhập tài khoản Google của bạn.


Điều đó có nghĩa là việc nhận các trang web, tiện ích mở rộng được đánh dấu yêu thích của bạn và các dữ liệu khác trên tất cả các thiết bị bạn sử dụng Google Chrome, cũng đơn giản như đăng nhập trên các thiết bị có cùng tài khoản Google. Bạn thậm chí có thể sử dụng cài đặt đồng bộ hóa Nâng cao tùy chọn (Xem ảnh chụp màn hình ở trên) để chỉ chọn lọc đồng bộ một số nội dung.
4. Ghim trang web vào Desktop để truy cập bằng một cú nhấp chuột
Bạn muốn một cách nhanh chóng để truy cập các trang web yêu thích của bạn? Ghim chúng vào Desktop dưới dạng các ứng dụng. Đúng, Google Chrome cho phép bạn tạo các phím tắt trực tiếp trên máy tính để đến các trang web yêu thích của bạn. Để thực hiện việc này, chỉ cần điều hướng đến trang web sẽ được ghim và đi tới Cài đặt Chrome (biểu tượng Hamburger)> Công cụ khác> Tạo lối tắt ứng dụng. Xem ảnh chụp màn hình bên dưới.

Là phiên bản thử nghiệm mới nhất của Google Chrome ( phiên bản 47 ), các trang web được ghim hoạt động như các ứng dụng trên máy tính để bàn và mở trong cửa sổ của chúng mà không có bất kỳ yếu tố UI trình duyệt gây khó chịu nào, như thanh địa chỉ và nút điều hướng. Làm thế nào là mát mẻ?

5. Phím tắt Chrome cần thiết mà bạn phải sử dụng
Hầu như tất cả các ứng dụng máy tính để bàn và web đều hỗ trợ các phím tắt, cho biết mức độ tiện dụng của chúng và Google Chrome cũng không khác. Nó bao gồm hỗ trợ cho hàng tá phím tắt và chúng có thể được sử dụng để làm mọi thứ từ quản lý / điều hướng các tab, đến xóa lịch sử trình duyệt. Dưới đây là một số trong những người hữu ích nhất:
- Ctrl + Shift + N : Mở một cửa sổ mới trong chế độ Ẩn danh .
- Ctrl + Shift + T : Mở lại tab đã đóng cuối cùng. Lên đến 10 tab đã đóng gần đây được ghi nhớ.
- Shift + Esc : Mở trình quản lý tác vụ của Google Chrome.
- Alt + Enter : Sau khi nhập URL: Mở URL trong tab mới.
- Ctrl / Shift + F5 : Tải lại trang hiện tại, bỏ qua nội dung được lưu trong bộ nhớ cache.
Để xem danh sách tất cả các phím tắt của Google Chrome, nhấp vào đây.
6. Sử dụng các tiện ích mở rộng để khiến Chrome làm được nhiều việc hơn là chỉ duyệt web.
Nếu bạn sử dụng Google Chrome, chắc chắn bạn sẽ sử dụng một vài tiện ích mở rộng. Cửa hàng Chrome trực tuyến bao gồm hàng trăm nghìn tiện ích mở rộng hữu ích như vậy và những tiện ích này cho phép bạn sử dụng Google Chrome cho nhiều mục đích khác nhau. Một số tiện ích mở rộng cực kỳ tiện lợi bao gồm goo.gl URL Shortner, giúp dễ dàng tạo các liên kết ngắn goo.gl để chia sẻ và LastPass, cho phép bạn lưu và quản lý an toàn tất cả mật khẩu tài khoản web của mình. Muốn nhiều hơn nữa? Kiểm tra danh sách 35 tiện ích mở rộng tốt nhất trên Google Chrome mà chúng tôi đã biên soạn.
7. Chạy tiện ích mở rộng ở chế độ Ẩn danh

Chế độ ẩn danh trong Google Chrome cho phép bạn duyệt web riêng tư mà không phải lo lắng về lịch sử duyệt web (và các dữ liệu khác) được trình duyệt lưu lại. Tuy nhiên, theo mặc định, các tiện ích mở rộng đã cài đặt không hoạt động ở Chế độ ẩn danh.
Không thành vấn đề, vì cực kỳ đơn giản để cho phép các tiện ích mở rộng chạy ở Chế độ ẩn danh. Chỉ cần truy cập Cài đặt Chrome (biểu tượng Hamburger)> Tiện ích mở rộng để xem danh sách các tiện ích mở rộng đã cài đặt và kiểm tra tùy chọn Cho phép trong ẩn danh cho tất cả những tiện ích bạn muốn làm việc ở chế độ Ẩn danh. Dễ như ăn bánh!
8. Tùy chỉnh trang Tab mới để hiển thị thông tin hữu ích

Theo mặc định, trang Tab mới Google Chrome trông khá đơn giản và buồn tẻ. Tuy nhiên, bạn có thể sử dụng nhiều tiện ích mở rộng tùy chỉnh tab có sẵn trong Cửa hàng Chrome trực tuyến để không chỉ làm cho nó hấp dẫn hơn mà còn hữu ích hơn rất nhiều. Các tiện ích mở rộng này cho phép thêm thông tin như đồng hồ, nhiệt độ hiện tại, các sự kiện lịch sắp tới, v.v. vào Trang tab mới. Hãy xem ảnh chụp màn hình đồng hành ở trên, minh họa trang Tab mới, như được tùy chỉnh bởi Momentum, một phần mở rộng như vậy.
9. Chặn một số trang web trong Chrome
Có rất nhiều trang web trên mạng với nội dung rõ ràng / phản cảm, không phù hợp với người dùng ở một số nhóm tuổi nhất định, chẳng hạn như trẻ em. Rất may, bạn có thể dễ dàng chặn các trang web trong Google Chrome, bằng nhiều phương pháp khác nhau. Bạn có thể vô hiệu hóa quyền truy cập vào các trang web không phù hợp trong Google Chrome theo cách thủ công (bằng cách tạo tài khoản được giám sát) hoặc bằng cách sử dụng một trong nhiều tiện ích mở rộng (như SiteBlock ) có sẵn cho cùng.
10. Tìm kiếm nhanh bất kỳ hình ảnh nào bằng cách sử dụng tra cứu hình ảnh ngược của Google

Đây là một ví dụ khác minh họa cách Google Chrome hưởng lợi từ việc tích hợp sâu với các dịch vụ khác của Google. Bạn muốn tìm hình ảnh tương tự như hình ảnh bạn vừa tình cờ thấy trên một trang web? Chỉ cần nhấp chuột phải vào hình ảnh và nhấn tùy chọn Tìm kiếm hình ảnh của Google . Chrome sẽ khởi chạy một tab mới và sử dụng phép thuật tra cứu hình ảnh đảo ngược của Google, tìm cho bạn tất cả các hình ảnh phù hợp. Một cú nhấp chuột là tất cả những gì nó cần!
11. Truy cập từ xa các máy tính khác từ Chrome

Remote Desktop Access là một phương pháp khá thuận tiện để kiểm soát / chia sẻ an toàn một máy tính từ xa qua mạng. Có nhiều ứng dụng có sẵn cho nó, chẳng hạn như Teamviewer (được biết đến rộng rãi nhất) hoặc nhiều ứng dụng thay thế, nhưng nếu bạn muốn, bạn thậm chí có thể sử dụng Google Chrome để xem / điều khiển máy tính từ xa qua mạng.
Đúng rồi. Tất cả những gì bạn phải làm là cài đặt Ứng dụng Google Chrome Remote Desktop trên cả hai máy tính và làm theo các hướng dẫn dễ dàng được cung cấp. Việc chia sẻ hệ thống từ xa được bảo mật và được xác thực bởi mã PIN được chia sẻ của người dùng.
12. Kích hoạt các tính năng trình duyệt ẩn bằng Chrome Flag

Bạn muốn mở khóa tiềm năng tiềm ẩn của Google Chrome? Kiểm tra cờ. Về cơ bản, cờ là các tính năng Google Chrome thử nghiệm (ẩn dưới trang chrome: // flags ) chưa sẵn sàng cho thời gian chính. Do đó, họ có thể thay đổi hoặc thậm chí ngừng hoạt động hoàn toàn với các bản cập nhật trình duyệt tiếp theo. Tuy nhiên, họ chắc chắn có thể truyền đạt nhiều chức năng bổ sung thú vị cho trình duyệt, chẳng hạn như tạo mật khẩu tự động, công cụ kiểm tra chính tả đa ngôn ngữ, v.v. Có rất nhiều cờ Google Chrome có sẵn để bạn chơi cùng, nếu bạn muốn sống trên đỉnh cao của công nghệ trình duyệt. Chỉ cần đảm bảo sử dụng chúng một cách cẩn thận, hoặc bạn có thể kết thúc với một trình duyệt không có chức năng .
13. Xem danh sách các trang web được lưu trong bộ nhớ cache trong Chrome
Giống như bất kỳ trình duyệt web nào, Google Chrome cũng lưu các bản sao trang web địa phương mà bạn truy cập, để tăng tốc thời gian tải trang trong tương lai. Và nếu bạn muốn xem danh sách của tất cả các trang web được lưu trong bộ nhớ cache đó, tất cả những gì bạn phải làm là truy cập URL hệ thống chrome: // cache, (không có dấu ngoặc kép). Hãy nhìn vào ảnh chụp màn hình dưới đây:

Và đoán xem? Có nhiều chức năng cơ bản (và nâng cao) của Google Chrome có thể được truy cập thông qua các URL hệ thống tương tự. Một vài ví dụ là chrome: // memory (để xem số liệu thống kê tiêu thụ bộ nhớ chi tiết của trình duyệt và các quy trình của nó) và chrome: // chính sách (để xem chính sách người dùng). Và điều thú vị là, danh sách của tất cả các URL hệ thống này có thể được truy cập bằng một URL khác: Chrome chrome: // chrome-urls muối (không có dấu ngoặc kép). Kiểm tra tất cả chúng, bạn có thể tìm thấy một cái gì đó hữu ích, và thậm chí có thể vui vẻ.

14. Sử dụng Chrome làm notepad nhanh

Nó thường xảy ra rằng trong khi duyệt web, bạn bắt gặp một số thông tin (văn bản) mà bạn muốn nhanh chóng ghi lại để tham khảo sau này. Trong trường hợp như vậy, bạn chỉ cần sử dụng tab Chrome làm notepad khởi chạy nhanh. Đúng, đó là sự thật. Tất cả những gì bạn phải làm là nhập chuỗi dữ liệu, dữ liệu: văn bản / html, (không có dấu ngoặc kép) trong Hộp đôi, nhấn Enter và bắt đầu nhập. Bạn có thể giữ liên kết này dưới dạng dấu trang để truy cập một lần nhấp vào notepad Google Chrome của mình sau này. Chỉ cần lưu ý rằng nội dung đã nhập sẽ bị mất nếu tab bị đóng.
15. Quản lý các tab và tiện ích mở rộng đang chạy với Trình quản lý tác vụ của Chrome

Google Chrome là một ứng dụng phần mềm khá đói tài nguyên (gần như quá đói), với tất cả mọi thứ từ các tab hoạt động đến các tiện ích mở rộng chiếm phần lớn bộ nhớ hệ thống. Nếu bạn muốn kiểm soát mức tiêu thụ bộ nhớ của trình duyệt, bạn có thể thực hiện điều đó thông qua trình quản lý tác vụ của chính nó. Trình quản lý tác vụ cung cấp thông tin chi tiết về các tab đang chạy, tiện ích mở rộng, trình cắm, v.v., hiển thị các số liệu thống kê cập nhật theo thời gian thực như sử dụng bộ nhớ, ID tiến trình, bộ đệm hình ảnh và nhiều hơn nữa. Không chỉ vậy, bạn cũng có thể sử dụng nó để tiêu diệt các tab và tiện ích mở rộng không phản hồi. Trình quản lý tác vụ có thể được truy cập thuận tiện thông qua phím tắt Shift + Esc .
Phần kết luận
Là một trình duyệt quyền lực được tạo ra để xử lý các yêu cầu của web hiện đại, Google Chrome được tải đầy đủ tất cả các loại tính năng độc đáo. Tuy nhiên, các tính năng của nó không chỉ giới hạn ở những gì bạn nhìn thấy trên bề mặt. Từ các tiện ích mở rộng hữu ích, cho đến các cờ mạnh mẽ, cho đến các tính toán tức thời, có rất nhiều trình duyệt phổ biến nhất thế giới phải cung cấp để giúp bạn làm việc hiệu quả hơn. Vì vậy, hãy thử những thủ thuật này, và cho tôi biết làm thế nào chúng làm việc cho bạn. Bạn có biết bất kỳ thủ thuật nào khác có thể được đưa vào danh sách trên không? Hét lên trong các ý kiến dưới đây.