Nếu bạn đã từng thử chuyển các tập tin giữa một máy tính chạy Windows và một máy chạy Mac OS X, rất có thể bạn đã phải đối mặt với các vấn đề phát sinh do định dạng NTFS và FAT. Windows, theo mặc định thích sử dụng định dạng NTFS trên các ổ đĩa của nó và nếu bạn đã định dạng ổ đĩa cứng ngoài và ổ đĩa bút trên Windows, rất có thể bạn đã sử dụng NTFS để định dạng các ổ đĩa đó.
Đó là tất cả tốt và tốt trong vũ trụ Windows, nhưng chuyển sang Mac và bạn sẽ nhận thấy OS X có thể đọc các đĩa được định dạng NTFS đó nhưng không ghi bất cứ điều gì cho chúng. Đó là một trong những vấn đề lớn nhất trong khả năng tương thích đa nền tảng đối với việc lưu trữ dữ liệu ngoài giữa Windows và OS X.
Chúng ta có thể làm gì
Giải pháp phổ biến nhất bạn sẽ nghe thấy là định dạng ổ đĩa trong FAT . Trong khi điều này hoạt động, chúng tôi sẽ cung cấp cho bạn hai lý do tại sao bạn có thể không muốn làm điều này:
- Đĩa của bạn có thể đã chứa dữ liệu có giá trị sẽ bị mất nếu bạn định dạng nó thành FAT.
- Bạn có thể cần phải chuyển các tệp lớn hơn 4GB vào đĩa của mình và FAT không cho phép điều này.
Vậy, làm thế nào để thu hẹp khoảng cách rõ ràng này giữa Windows và OS X?
Chúng tôi khám phá các giải pháp có thể cho vấn đề này ngày hôm nay. Tuy nhiên, trước khi bạn có thể hiểu phải làm gì, bạn cần phải hiểu những gì bạn đang cố gắng khắc phục. Một chút nền tảng theo thứ tự:
NTFS và FAT là hai trong số các hệ thống tệp được sử dụng phổ biến nhất để định dạng ổ đĩa. Đây là các chữ viết tắt cho Hệ thống tệp công nghệ mới và Bảng phân bổ tệp tương ứng. Các định dạng này chi phối cách đĩa sắp xếp dữ liệu.
Sử dụng FAT thực sự có thể khắc phục hầu hết các sự cố của bạn bằng cách sử dụng cùng một bộ lưu trữ ngoài giữa Windows và Mac, tuy nhiên, có một sự cảnh báo rằng các tệp lớn hơn 4GB không thể được lưu trữ bên trong các đĩa được định dạng bằng FAT.
Cách bật khả năng ghi NTFS trên OS X
OS X vốn hỗ trợ khả năng đọc cho các đĩa ở định dạng NTFS. Điều này có nghĩa là bạn có thể sử dụng các đĩa được định dạng NTFS với OS X để đọc các tệp từ đó. Tuy nhiên, bạn không thể chuyển các tập tin từ máy Mac sang đĩa được đề cập.
Vì vậy, bạn đang thất vọng? Đừng lo lắng, chúng tôi có cách khắc phục và chúng tôi sẽ giải thích cho bạn. Hóa ra, có hai giải pháp khả thi cho vấn đề này.
1. Ứng dụng của bên thứ ba
Rõ ràng bạn không phải là người đầu tiên gặp phải những hạn chế này, vì vậy những người giải quyết vấn đề đã đưa ra giải pháp dưới dạng ứng dụng của bên thứ ba. Chúng có cả hai biến thể trả phí và miễn phí, nhưng trước khi bạn bỏ qua phần miễn phí, được cảnh báo, phần miễn phí sẽ tốn nhiều công sức hơn và thường không đáng tin cậy như phần trả phí.
Ứng dụng trả phí
Những người tuyệt vời tại Paragon Software Group và Tuxera đã tạo ra các tiện ích thu hẹp khoảng cách NTFS giữa Windows và OS X.
Tất cả những gì bạn cần làm với các ứng dụng này là tải xuống chúng (và cài đặt, rõ ràng.) Và bạn đã hoàn tất. Vâng, gần như vậy. Bạn cần phải khởi động lại máy tính để các thay đổi có hiệu lực và sau đó bạn có thể tự do đọc / ghi trên các ổ đĩa NTFS mà không gặp rắc rối nào.
Cái mà Paragon NTFS cho Mac có giá 19, 95 đô la và dùng thử 10 ngày nếu bạn muốn chắc chắn rằng nó hoạt động tốt cho bạn.
Bộ tuxita NTFS cho Mac có giá 31 đô la và dùng thử 15 ngày.
Cả hai ứng dụng này đều có chức năng bổ sung cho phép bạn định dạng ổ đĩa bằng NTFS hoặc tạo phân vùng. Chúng tôi đã thử cung cấp của Paragon và nó cũng đáng giá.
Ngoài ra, lưu ý rằng nếu bạn đang sử dụng ổ Seagate, Seagate cung cấp giấy phép miễn phí cho phiên bản NTFS Paragon NTFS cho Macedom, với giới hạn là nó chỉ hoạt động với các ổ Seagate hoặc với các ổ đĩa được sản xuất bởi Seagate. Tôi có thể sử dụng nó với HD bên ngoài của Samsung được sản xuất bởi Seagate.
Hãy xem Paragon và Tuxera để có trải nghiệm NTFS dễ dàng, không rắc rối trên máy Mac của bạn.

Ứng dụng miễn phí
Ngay lập tức, osxfuse là một ứng dụng mã nguồn mở được lưu trữ trên GitHub, cho phép người dùng ghi vào ổ đĩa NTFS trên máy Mac. Quá trình này khá dài và không được khuyến nghị nếu bạn không thoải mái khi sử dụng Terminal hoặc khởi động lại máy Mac của bạn vào chế độ phục hồi.
Tuy nhiên, chúng tôi đã phác thảo các bước ở đây.
1. Tải xuống osxfuse và cài đặt nó.
2. Tải xuống Homebrew (trình quản lý gói dòng lệnh cho Mac), nếu bạn chưa có.
3. Mở Terminal và gõ lệnh sau:
brew install homebrew/fuse/ntfs-3g
4. Bây giờ, bạn sẽ phải vô hiệu hóa Bảo vệ toàn vẹn hệ thống (SIP hoặc không root root). Để làm điều này, bạn cần khởi động lại vào chế độ phục hồi.
- Tắt máy Mac của bạn và nhấn Command + R trong khi khởi động lại. Điều này sẽ khởi động máy Mac của bạn trong môi trường phục hồi.
5. Khởi chạy Terminal và gõ lệnh sau:
csrutil disable
- Điều này sẽ vô hiệu hóa Bảo vệ toàn vẹn hệ thống trên máy Mac của bạn.
- Khởi động lại máy Mac của bạn bình thường.
6. Mở Terminal và gõ các lệnh sau:
sudo mv /sbin/mount_ntfs /sbin/mount_ntfs.original
sudo ln -s /usr/local/sbin/mount_ntfs /sbin/mount_ntfs
7. Tiếp theo, bạn kích hoạt lại Bảo vệ toàn vẹn hệ thống .
- Khởi động lại máy Mac của bạn vào recovery.
8. Khởi chạy Terminal và gõ lệnh sau: csrutil enable
- Điều này sẽ kích hoạt Bảo vệ toàn vẹn hệ thống trên máy Mac của bạn.
9. Khởi động lại máy Mac của bạn.
10. NTFS sẽ hoạt động trên máy Mac của bạn.

Ok, đó là rất nhiều việc phải làm. Đặc biệt, xem xét làm thế nào có nhiều phương pháp đơn giản và dễ dàng hơn có sẵn. Ngoài ra, vô hiệu hóa Bảo vệ toàn vẹn hệ thống không phải là việc nên làm một cách nhẹ nhàng vì nó cho phép các chương trình gốc truy cập các tệp được bảo vệ trên máy Mac của bạn và có thể khiến máy Mac của bạn trở thành mục tiêu dễ dàng cho phần mềm độc hại hoặc dẫn đến hỏng trong đĩa khởi động của bạn.
2. Tính năng thử nghiệm của Apple
Hóa ra, chính Apple cũng có một tính năng thử nghiệm có thể được kích hoạt để cho phép khả năng ghi NTFS trên Mac. Phương pháp này cũng yêu cầu sử dụng dòng lệnh, nhưng nó không yêu cầu bạn phải vô hiệu hóa Bảo vệ toàn vẹn hệ thống.
Lưu ý: Là một tính năng thử nghiệm, tính năng này có thể không hoạt động tốt, nó có thể làm hỏng dữ liệu, đĩa của bạn hoặc gây mất dữ liệu. Tiến hành thận trọng, và có nguy cơ của riêng bạn.
Các bước bạn cần thực hiện, để kích hoạt tính năng này được đưa ra dưới đây:
1. Bật Terminal trên máy Mac của bạn.
2. Nhập lệnh sau:
sudo nano /etc/fstab
- Bạn cần thêm dòng sau vào tệp:
LABEL=DRIVE_NAME none ntfs rw, auto, nobrowse
- Thay thế DRIVE_NAME bằng tên đĩa của bạn.
- Đảm bảo DRIVE_NAME bạn đang sử dụng không chứa bất kỳ khoảng trắng nào vì điều này có thể gây ra sự cố.
3. Điều này sẽ cho phép hỗ trợ ghi cho ổ đĩa của bạn.
Nếu ổ đĩa của bạn có một tên phức tạp với khoảng trắng và tương tự, bạn có thể sử dụng UUID của thiết bị để bật hỗ trợ ghi cho ổ đĩa đó. Để tìm UUID cho đĩa của bạn, bạn cần chạy lệnh sau trên Terminal: diskutil info /Volumes/DRIVENAME | grep UUID
Thay thế DRAPENAME Việt bằng tên đĩa của bạn.
Khi bạn có UUID cho đĩa của mình, bạn cần làm theo các bước sau:
1. Mở Terminal trên máy Mac của bạn
- Gõ lệnh sau:
sudo nano /etc/fstab
- Thêm dòng sau vào tập tin:
UUID=DEVICEUUID none ntfs rw, auto, nobrowse
- Thay thế DEVICEUUID trực tiếp bằng UUID cho đĩa của bạn.
Giới hạn với phương pháp thử nghiệm này, chính xác là như vậy; đó là thử nghiệm . Không có gì đảm bảo rằng nó sẽ hoạt động đúng. Nó có thể làm hỏng dữ liệu của bạn hoặc thậm chí làm hỏng toàn bộ đĩa của bạn. Ngoài ra, phương thức này yêu cầu bạn phải thêm một dòng trên mỗi đĩa để nó hoạt động. Vì vậy, nếu bạn có nhiều hơn một đĩa mà bạn muốn ghi vào sử dụng phương thức này, nó sẽ tẻ nhạt không cần thiết.
Khả năng trong tương lai
Thực tế là Apple có một tính năng thử nghiệm để cho phép khả năng ghi cho các đĩa NTFS gợi ý một chút về khả năng hỗ trợ riêng cho việc ghi NTFS . Đó là tin tốt, nhưng nó cũng chưa được xác nhận. Đối với tất cả những gì chúng ta biết, Apple có thể loại bỏ hoàn toàn hỗ trợ ghi NTFS khỏi HĐH, khiến người dùng không còn lựa chọn nào khác ngoài sử dụng các ứng dụng của bên thứ ba.
Nếu bạn có tùy chọn, chúng tôi khuyên bạn nên định dạng đĩa bằng exFAT . exFAT là định dạng được hỗ trợ bởi cả Windows và OS X và nó không có giới hạn kích thước tệp 4GB mà FAT thực hiện.
Tuy nhiên, giống như hầu hết mọi thứ trong công nghệ, exFAT cũng có một điểm đáng chú ý là nó có thể không được hỗ trợ bởi các phiên bản OS X cũ hơn và bởi các máy Windows chạy Windows XP trở lên. Điều này có nghĩa là nếu bạn liên tục thấy mình ngồi trước máy tính chạy Windows XP trở lên, thì exFAT không phải là lựa chọn tốt nhất cho bạn vì nó thậm chí có thể không bị các hệ điều hành cũ phát hiện.
Bắt đầu sử dụng NTFS trên máy Mac của bạn
Bạn đã được trang bị những kiến thức cần thiết mà bạn cần để biến việc ghi vào các tệp NTFS trên máy Mac của bạn thành hiện thực. Hãy thử các phương pháp chúng tôi đã nêu trong bài viết này và cho chúng tôi biết về trải nghiệm của bạn với các công cụ bạn sử dụng để đạt được những kết quả này trên máy tính của bạn.
Hãy chắc chắn rằng bạn tạo bản sao lưu dữ liệu quan trọng trước khi thử những thứ mà bạn không hoàn toàn chắc chắn. Cẩn tắc vô ưu.
Hãy cho chúng tôi biết về trải nghiệm của bạn với NTFS trên Mac trong các bình luận bên dưới.

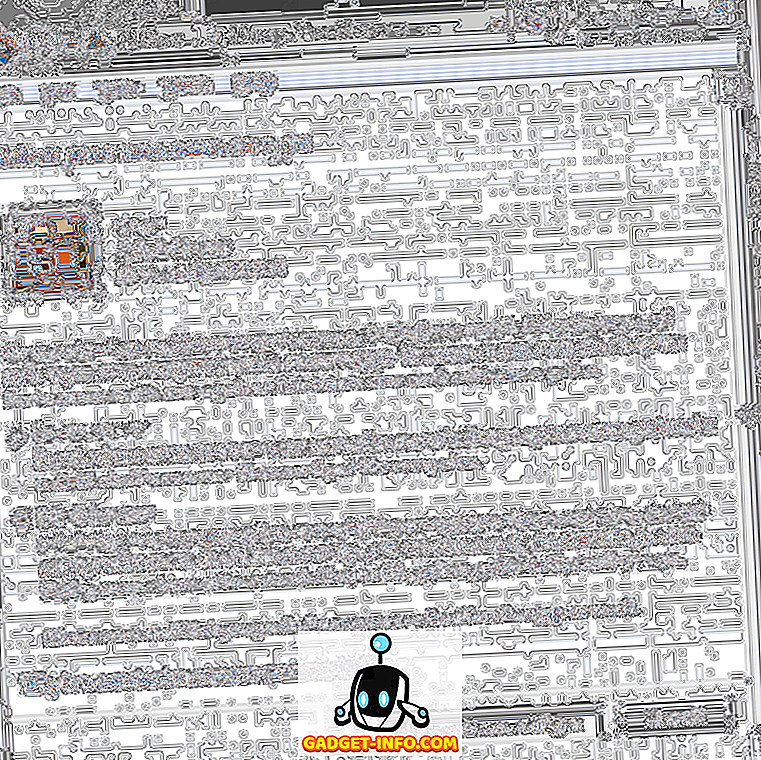





![truyền thông xã hội - Những gì bạn muốn thấy trên Google+ Stream [STUDY]](https://gadget-info.com/img/social-media/895/what-you-want-see-google-stream.jpg)

