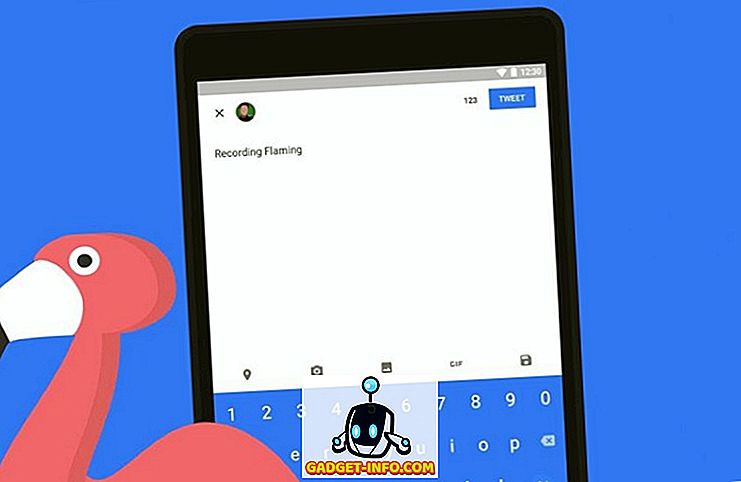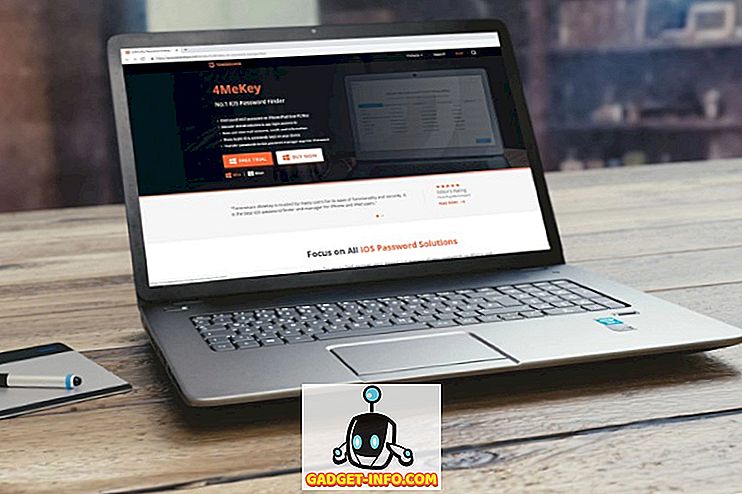Trở thành một thợ sửa chữa đi kèm với một chi phí: chúng tôi thường xuyên sửa đổi, phá vỡ và làm lại các cài đặt của chúng tôi, và điều đó cần có thời gian và nỗ lực. Một số người trong chúng ta thậm chí trải qua một số chu kỳ cài đặt và cài đặt lại mỗi ngày! Hiệu ứng này thậm chí còn rõ rệt hơn trên Raspberry Pi - máy tính bỏ túi này thực tế cầu xin bạn sửa đổi nó, nhiều hơn các tiện ích khác.
Thiết lập HĐH Raspbian trên Raspberry Pi là một công việc đánh thuế. Chuẩn bị thẻ SD, flash hình ảnh hệ điều hành Raspbian trên đó và thực hiện cấu hình sau khi cài đặt như thay đổi mật khẩu, thiết lập Wi-Fi và cài đặt phần mềm là một chu trình đơn giản và tốn thời gian. Để tránh điều đó, chúng ta có thể sử dụng công cụ PiBakery tuyệt vời, có sẵn cho Windows và macOS.
Lưu ý : Nếu bạn đang muốn thiết lập phần cứng của Raspberry Pi, bạn nên xem bài viết chi tiết của chúng tôi về việc bắt đầu với Raspberry Pi.
Đơn giản hóa việc thiết lập Raspberry Pi với PiBakery
PiBakery có giao diện dựa trên khối dễ sử dụng, bạn có thể sử dụng để kéo và thả các tác vụ khác nhau mà bạn muốn Raspberry Pi thực hiện, sẽ được chuyển thành tập lệnh và ghi vào thẻ SD của bạn. Không giống như phương pháp thủ công để cài đặt và định cấu hình HĐH Raspbian, PiBakery cung cấp một phương pháp đơn giản hơn nhiều để cài đặt HĐH Raspbian.
Vì vậy, hãy xem cách thiết lập và định cấu hình cài đặt Raspbian trên thẻ SD của bạn với PiBakery. Bắt đầu với những điều cơ bản:
Tạo thẻ SD
Đầu tiên, tải xuống và cài đặt PiBakery. Đây là một bản tải xuống lớn (gần 1, 3 GB), vì nó đóng gói trong toàn bộ HĐH Raspbian cùng với nó, do đó có thể mất một lúc, tùy thuộc vào kết nối mạng của bạn. Sau khi cài đặt, hãy lắp thẻ SD vào máy tính của bạn và chạy PiBakery . Bạn sẽ thấy một màn hình như sau:

Đây là không gian làm việc của chúng tôi. Bạn sẽ nhận thấy một số mục ở phía bên trái, chẳng hạn như Khởi động, Chương trình và Mạng . Ở đây, chúng ta có thể chọn tập lệnh nào để chạy và khi nào. Hãy nhấp vào từng tab và xem nó chứa tập lệnh nào.
Để bắt đầu tạo bản cài đặt đầu tiên của bạn, nhấp vào Khởi động, và nhấp và kéo khối Khối trên khởi động đầu tiên vào không gian làm việc của bạn. Như tên cho thấy, bất kỳ tập lệnh nào chúng tôi đặt bên dưới khối này sẽ chỉ định điều gì sẽ xảy ra khi chúng tôi khởi động Raspberry Pi lần đầu tiên.

Trước tiên chúng tôi sẽ thiết lập những gì có lẽ là tùy chọn phổ biến nhất cho hầu hết mọi người - thiết lập WiFi. Nhấp vào tab Mạng và kéo khối Thiết lập WiFi WiFi vào bên dưới khối Bật khởi động đầu tiên mà chúng tôi đã đặt trước đó. Sau đó, điền tên hotspot, mật mã và loại kết nối theo yêu cầu của bạn.

Một sửa đổi phổ biến khác mà hầu hết mọi người thực hiện là thay đổi mật khẩu cho người dùng mặc định pi . Nhiều người cũng muốn thay đổi tên máy chủ của hệ thống. Cả hai tùy chọn này có thể được tìm thấy trong tab Cài đặt . Vì vậy, kéo các khối thích hợp vào không gian làm việc và sửa đổi chúng cho phù hợp:

Đó là nó cho lần khởi động đầu tiên. Nếu có các tập lệnh mà bạn muốn chạy mỗi khi bạn khởi động Pi của mình, hãy nhấp vào tab Khởi động lại và lần này, hãy kéo khối trên On On Boot Boot vào không gian làm việc của bạn. Sau đó, bạn có thể kéo và thả bất kỳ khối nào khác bên dưới khối này, giống như với khối On First Boot .

Bạn sẽ nhận thấy rằng tôi đã thêm một số khối ở đây. Đây là những gì họ làm, từ trên xuống dưới:
- Thiết lập WiFi
- Thay đổi mật khẩu của người dùng 'pi' thành mật khẩu
- Đặt tên máy chủ thành
Beebom-Pi - Cập nhật kho
apt(với quyền root). - Cài đặt chương trình
tmuxvàFirefox(với quyền root). - Tải tập lệnh xuống thư mục Home của tôi và đặt tên là
mybootscript.sh - Làm cho tập lệnh thực thi bằng
chmod. - Khởi động lại Raspberry Pi (cần thiết để thay đổi tên máy chủ).
Sau khi chúng được thực thi, trong lần khởi động tiếp theo và mỗi lần khởi động sau đó, nó sẽ thực thi tập lệnh mybootscript.sh, như được chỉ định trong khối On Every Boot bên phải.
Nếu bạn mắc lỗi hoặc nghĩ rằng bạn không cần một số khối nhất định nữa, bạn có thể chỉ cần kéo và di chuyển chúng vào thùng rác, xuất hiện ở góc dưới bên phải:

Khi bạn đã hài lòng với cấu hình của mình, hãy nhấp vào biểu tượng thẻ SD màu xanh có phụ đề là Viết Viết trên góc trên cùng bên phải. Nó sẽ yêu cầu bạn chọn ổ đĩa SD (hãy cẩn thận ở đây, vì chọn sai ổ đĩa có thể gây mất dữ liệu vĩnh viễn) và cũng để chọn hệ điều hành . Chọn Raspbian Full tại đây nếu bạn muốn có GUI hoặc Raspbian Lite nếu bạn không. Sau đó, nhấp vào Bắt đầu Viết Viết, và PiBakery sẽ xóa thẻ của bạn, cài đặt Raspbian và thêm các tập lệnh mà bạn đã chọn.
Bạn sẽ sớm nhận được thông báo Cài đặt thành công trên mạng . Bây giờ bạn có thể tháo thẻ SD khỏi hệ thống của mình, lắp thẻ vào Raspberry Pi và khởi động nó. Sau chuỗi khởi động Raspbian quen thuộc, bạn sẽ thấy PiBakery chạy các tập lệnh bạn đã chọn:

Hãy kiên nhẫn, vì sẽ mất một lúc để hoàn thành, tùy thuộc vào tập lệnh bạn đã chọn. Tuy nhiên, đây là độ trễ một lần, vì hầu hết các tập lệnh cấu hình sẽ chỉ chạy trong lần khởi động đầu tiên.
Chỉnh sửa thẻ SD
Bạn có thể thêm, xóa hoặc sửa đổi các khối trên On Boot Boot mà bạn đã thêm vào thẻ SD bằng PiBakery. Cũng có thể thêm nhiều khối một lần vào nó. Chẳng hạn, bạn có thể quyết định rằng trong lần khởi động tiếp theo, bạn muốn thay đổi mật khẩu của mình và Raspbian sẽ khởi động ở chế độ văn bản từ bây giờ trở đi. Để thực hiện việc này, hãy lắp thẻ SD mà bạn muốn sửa đổi trong hệ thống của mình và mở PiBakery. Nó sẽ phát hiện thẻ và hiển thị cho bạn một thông báo như sau:

Chọn Có tại đây. Bây giờ bạn sẽ thấy khối trên On Boot Boot trong không gian làm việc của bạn (nếu bạn đã thêm bất kỳ). Bây giờ, bấm vào tab Khởi động ở bên trái. Những người đọc thông minh sẽ nhận thấy rằng thay vì On First Boot, một khối On On Boot Boot có mặt ở đây. Kéo nó vào không gian làm việc của bạn và thêm bất kỳ khối nào bạn thích. Trong ví dụ sau, tôi đã thêm các khối để thay đổi mật khẩu của mình và đặt Pi của tôi khởi động ở chế độ Bảng điều khiển (chỉ có văn bản). Tôi cũng đã thêm một khối Reboot kể từ khi thay đổi Tùy chọn khởi động yêu cầu nó.

Tất cả những gì bạn cần làm bây giờ là nhấp vào nút Cập nhật ở trên cùng bên phải. Sau đó, tháo thẻ SD và khởi động Raspberry Pi của bạn với nó.
Nhập và xuất cấu hình
Bạn có thể thấy mình sử dụng cùng một cấu hình (hoặc tương tự) cho mỗi lần cài đặt. Chẳng hạn, bạn có thể muốn kết nối với cùng một mạng WiFi, cài đặt cùng một bộ chương trình và đặt cùng một mật khẩu cho mỗi lần cài đặt. Để làm điều này, thêm và sửa đổi các khối theo sở thích của bạn. Khi bạn hài lòng, nhấp vào nút Xuất ở trên cùng bên phải và chọn tên tệp và vị trí cho nó. Bạn có thể tạo và lưu bao nhiêu cấu hình khác nhau tùy thích.
Để khôi phục cấu hình của bạn vào lần tiếp theo bạn chạy PiBakery, chỉ cần nhấp vào nút Nhập và chọn cấu hình bạn đã lưu trước đó. Sau đó, bạn có thể dễ dàng sửa đổi nó hơn nữa hoặc ghi nó vào thẻ SD.
Thiết lập và cấu hình cài đặt hệ điều hành Raspbian dễ dàng bằng cách sử dụng PiBakery
Vì vậy, đó là cách chúng tôi sử dụng PiBakery để đơn giản hóa việc cài đặt và cấu hình của Raspbian trên Raspberry Pi. Bạn sẽ không bao giờ phải cấu hình lại Pi của mình sau khi bạn phá vỡ cài đặt bằng cách sửa lại quá nhiều. Chỉ cần nhập cấu hình trước đó, hoạt động trong PiBakery và ghi nó vào thẻ của bạn. Vì vậy, hãy thoải mái tinker và thử nghiệm Pi của bạn với nội dung trái tim của bạn.
Đó là về phía cài đặt của mọi thứ. Nếu bạn muốn thay đổi giao diện của Pi, hãy xem 15 trường hợp Raspberry Pi tuyệt vời. Nếu bạn có câu hỏi, nghi ngờ hoặc đề xuất cho các dự án Raspberry Pi, hãy cho chúng tôi biết bằng cách thả cho chúng tôi một dòng trong phần bình luận bên dưới.
Hình ảnh nổi bật Lịch sự