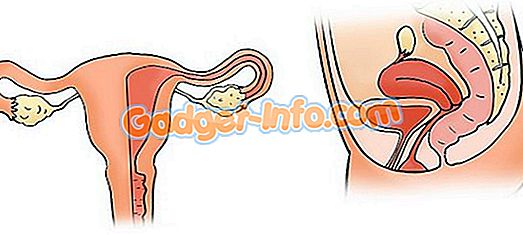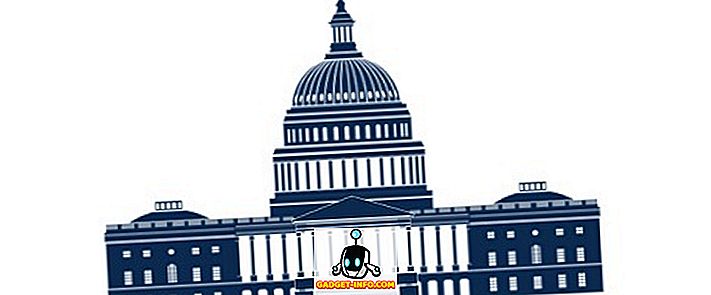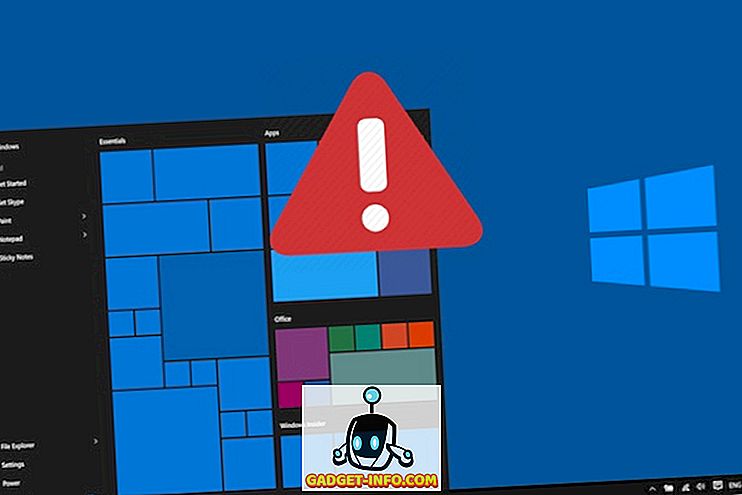Nếu bạn đã là một người dùng Windows khao khát trong một thời gian khá lâu thì bạn chắc chắn đã quen với thời gian khởi động chậm và hiệu suất chậm chạp của hệ điều hành Windows quá giờ. Chúng tôi đã nghĩ rằng Windows 10 sẽ khác và nó sẽ không bị chậm lại theo thời gian, tuy nhiên, đó không phải là trường hợp và ngay cả 'tất cả Windows 10 mới' cũng dễ bị chậm và chậm thời gian khởi động. Nếu bạn đã cài đặt Windows 10 trên máy cũ thì bạn thực sự có thể chạy vào thời gian khởi động chậm hơn thường xuyên hơn so với các máy khác. Chà, bạn không cần phải nản lòng vì những sự chậm chạp này bởi vì chúng tôi sẽ giúp bạn tận dụng tối đa các máy Windows 10 của mình và làm cho nó khởi động nhanh hơn trước.
Mẹo để khởi động Windows 10 nhanh
1. Thoát khỏi các chương trình khởi động không cần thiết
Lý do chính khiến hầu hết các máy tính Windows làm chậm quá giờ là do các chương trình và phần mềm khác nhau mà bạn cài đặt trên máy tự động thêm vào khởi động máy tính của bạn, điều này khiến thời gian khởi động chậm hơn vì tất cả các chương trình khác nhau này muốn tải lên ngay khi máy tính của bạn khởi động. Đó là một trong những lý do tại sao PC Windows 10 của bạn có thể bị chậm. Mặc dù vậy, đừng lo lắng vì Windows 10 cho phép bạn đơn giản quản lý tất cả các chương trình khởi động của mình và loại bỏ những chương trình khiến máy tính của bạn chậm hơn. Thực hiện theo phương pháp bên dưới để truy cập trình quản lý khởi động và vô hiệu hóa các chương trình khác nhau mà bạn không cần.
Trước hết, bạn cần truy cập vào trình quản lý khởi động. Trình quản lý khởi động rất dễ truy cập trong Windows 10 và bạn có thể tìm thấy nó trong tính năng Trình quản lý tác vụ. Mở Trình quản lý tác vụ, bạn có thể làm như vậy bằng cách nhấn Ctrl + Alt + Del, sau đó chọn Trình quản lý tác vụ hoặc bạn chỉ cần nhấp chuột phải vào thanh tác vụ và sau đó nhấp vào Trình quản lý tác vụ.
Bây giờ, hãy nhấp vào trên Thông tin chi tiết khác . Ở phía dưới và bạn sẽ thấy trình quản lý tác vụ đầy đủ với tất cả các tab.

Nhấp vào tab Khởi động và tại đây bạn sẽ thấy tất cả các chương trình được bật để bắt đầu khi máy tính của bạn khởi động. Bây giờ bạn có thể Vô hiệu hóa tất cả các chương trình mà bạn không muốn khởi động khi máy khởi động. Điều này chắc chắn sẽ tăng tốc thời gian khởi động cho Windows 10. Bạn cũng có thể kiểm tra tác động của mỗi chương trình đối với việc khởi động và khởi động máy tính của bạn.

Có thể bạn sẽ gặp một chút khó khăn khi quyết định nên tắt chương trình nào và chương trình nào để bật để bạn có thể đánh giá tác động của chúng và sau đó quyết định xem bạn có muốn tắt nó hay không. Vô hiệu hóa các chương trình như Skype có nghĩa là Skype sẽ không khởi chạy khi máy tính của bạn bật và bạn sẽ không đăng nhập tự động. Bạn sẽ phải mở nó bằng tay khi bạn muốn sử dụng nó.
2. Loại bỏ phần mềm độc hại và vi-rút
Một lý do lớn khác cho hiệu suất chậm hơn và thời gian khởi động gây phiền nhiễu là phần mềm độc hại. Nếu máy tính của bạn bị nhiễm vi-rút và phần mềm độc hại thì máy tính của bạn sẽ trở nên rất chậm chạp và thậm chí không phản hồi vì tất cả các vi-rút này đang sử dụng hết tài nguyên của bạn khi chạy trong nền. Bạn cần loại bỏ phần mềm độc hại khỏi máy Windows 10 nếu muốn cải thiện tốc độ và hiệu suất khởi động chung của nó.
Chỉ cần có một phần mềm chống phần mềm độc hại tốt như Malwarebytes, v.v. và chạy quét hoàn toàn trên máy tính của bạn. Nó sẽ tự động tìm ra xem bạn có phần mềm độc hại nào hay không và xóa chúng khỏi PC. Điều này sẽ cải thiện đáng kể hiệu năng tổng thể của máy Windows của bạn. Ngoài ra, bạn có thể sử dụng tiện ích bảo vệ Windows tích hợp đi kèm với Windows 10 nhưng tốt hơn hết là sử dụng phần mềm chống vi-rút của bên thứ ba để giữ an toàn và bảo mật khỏi mọi mối đe dọa.
3. Vô hiệu hóa Ảnh động và Bóng
Đôi khi PC Windows 10 của bạn sẽ trở nên chậm hơn vì tất cả các hình ảnh động lạ mắt và không có gì. Để tăng thời gian khởi động và hiệu suất, bạn sẽ phải điều chỉnh cài đặt và loại bỏ tất cả các tính năng ưa thích này. Để làm điều đó, chỉ cần nhấp chuột phải vào nút Bắt đầu và sau đó nhấp vào Hệ thống .

Bây giờ, nhấp vào Cài đặt hệ thống nâng cao ở bên trái và sau đó nhấp vào nút Cài đặt bên dưới thanh Hiệu suất .

Kiểm tra nút có nội dung Điều chỉnh để có hiệu suất tốt nhất và nhấp vào Áp dụng . Điều này sẽ đảm bảo rằng máy tính của bạn được tối ưu hóa để mang lại hiệu suất tốt nhất và bạn sẽ cảm nhận được sự khác biệt về thời gian khởi động và hiệu suất của máy tính Windows 10.

4. Bật khởi động nhanh
Windows 10 thực sự cho phép bạn tăng thời gian khởi động máy tính bằng cách bật một tính năng đơn giản trong cài đặt. Trụ sở trên Bảng điều khiển, Bạn có thể làm như vậy bằng cách nhấp chuột phải vào nút Bắt đầu và chọn Bảng điều khiển .
Bây giờ hãy mở Power Option và sau đó nhấp vào Chọn những nút nguồn làm gì ở bên trái. Ở phía dưới, bạn sẽ thấy một hộp kiểm cho biết Bật khởi động nhanh, đảm bảo rằng nó được bật. Điều này sẽ cải thiện cao và tăng tốc thời gian khởi động Windows 10.

5. Chống phân mảnh ổ đĩa của bạn
Chống phân mảnh ổ đĩa với cài đặt Windows 10 của bạn chắc chắn sẽ cải thiện hiệu suất tổng thể và thời gian khởi động. Chỉ cần vào File Explorer và nhấp chuột phải vào ổ C: của bạn và sau đó nhấp vào Thuộc tính . Bây giờ bấm vào tab Công cụ và sau đó chọn Tối ưu hóa trong tính năng Chống phân mảnh. Điều này sẽ mất một chút thời gian để ngồi lại và thư giãn trong khi ổ đĩa của bạn bị phân mảnh. Sau khi hoàn thành, bạn sẽ thấy tốc độ chung của máy tính tăng lên nhanh chóng và thời gian khởi động nhanh hơn trước.

Cuối cùng nhưng không kém phần quan trọng, nếu bạn thực sự muốn cải thiện thời gian khởi động cho máy Windows 10 của mình thì hãy đầu tư vào một ổ SSD tốt. Ổ đĩa thể rắn là tốt nhất khi nói đến hiệu năng và một khi bạn bắt đầu sử dụng nó, bạn sẽ thực sự nhận thấy sự gia tăng mạnh mẽ về thời gian khởi động của Windows 10. Tuy nhiên, nếu bạn không muốn đầu tư vào SSD ngay bây giờ thì các mẹo được đề cập ở trên chắc chắn sẽ giúp bạn tăng tốc máy Windows 10 và giúp nó khởi động nhanh hơn trước.
Nếu bạn có bất kỳ mẹo nào khác về cách làm cho Windows 10 Boot nhanh hơn và giảm đáng kể thời gian khởi động thì hãy chia sẻ chúng với chúng tôi trong phần bình luận bên dưới.