Apple TV thế hệ thứ tư của Apple đang phát triển về tầm vóc và mức độ phổ biến trên toàn thế giới, không chỉ bởi vì phần cứng khá ấn tượng và mạnh mẽ, mà còn bởi vì sự tiến bộ của tvOS đã nhanh chóng và quyết định. Các bản cập nhật tvOS mới nhất đã mang đến một App Store đang phát triển, đầy đủ nội dung cũng như các tính năng và bổ sung mới giúp cải thiện trải nghiệm phòng khách. Tuy nhiên, nếu chủ sở hữu Apple TV 4 cực kỳ trung thực, một vấn đề họ gặp phải với thiết bị là không thể điều hướng và tương tác hiệu quả với nội dung, hoặc nhập địa chỉ email và mật khẩu, sử dụng điều khiển từ xa Siri được cung cấp. Cuối cùng, rất nhiều chủ sở hữu thiết bị đang tận dụng cơ hội để mua các phụ kiện của bên thứ ba để nâng cao trải nghiệm của Apple TV, nhưng làm thế nào để họ kết nối các thiết bị đó với Apple TV? Vâng, chúng tôi đang ở đây để nói với bạn chính xác điều đó.
Trước khi chúng tôi cho bạn biết cách bạn có thể kết nối phụ kiện Bluetooth với Apple TV 4th Gen, đây là một số điều bạn cần:
Những gì bạn sẽ cần:
- Điều này có vẻ như là một cái gì đó mà chúng ta không cần phải đề cập, nhưng chúng tôi muốn cực kỳ kỹ lưỡng. Tất nhiên, bạn sẽ cần phải sở hữu một trong những đơn vị Apple TV thế hệ thứ tư của Apple. Hãy chắc chắn rằng đây thực sự là phiên bản thế hệ thứ tư chạy tvOS.
- Bạn cũng sẽ cần một phụ kiện Bluetooth được chỉ định là tương thích với Apple TV. Đây có thể là bộ điều khiển giúp điều hướng và nhập liệu dễ dàng hơn, bàn phím hỗ trợ Bluetooth để nhập văn bản dễ dàng hơn hoặc một cái gì đó giống như bộ điều khiển trò chơi để giúp các trò chơi được tải xuống từ Cửa hàng ứng dụng tvOS trở thành một trải nghiệm thú vị hơn.
- Một sự hiểu biết đơn giản về phần mềm tvOS và giao diện Apple TV. Không có gì quá phức tạp về quy trình, nhưng chúng ta cần điều hướng qua một vài lớp cài đặt để kết nối các thiết bị này.
Một số điều kiện tiên quyết
Trước hết, bạn sẽ cần đảm bảo rằng bạn đã kết nối Apple TV qua HDMI với TV và nó được kích hoạt và bạn có thể xem và tương tác với hệ thống menu. Bạn cũng sẽ cần đảm bảo rằng phụ kiện mà bạn muốn kết nối được giải nén và có đủ phí để bật và có thể phát hiện qua Bluetooth.
Bây giờ chúng ta cần phải đối phó với thiết bị Bluetooth được đề cập. Mỗi phụ kiện Bluetooth có khả năng được đưa vào chế độ ghép nối, điều này có nghĩa là nó có thể được tìm thấy đối với các thiết bị khác đang tìm kiếm phổ Bluetooth. Phần tử ghép nối cho phép hai thiết bị đó tạo kết nối dựa trên tương tác của người dùng. Với phụ kiện Bluetooth của bạn, cho dù đó là bộ điều khiển chơi game hay bàn phím, hãy đảm bảo rằng nó được đặt ở chế độ ghép nối theo hướng dẫn và hướng dẫn của nhà sản xuất đi kèm với nó. Thường xuyên hơn không, điều này được biểu thị trực quan bằng đèn LED màu xanh nhấp nháy hoặc nhấp nháy trên thiết bị.
Kết nối thiết bị với Apple TV thế hệ thứ tư của bạn
Bây giờ, chúng ta cần phải nhảy qua chính Apple TV. Dưới đây là các bước để kết nối thiết bị Bluetooth với Apple TV:
1. Sử dụng điều khiển từ xa Siri được cung cấp như một phần của gói Apple TV 4, điều hướng đến và mở ứng dụng Cài đặt . Giống như với phần cứng iPhone, iPad và Mac của Apple, ứng dụng Cài đặt về cơ bản là nơi phần lớn sức mạnh nằm trên Apple TV và là nơi diễn ra phần lớn các cấu hình.
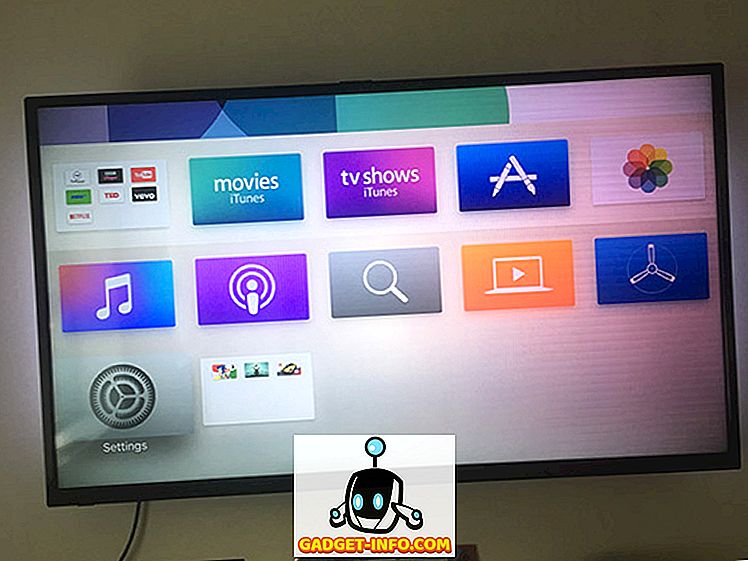
2. Trong Cài đặt, xác định vị trí phần Từ xa và Thiết bị và chọn nó.
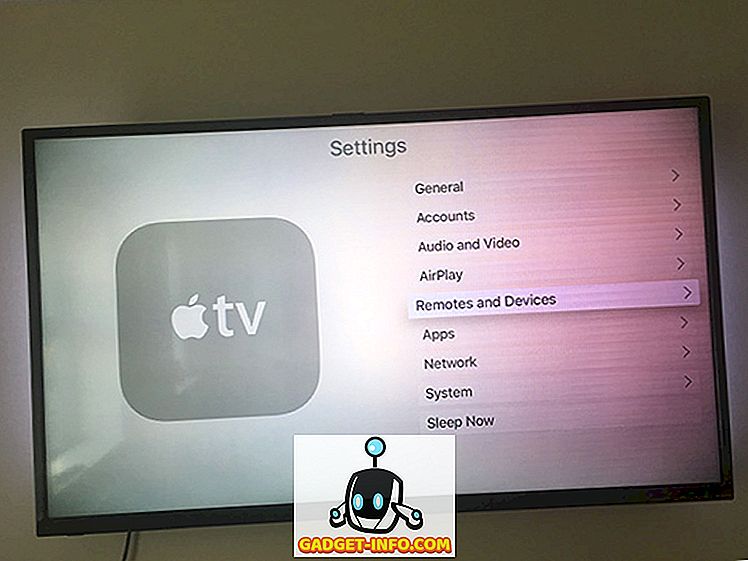
3. Như tên cho thấy, đây là một phần của trải nghiệm Cài đặt nơi chúng tôi có thể xử lý trực tiếp với mọi điều khiển từ xa được kết nối hoặc các thiết bị bổ sung. Hãy chắc chắn rằng bây giờ bạn làm nổi bật và chọn tùy chọn Bluetooth Bluetooth .
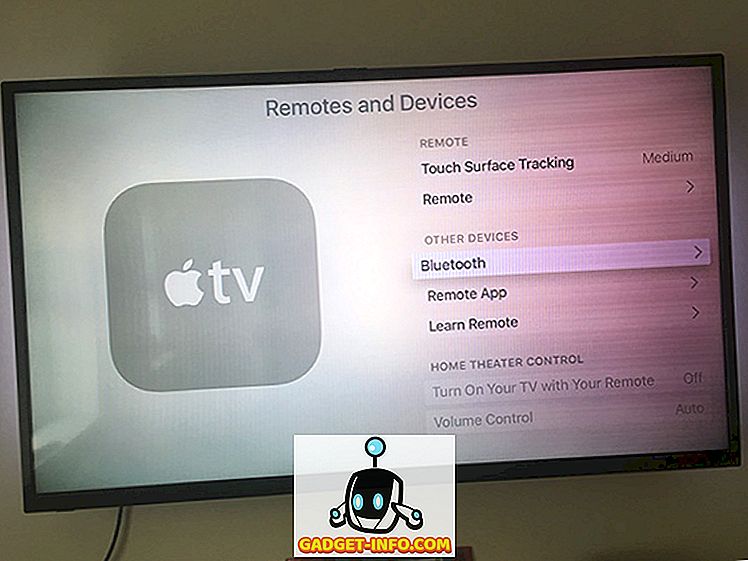
4. Là một phần của quy trình tự động, Apple TV giờ đây sẽ tự động tìm kiếm các thiết bị Bluetooth có sẵn đã được đưa vào chế độ ghép nối trong phạm vi. Bluetooth chỉ có phạm vi khám phá hạn chế, do đó, nó chỉ nên đưa thiết bị bạn trở lại chế độ ghép nối. Khi giao diện được cập nhật, hãy chọn phụ kiện của bạn từ danh sách bằng cách tô sáng nó bằng điều khiển từ xa Siri và chọn nó.
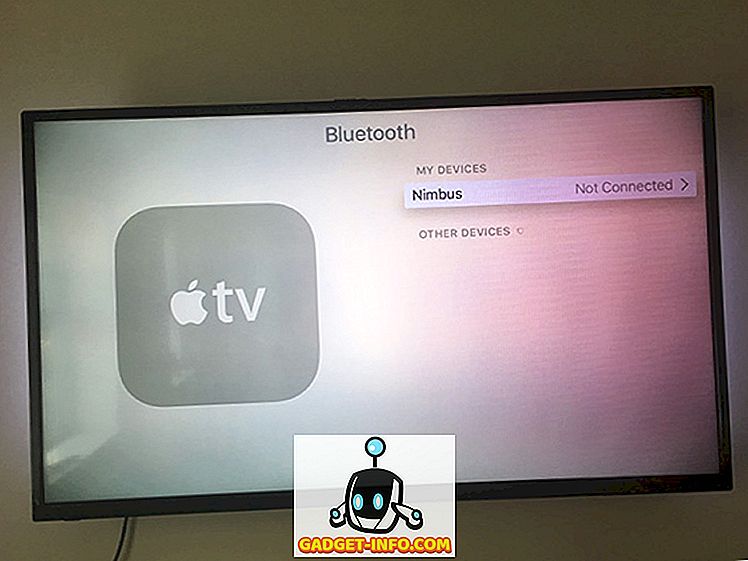
5. Đây là một phần của quy trình có thể hơi khác một chút tùy thuộc vào phụ kiện hoặc thiết bị Bluetooth được đề cập. Một số nhà sản xuất nhấn mạnh rằng cần có mật mã hoặc mã PIN để có thể thực hiện kết nối đó. Nếu được yêu cầu, giao diện Apple TV sẽ yêu cầu nhập mã PIN đó. Mã PIN được yêu cầu sẽ là một phần của tài liệu của nhà sản xuất trong hộp phụ kiện, vì vậy hãy đảm bảo lấy nó từ đó.
Thành thật mà nói, mã PIN thường là 1234 hoặc 0000. Nếu không cần mã PIN, giai đoạn này sẽ được bỏ qua và thiết bị sẽ hiển thị trong các thiết bị được kết nối của Apple TV 4.
Làm cho Apple TV của bạn quên phụ kiện Bluetooth
Có thể có một trường hợp bạn không còn muốn sử dụng phụ kiện Bluetooth mà bạn vừa ghép nối ở trên. Bạn có thể lên kế hoạch bán Apple TV hoặc chuyển nó cho bạn bè hoặc thành viên gia đình. Ngoài ra, bạn có thể đã thay thế phụ kiện Bluetooth bằng một mẫu mới và không còn muốn mẫu cũ làm tắc nghẽn các thiết bị được kết nối của bạn. Nếu đó là trường hợp, thì thực sự dễ dàng khiến Apple TV quên đi thiết bị được kết nối, về cơ bản là không ghép nối nó.
Trên Apple TV, một lần nữa, hãy tận dụng cơ hội để cài đặt vào phần Cài đặt điện tử, sau đó điều hướng đến phần Từ xa và Thiết bị trên đường trước khi chọn Cài đặt Bluetooth Bluetooth . Apple TV sẽ một lần nữa thử và tìm kiếm các thiết bị hỗ trợ Bluetooth đang ở chế độ ghép nối ở khu vực cục bộ, nhưng nó cũng sẽ hiển thị tất cả các thiết bị đã được kết nối. Tìm thiết bị trong danh sách mà bạn muốn xóa, chọn thiết bị và chọn tùy chọn của Forget Thiết bị .
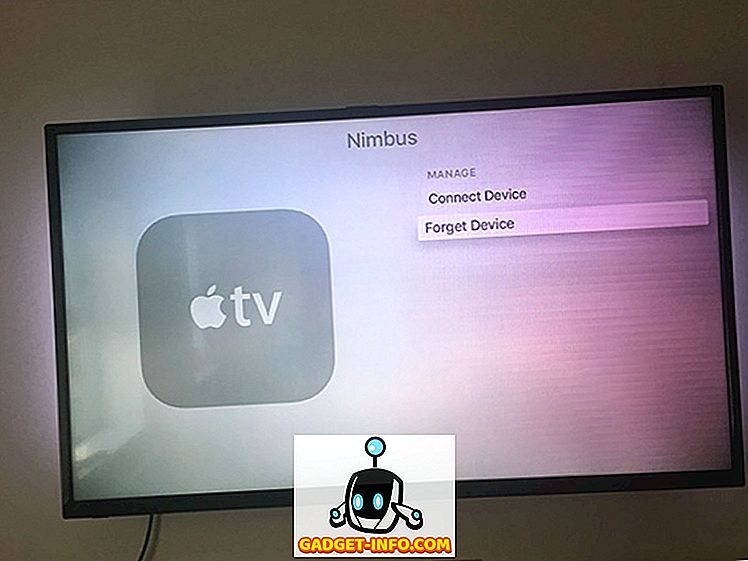
Đó là nó! Apple TV sau đó sẽ quên phụ kiện Bluetooth và bạn sẽ phải thiết lập lại nếu muốn sử dụng.
Nâng cao trải nghiệm Apple TV của bạn với Phụ kiện Bluetooth
Và bạn có nó rồi đấy; một cái nhìn tương đối sâu sắc nhưng ngắn gọn về cách bạn có thể ghép nhiều loại phụ kiện Bluetooth với Apple TV 4, cũng như xóa các thiết bị đó khỏi danh sách các thiết bị được kết nối, nếu bạn muốn làm như vậy. Rất có thể, bạn đã tìm thấy các bước khá đơn giản nhưng nếu bạn có bất kỳ nghi ngờ nào hoặc bạn phải đối mặt với bất kỳ vấn đề nào trong quy trình. Hãy cho chúng tôi biết trong phần ý kiến dưới đây.








