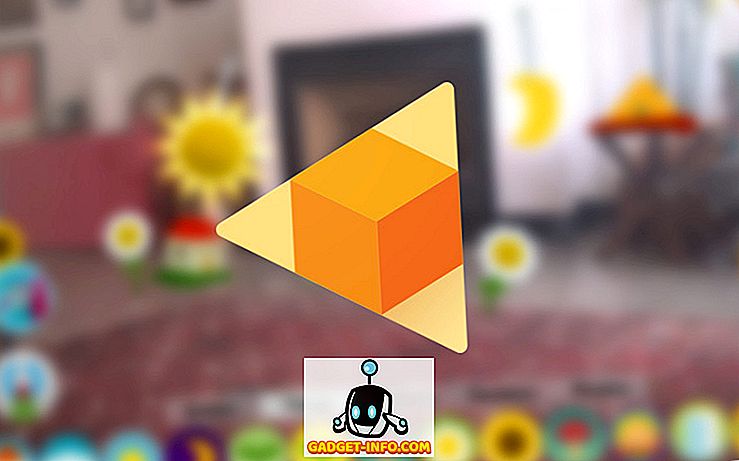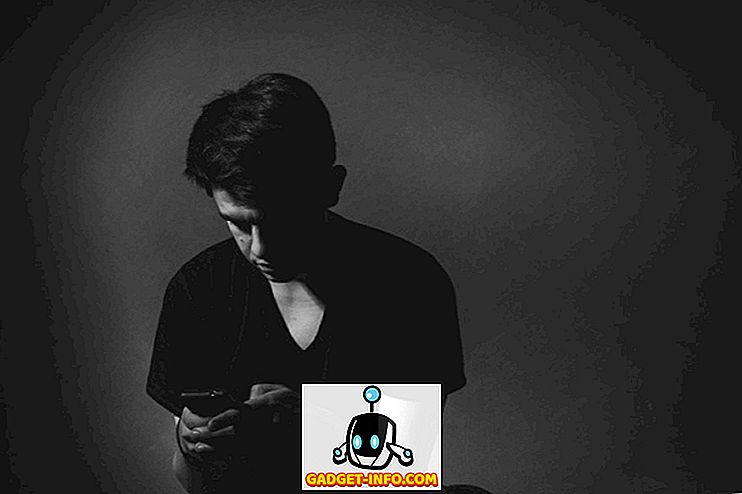Raspberry Pi là đồ chơi tinkerer tuyệt đỉnh. Hầu hết người dùng của nó thích thử nghiệm và phá vỡ các cài đặt làm việc trong quy trình. Tuy nhiên, mặc dù nó thú vị đến mức nào, mọi người đều thích có một cấu hình cơ bản hoạt động mà họ có thể quay lại sau khi thử nghiệm kết thúc.
Một kịch bản phổ biến khác là giả sử, bạn chỉ cần biết về một dự án dựa trên Raspberry Pi mới hoặc bản phân phối Linux, và bạn đang muốn thử nó. Vấn đề là, bạn chỉ có một thẻ micro SD và đã có cài đặt hoạt động trên thẻ mà bạn không muốn mất.
Trong cả hai trường hợp trên, thật hữu ích khi có một bản sao lưu chính xác, từng bit một của bản cài đặt Raspberry Pi đang hoạt động của bạn. Vì vậy, hôm nay, chúng ta sẽ tìm hiểu cách sao chép hoặc sao lưu thẻ micro SD Raspberry Pi vào một tệp hình ảnh và khôi phục lại hình ảnh sau khi chúng ta thử nghiệm xong. Chúng tôi sẽ giải thích cách thực hiện trên Windows, Linux và cuối cùng là macOS.
Lưu ý : Phương pháp này sẽ tạo một tệp hình ảnh chính xác kích thước của tổng dung lượng của thẻ SD. Ví dụ: nếu bạn có thẻ SD 16 GB, tệp hình ảnh kết quả cũng sẽ là 16 GB, bất kể dung lượng cài đặt của bạn thực sự đang sử dụng là bao nhiêu. Có một phương pháp để thu nhỏ kích thước hình ảnh, nhưng nó chỉ hoạt động trên Linux và chúng tôi sẽ giải thích nó sau trong hướng dẫn.
Hướng dẫn Windows
Sao lưu thẻ SD Raspberry Pi
1. Lắp thẻ micro SD mà bạn muốn sao chép vào PC bằng USB hoặc đầu đọc thẻ tích hợp.
2. Tải xuống và cài đặt Win32DiskImager và chạy nó. Bạn sẽ thấy một màn hình như thế này:

3. Trong phần Thiết bị ở góc trên cùng bên phải, chọn ổ đĩa của thẻ SD của bạn . Đó là D: trong trường hợp của tôi. Bây giờ bấm vào biểu tượng thư mục ở bên trái của nó, và chọn một vị trí và tên tệp nơi tệp hình ảnh sẽ được lưu. Tôi đã chọn tên tệp raspbian_backup_19_oct.img . Bạn có thể chọn bất kỳ tên tệp nào bạn thích, nhưng tốt nhất là có phần mở rộng .img . Sau khi hoàn thành, nhấp vào nút Đọc .

4. Điều này sẽ tạo một bản sao của thẻ SD ở vị trí bạn đã chỉ định. Việc sao chép sẽ mất một lúc để hoàn thành, vì vậy đừng tắt hoặc đặt PC của bạn ngủ trong thời gian này. Sau khi hoàn thành, bạn sẽ nhận được một tin nhắn thành công đọc sách thành công.

Bây giờ bạn có thể tự do đưa thẻ trở lại vào Raspberry Pi của bạn và phá vỡ mọi thứ hoặc cài đặt một bản phân phối mới. Khi bạn đã chơi xong và muốn khôi phục lại hình ảnh đã sao lưu, hãy làm theo các bước trong phần tiếp theo.
Khôi phục thẻ SD Raspberry Pi
Lắp thẻ micro SD vào PC của bạn và mở Win32DiskImager. Chọn tệp hình ảnh bạn đã tạo trước đó và ổ đĩa thích hợp trong phần Thiết bị . Bây giờ, bấm vào nút Viết . Hình ảnh sẽ được lưu vào thẻ SD, chính xác như thế nào, tại thời điểm bạn sao chép nó.

Một lần nữa, quá trình này sẽ mất một lúc tùy thuộc vào kích thước của thẻ SD. Khi quá trình khôi phục hoàn tất, bạn có thể gỡ thẻ ra khỏi PC và đưa nó trở lại vào Raspberry Pi.
Hướng dẫn Linux
Sao lưu thẻ SD Raspberry Pi
1. Lắp thẻ SD vào PC bằng USB hoặc đầu đọc thẻ tích hợp. Bây giờ hãy mở một cửa sổ Terminal và nhập lệnh sudo fdisk -l . Điều này sẽ liệt kê tất cả các hệ thống tập tin có trên hệ thống của bạn.
2. Cố gắng tìm ra tên thiết bị của thẻ SD của bạn. Tôi có thẻ SD 16 GB, vì vậy nó dễ dàng được xác định là thiết bị /dev/sdb có kích thước 14, 9 GB. Điều này là do dung lượng lưu trữ thực tế trên thiết bị luôn thấp hơn một chút so với quảng cáo. Lưu ý tên thiết bị này .

3. Sử dụng lệnh dd để ghi hình ảnh vào đĩa cứng của bạn. Ví dụ:
sudo dd if=/dev/sdb of=~/raspbian_backup.img
Ở đây, tham số if (tệp đầu vào) chỉ định tệp sẽ sao chép. Trong trường hợp của tôi, đó là /dev/sdb, là tên thiết bị của thẻ SD của tôi. Thay thế nó bằng tên thiết bị của bạn. Tham số (tệp đầu ra) chỉ định tên tệp cần ghi. Tôi đã chọn raspbian_backup.img trong thư mục nhà của tôi.
Lưu ý : Hãy cẩn thận và kiểm tra kỹ các tham số trước khi thực hiện lệnh dd, vì nhập sai các tham số ở đây có thể có khả năng phá hủy dữ liệu trên các ổ đĩa của bạn.
Bạn sẽ không thấy bất kỳ đầu ra nào từ lệnh cho đến khi quá trình nhân bản hoàn tất và có thể mất một lúc, tùy thuộc vào kích thước của thẻ SD của bạn. Sau khi hoàn thành, bạn sẽ thấy một đầu ra như sau.

Bây giờ bạn có thể tháo thẻ SD và sử dụng nó trong Pi của bạn. Khi bạn đã sẵn sàng để khôi phục hình ảnh được sao lưu, hãy làm theo các hướng dẫn bên dưới:
Khôi phục thẻ SD Raspberry Pi
1. Lắp thẻ SD vào PC của bạn. Trước khi chúng tôi khôi phục hình ảnh, điều quan trọng là phải đảm bảo rằng các phân vùng của thẻ SD không được đếm . Để xác minh điều này, hãy mở Terminal và thực thi lệnh sudo mount | grep sdb sudo mount | grep sdb . Tại đây, thay thế sdb bằng tên thiết bị của thẻ SD của bạn.
Nếu bạn thấy một đầu ra trống, bạn không cần phải làm gì cả. Nếu bạn thấy một số phân vùng được gắn kết, hãy ngắt kết nối các phân vùng được liệt kê. Ví dụ:
sudo umount / dev / sdb1 / dev / sdb2 / dev / sdb3 / dev / sdb4
2. Sử dụng lệnh dd để ghi tệp hình ảnh vào thẻ SD:
sudo dd if = ~ / raspbian_backup.img of = / dev / sdb
Đây giống như lệnh chúng ta đã sử dụng để tạo một bản sao, nhưng đảo ngược . Lần này, tệp đầu vào if là hình ảnh dự phòng, trong khi tệp đầu ra là thiết bị thẻ SD.
Một lần nữa, xác minh và xác minh lại các tham số ở đây, vì nhập sai lệnh ở đây sẽ gây mất dữ liệu vĩnh viễn.
Sau khi viết xong, bạn sẽ thấy một xác nhận từ dd. Sau đó, bạn có thể gỡ thẻ ra khỏi PC và lắp lại vào Raspberry Pi.
Hướng dẫn macOS
Sao lưu thẻ SD Raspberry Pi
1. Lắp thẻ SD vào máy Mac của bạn bằng USB hoặc đầu đọc thẻ tích hợp. Bây giờ hãy mở một cửa sổ Terminal và nhập diskutil list lệnh. Cố gắng xác định ID thiết bị của thẻ SD của bạn. Ví dụ: của tôi hiển thị là /dev/disk3 .

2. Tháo thẻ SD của bạn:
diskutil unmountDisk /dev/disk3 Tại đây, thay thế disk3 bằng tên của thẻ SD mà bạn đã xác định trong bước 1.
3. Sử dụng lệnh dd để ghi hình ảnh vào đĩa cứng của bạn. Ví dụ:
sudo dd if=/dev/disk3 of=~/raspbian_backup.img
Ở đây, tham số if (tệp đầu vào) chỉ định tệp sẽ sao chép. Trong trường hợp của tôi, đó là /dev/disk3, là tên thiết bị của thẻ SD của tôi. Thay thế nó bằng tên thiết bị của bạn. Tham số (tệp đầu ra) chỉ định tên tệp cần ghi. Tôi đã chọn raspbian_backup.img trong thư mục nhà của tôi.
Lưu ý : Hãy cẩn thận và kiểm tra kỹ các tham số trước khi thực hiện lệnh dd, vì nhập sai các tham số ở đây có thể có khả năng phá hủy dữ liệu trên các ổ đĩa của bạn.
Bạn sẽ không thấy bất kỳ đầu ra nào từ lệnh cho đến khi quá trình nhân bản hoàn tất và có thể mất một lúc, tùy thuộc vào kích thước của thẻ SD của bạn. Sau đó, bạn có thể tháo thẻ SD và sử dụng nó trong Pi của mình. Khi bạn đã sẵn sàng để khôi phục hình ảnh được sao lưu, hãy làm theo các hướng dẫn bên dưới:
Khôi phục thẻ SD Raspberry Pi
1. Lắp thẻ SD vào máy Mac của bạn. Mở cửa sổ Terminal và ngắt kết nối bằng lệnh sau:
diskutil unmountDisk /dev/disk3 Tại đây, thay thế disk3 bằng tên SD của bạn mà bạn đã xác định trong bước 1 của phần trước.
2. Sử dụng lệnh dd để ghi tệp hình ảnh vào thẻ SD:
sudo dd if = ~ / raspbian_backup.img of = / dev / đĩa3
Đây giống như lệnh chúng ta đã sử dụng để tạo một bản sao, nhưng đảo ngược . Lần này, tệp đầu vào if là hình ảnh dự phòng, trong khi tệp đầu ra là thiết bị thẻ SD.
Một lần nữa, xác minh và xác minh lại các tham số ở đây, vì nhập sai lệnh ở đây sẽ gây mất dữ liệu vĩnh viễn.
Sau khi viết xong, bạn sẽ thấy một xác nhận từ dd. Sau đó, bạn có thể xóa thẻ khỏi máy Mac của mình và chèn lại vào Raspberry Pi.
Cách thu nhỏ hình ảnh Raspberry Pi nhân bản (chỉ dành cho Linux)
Như đã đề cập ở đầu bài viết, các phương pháp này tạo ra một tệp hình ảnh bằng tổng dung lượng của thẻ SD. Ví dụ: nhân bản thẻ SD có dung lượng 32 GB sẽ tạo tệp hình ảnh 32 GB, ngay cả khi chỉ có 5 GB thực sự được sử dụng trên thẻ. Điều này tốt nếu bạn chỉ có một hoặc hai hình ảnh như vậy, nhưng nhiều hơn thế (đặc biệt là nếu bạn sử dụng ổ SSD) sẽ khiến bạn hết dung lượng.
Để khắc phục giới hạn này, chúng tôi sẽ sử dụng PiShrink, tập lệnh tự động thu nhỏ hình ảnh Pi sau đó sẽ tự động thay đổi kích thước thành kích thước tối đa của thẻ SD khi khởi động. Điều này cũng làm cho việc sao chép hình ảnh trở lại vào thẻ SD nhanh hơn nhiều.
Thật không may, công cụ này chỉ có sẵn trên Linux. Nếu bạn chưa cài đặt Linux, bạn có thể cài đặt phiên bản Ubuntu hoặc Linux Mint mới nhất trong một máy ảo và chạy tập lệnh này tại đó. Đây là cách sử dụng nó:
1. Tải xuống tập lệnh PiShrink và làm cho tập lệnh thực thi. Trong Terminal, nhập hai lệnh sau:
wget //raw.githubusercontent.com/Drewsif/PiShrink/master/pishrink.sh chmod + x ./pishrink.sh
2. Chạy tập lệnh, theo sau là tên của hình ảnh mà bạn muốn thu nhỏ.
sudo ./pishrink.sh ./raspbian_backup.img

3. Hình ảnh sau đó sẽ được thu nhỏ. Sau khi hoàn thành, bạn có thể ghi tệp hình ảnh thu nhỏ vào thẻ SD như được đề cập trong các phương pháp được liệt kê ở trên. Ví dụ: trên Linux:
sudo dd if = ~ / raspbian_backup.img of = / dev / sdb
Clone Raspberry Pi SD Card để dễ dàng khôi phục
Vì vậy, đó là tất cả về nhân bản aka sao lưu và khôi phục cài đặt Raspberry Pi hiện có. Bạn sẽ không bao giờ phải mất một bản cài đặt Raspbian OS hoạt động hoàn hảo trên Raspberry Pi để thử một bản phân phối mới hoặc một dự án thú vị. Chỉ cần sao lưu cài đặt của bạn, sửa lại và khôi phục lại hình ảnh khi bạn hoàn thành. Không có gì đơn giản hơn thế.
Bạn thích phương pháp sao lưu cài đặt Raspberry Pi này như thế nào? Có cách nào tốt hơn không? Câu hỏi? Bình luận? Cho chúng tôi biết trong phần ý kiến dưới đây.