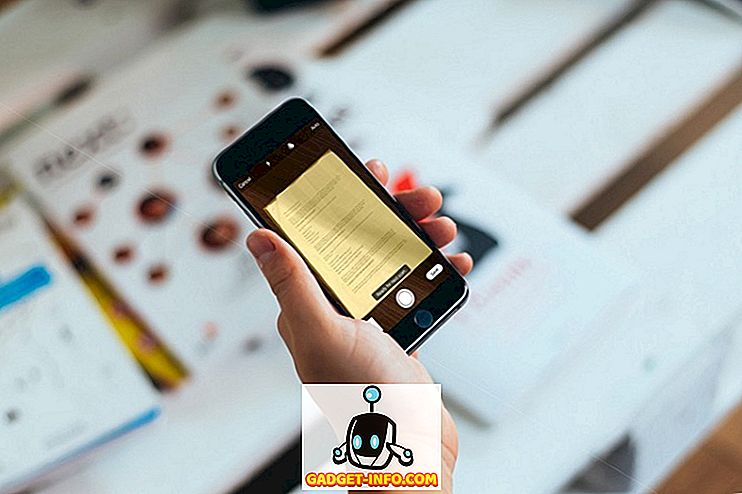Khi NVIDIA ban đầu giới thiệu G-Sync vào năm 2013, đây là một công cụ thay đổi cuộc chơi cho ngành công nghiệp. Hầu hết mọi người coi nó là chén thánh của trò chơi PC cho những gì nó cung cấp và đúng như vậy, bởi vì nó mang lại trải nghiệm chơi game tốt nhất có thể trên màn hình. Đối với những người bạn chưa biết, NVIDIA G-Sync là công nghệ hiển thị mức phần cứng đồng bộ hóa tốc độ kết xuất của GPU với tốc độ làm mới màn hình. Do đó, bạn sẽ nhận thấy ngay sự khác biệt khi chơi trò chơi, bởi vì G-Sync đảm bảo các phiên chơi trò chơi mượt mà và không bị vấp trong khi loại bỏ hoàn toàn hiện tượng rách màn hình. G-Sync được tích hợp vào màn hình với sự trợ giúp của mô-đun và những màn hình này thường đắt hơn. Tuy nhiên, nếu bạn đã có màn hình G-Sync, bạn cần thiết lập đúng, vì có một số nhầm lẫn cần tránh. Vì vậy, hãy xem cách thiết lập và định cấu hình NVIDIA G-Sync:
Thiết lập G-Sync bằng Bảng điều khiển NVIDIA
Có một số lỗi nhỏ nhất định mà mọi người thường có xu hướng mắc phải khi thiết lập G-Sync và kết quả là tính năng này không hoạt động đúng. Chúng tôi chắc chắn không muốn bạn ở trong tình huống đó, vì vậy hãy đảm bảo bạn làm theo các bước dưới đây để thiết lập đúng G-Sync:
- Nhấp chuột phải vào bất cứ nơi nào trên máy tính để bàn của bạn và nhấp vào Bảng điều khiển NVIDIA NVIDIA để mở nó. Sau khi hoàn tất, hãy nhấp vào Cài đặt G-SYNC, trong phần Hiển thị của bảng điều khiển. Theo mặc định, nếu bạn có màn hình G-Sync, bạn sẽ nhận thấy rằng tính năng này chỉ được bật cho chế độ toàn màn hình. Chúng ta cần thay đổi điều đó, bằng cách kiểm tra, Bật Bật G-SYNC cho chế độ cửa sổ và toàn màn hình, bởi vì có một số trò chơi chạy trên chế độ cửa sổ không biên giới, và chúng ta không thể bỏ qua chúng.

- Bây giờ bạn sẽ cần nhấp vào Cài đặt quản lý 3D Cài đặt 3D trong phần Cài đặt 3D của Bảng điều khiển NVIDIA. Sau khi hoàn tất, hãy cuộn một chút xuống phía dưới và bạn sẽ thấy một tùy chọn có tên là Công nghệ giám sát màn hình . Nếu công nghệ màn hình được hiển thị là Tốc độ làm mới cố định, (thường là trường hợp đối với màn hình không có G-Sync), hãy đổi nó thành Đá G-SYNC bằng cách nhấp vào nút thả xuống.

- Vâng, đây là bước mà hầu hết mọi người bị lẫn lộn. Ở dưới cùng của menu, bạn sẽ nhận thấy một tùy chọn cho Đồng bộ hóa dọc. Theo mặc định, nó được đặt thành Chế độ sử dụng ứng dụng 3D cài đặt, nhưng chúng tôi không muốn điều đó. Đồng bộ hóa dọc, giới thiệu độ trễ đầu vào là vô nghĩa khi bạn có G-Sync. Vì vậy, bằng cách nhấp vào menu thả xuống, hãy đặt Đồng bộ dọc -> Tắt .

Định cấu hình G-Sync cho trò chơi
Chúng tôi chưa hoàn thành việc định cấu hình G-Sync đúng cách. Chúng tôi đã có thêm một vài bước rất quan trọng trong việc xác định chức năng phù hợp của G-Sync. Vì vậy, cẩn thận làm theo các bước dưới đây:
- Trong một số trò chơi, V-Sync được bật theo mặc định, nhưng chúng tôi hoàn toàn không cần V-Sync. Nó hoàn toàn phụ thuộc vào trò chơi. Nếu bạn muốn tắt V-Sync, bạn sẽ phải truy cập cài đặt Đồ họa / Video trong trò chơi và tắt nó đi, để G-Sync có thể hoạt động bình thường.

- Đây được cho là bước quan trọng nhất trong quy trình này và tôi sẽ giải thích cho bạn chính xác lý do tại sao. Như chúng ta đã thảo luận ở trên, G-Sync hoạt động bằng cách đồng bộ hóa tốc độ kết xuất của GPU với tốc độ làm mới của màn hình. Vì vậy, giả sử trò chơi của bạn hiển thị ở tốc độ khung hình thấp hơn tốc độ làm mới màn hình của bạn, G-Sync sẽ giảm tốc độ làm mới màn hình của bạn để phù hợp với tốc độ kết xuất của GPU, để đảm bảo chơi game mượt mà. Tuy nhiên, quá trình này không hoạt động theo cách khác. Nếu GPU kết xuất trò chơi ở tốc độ khung hình cao hơn tốc độ làm mới màn hình, G-Sync sẽ không làm gì cả và bạn sẽ bị rách màn hình khi chơi. Để tránh điều này, bạn cần khóa tốc độ khung hình của trò chơi với tốc độ làm mới màn hình của bạn . Bạn có thể làm điều này bằng cách vào cài đặt đồ họa / video của trò chơi của bạn.

Chú thích: Không phải tất cả các trò chơi đều cho phép bạn khóa tốc độ khung hình với tốc độ làm mới màn hình của bạn. Trong những trường hợp như vậy, bạn sẽ cần sử dụng một cái gì đó ngoài G-Sync. Điều này có thể được thực hiện trên Bảng điều khiển NVIDIA bằng cách bật Đồng bộ hóa nhanh trong tùy chọn Đồng bộ hóa dọc, thay vì tắt hoàn toàn. Nếu bạn không thích làm điều này, bạn có thể sử dụng phần mềm của bên thứ ba như RivaTuner đi kèm với MSI Afterburner có thể giới hạn tốc độ khung hình.
Cách kiểm tra nếu G-Sync hoạt động bình thường
Nếu bạn chưa cấu hình đúng G-Sync, bạn vẫn sẽ gặp phải các sự cố mà màn hình bình thường gặp phải. Vì vậy, rách màn hình là dấu hiệu đầu tiên cho thấy G-Sync của màn hình của bạn không hoạt động đúng. Nếu bạn đã làm theo tất cả các bước mà chúng tôi đã thảo luận, chúng tôi khá tự tin rằng bạn sẽ không bao giờ gặp phải những vấn đề này. Tuy nhiên, một ảnh chụp màn hình không đủ tốt để cho bạn thấy sự khác biệt về hiệu suất, vì vậy chúng tôi đã đưa vào video của chính NVIDIA mà các bạn có thể xem và sau đó so sánh với trò chơi của bạn, để xác nhận hoạt động đúng của NVIDIA G- Đồng bộ hóa trên màn hình của bạn.
XEM CSONG: Cách ép xung GPU để có hiệu năng chơi game tốt hơn
Sử dụng NVIDIA G-Sync để có trải nghiệm chơi game tốt nhất
Khi bạn truy cập G-Sync, sẽ không quay lại. Không còn nghi ngờ gì nữa, bạn sẽ ghét bỏ lỡ các phiên chơi trò chơi mượt mà, không nói lắp và không có nước mắt. Điều đó đang được nói, nếu bạn hiện không có màn hình G-Sync, bạn chắc chắn nên xem xét việc có một màn hình. Chỉ có một màn hình G-Sync là không đủ, đặc biệt là nếu bạn chưa cấu hình đúng. Chúng tôi đã nhận thấy một số người dùng gặp khó khăn khi thiết lập nó đúng cách, và do đó, chúng tôi đã quyết định thực hiện phần của mình bằng cách giải quyết nó. Vậy, bạn đã cấu hình đúng G-Sync chưa? Hãy cho chúng tôi biết bài viết này đã giúp bạn như thế nào bằng cách bỏ một vài từ trong phần bình luận xuống bên dưới.