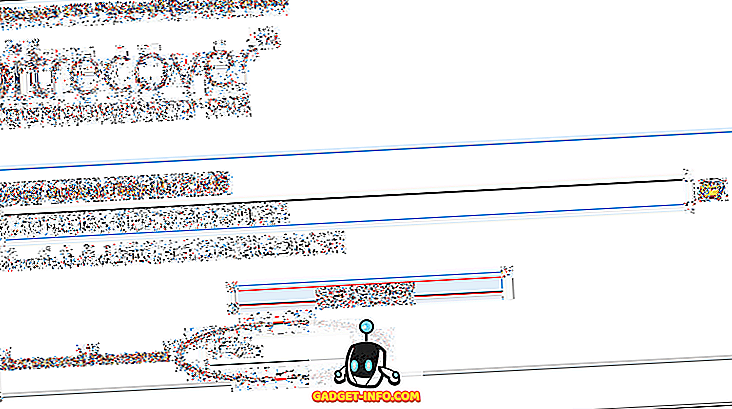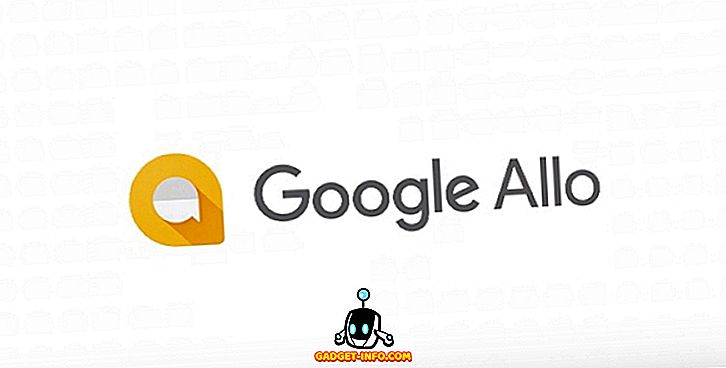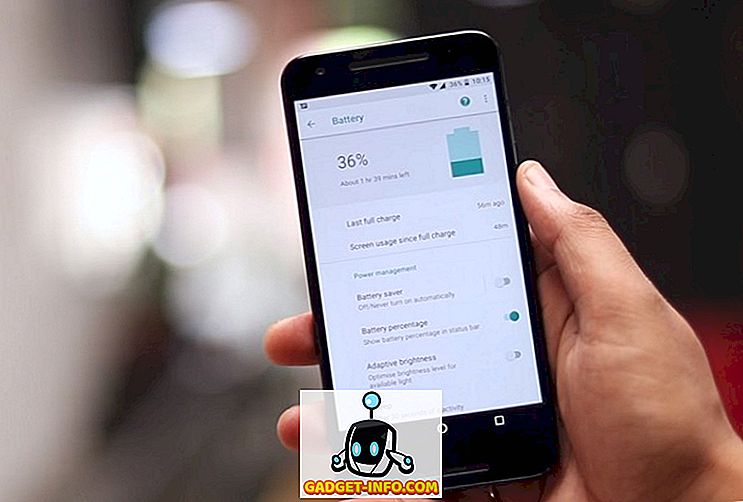Tất cả chúng ta đều đã quét các tài liệu vật lý để chuyển đổi chúng thành các tài liệu kỹ thuật số tại một số thời điểm trong cuộc sống của chúng ta. Tuy nhiên, hầu hết chúng ta không có máy quét tại nhà. Chúng tôi thường đi ra một cửa hàng để hoàn thành công việc. Tuy nhiên, trong kỷ nguyên của điện thoại thông minh, chúng tôi thực sự không phải đầu tư một lượng tiền mặt khó kiếm được vào một máy quét chuyên dụng. Các thiết bị Android cũng như iOS đã có khả năng quét tài liệu với sự trợ giúp của các ứng dụng bên thứ ba trong nhiều năm nay. Tuy nhiên, bắt đầu với bản cập nhật iOS 11 mới, bạn thậm chí không cần bất kỳ ứng dụng nào được cài đặt trên điện thoại để thực hiện việc này. Thay vào đó, người dùng có thể quét bất kỳ tài liệu vật lý nào bằng cách sử dụng ứng dụng Ghi chú tích hợp. Mặc dù kết quả quét là ngang bằng so với máy quét chuyên dụng, chất lượng vẫn đủ tốt để thực hiện việc cắt giảm cho sử dụng chuyên nghiệp trong hầu hết các trường hợp. Chà, nếu bạn muốn thử điều này, hãy xem cách quét tài liệu nguyên bản trong iOS 11:
Tài liệu quét tự nhiên trong iOS 11
Lưu ý: Tôi đã thử điều này trên iPhone 7 Plus và iPhone 6s, nhưng nó sẽ hoạt động trên iPhone cũ cũng như iPhone 8, 8 Plus và iPhone X mới.
Quét tài liệu bằng ứng dụng ghi chú tích hợp
Quy trình này khá dễ dàng và tất cả những gì bạn cần chỉ là vài giây để quét giấy bằng máy ảnh điện thoại của bạn và chuyển đổi nó thành tệp pdf. Vì vậy, chỉ cần làm theo các bước dưới đây để thực hiện việc này mà không gặp rắc rối nào:
- Mở ứng dụng Ghi chú trên iPhone của bạn và chạm vào biểu tượng Tạo một ghi chú mới Biểu tượng hình ảnh nằm ở góc dưới bên phải màn hình của bạn. Nó thực sự được chỉ định bởi một cây bút và giấy. Bây giờ, hãy nhấn vào biểu tượng của + + Nằm ngay phía trên bàn phím trên màn hình.

- Sau khi hoàn tất, hãy nhấn vào Quét Quét Tài liệu . Bây giờ, ứng dụng Ghi chú sẽ mở camera và bạn có thể sử dụng nó để hướng tới bất kỳ tài liệu vật lý nào bạn muốn quét. Khi bạn đã căn chỉnh tài liệu với máy ảnh của mình, hãy chụp ảnh . Bây giờ bạn sẽ có thể tăng cường quét bằng cách điều chỉnh các góc của tài liệu được quét. Nếu bạn hài lòng với quá trình quét, bạn chỉ cần nhấn vào Keep Keep Keep . Mặt khác, nếu chất lượng không đủ tốt, bạn có thể chọn chụp lại ảnh.

- Bây giờ bạn sẽ có thể xem tài liệu được quét trong ứng dụng Ghi chú. Điều đáng chú ý là các bản quét được lưu dưới dạng hình ảnh . Tuy nhiên, nếu bạn muốn tạo một tệp PDF trong quá trình quét này, điều đó hoàn toàn có thể. Chỉ cần chọn tài liệu được quét và nhấn vào biểu tượng chia sẻ nằm ở góc trên bên phải màn hình. Bây giờ, hãy nhấn vào Tạo Tạo PDF. Để chuyển đổi nó thành tệp PDF. Sau khi hoàn thành, bạn sẽ có thể lưu tệp.

Vâng, đó là tất cả những gì bạn phải làm để quét tài liệu vật lý của mình bằng thiết bị iOS nguyên bản. Tuy nhiên, ngoài việc này, bạn cũng có thể sử dụng các ứng dụng phổ biến của bên thứ ba như Evernote Scannable, Adobe Scan, Intsig Camscanner, v.v. để quét tài liệu. Điều đó đang được nói, chất lượng quét sẽ phụ thuộc rất nhiều vào camera mà thiết bị iOS của bạn đang có, do đó, iPhone mới hơn sẽ cho bạn kết quả tốt hơn so với thiết bị cũ.
Dễ dàng quét tài liệu trong iOS 11 một cách dễ dàng
Mặc dù bạn luôn có thể quét tài liệu trên thiết bị iOS của mình bằng các ứng dụng, nhưng khả năng thực hiện nó luôn luôn là một bổ sung đáng hoan nghênh cho hệ điều hành. Quá trình quét chỉ mất vài giây và thuận tiện hơn nhiều so với việc đi ra cửa hàng gần đó, chỉ để quét tài liệu. Chà, các bạn đã sẵn sàng để quét các tài liệu bằng ứng dụng Ghi chú tích hợp trên iOS 11 hay bạn sẽ chỉ sử dụng các ứng dụng của bên thứ ba mà bạn đã sử dụng tất cả thời gian này? Hãy cho chúng tôi biết, bằng cách ghi lại ý kiến có giá trị của bạn trong phần bình luận bên dưới.