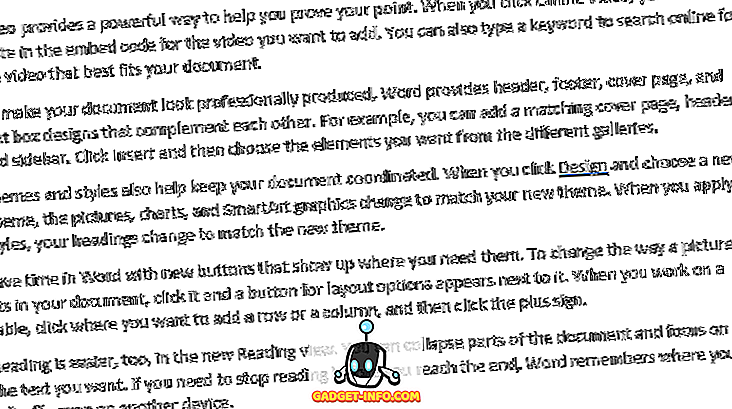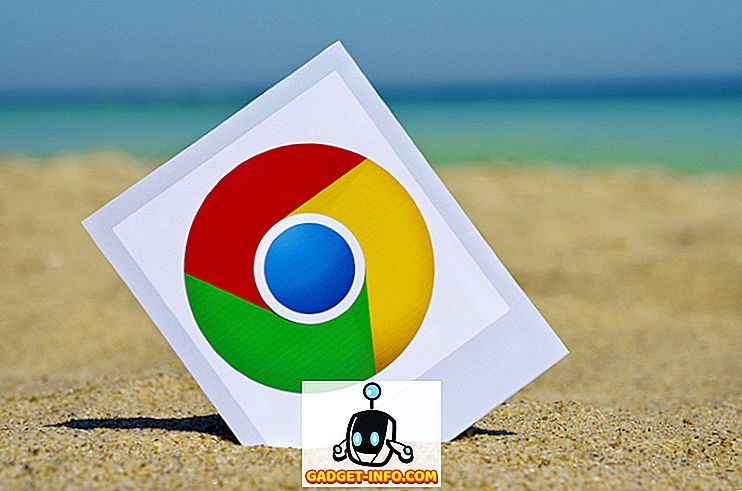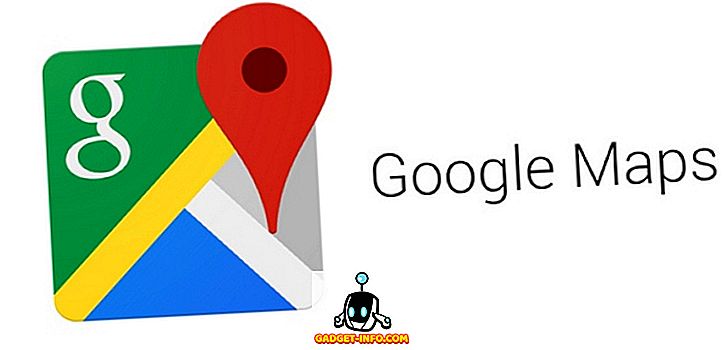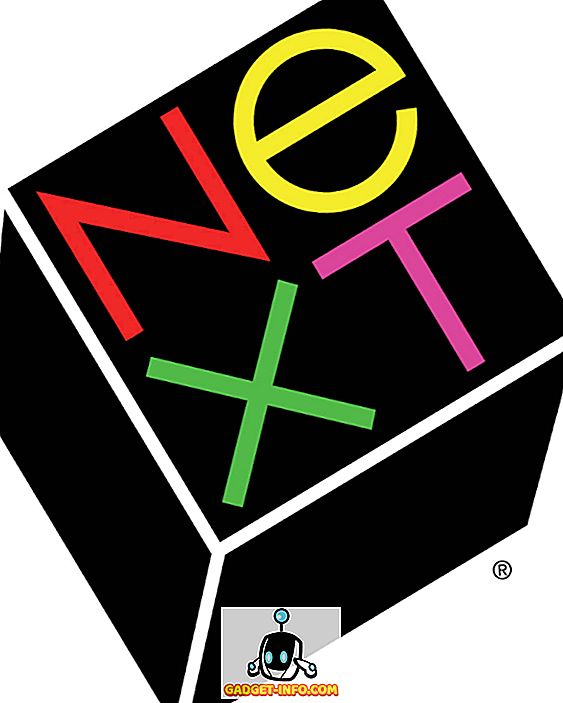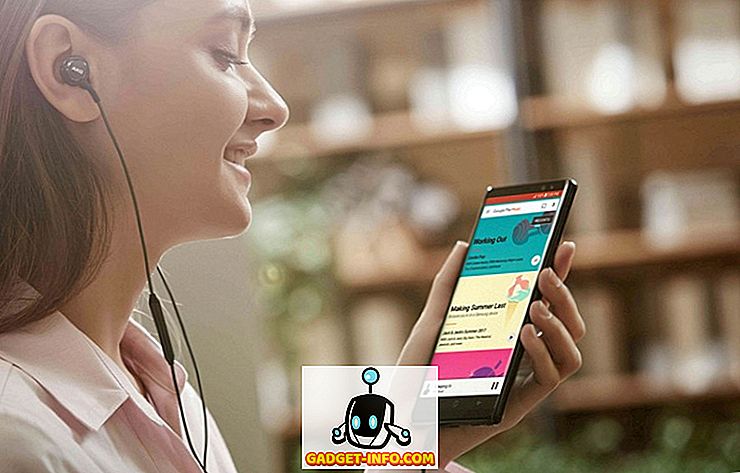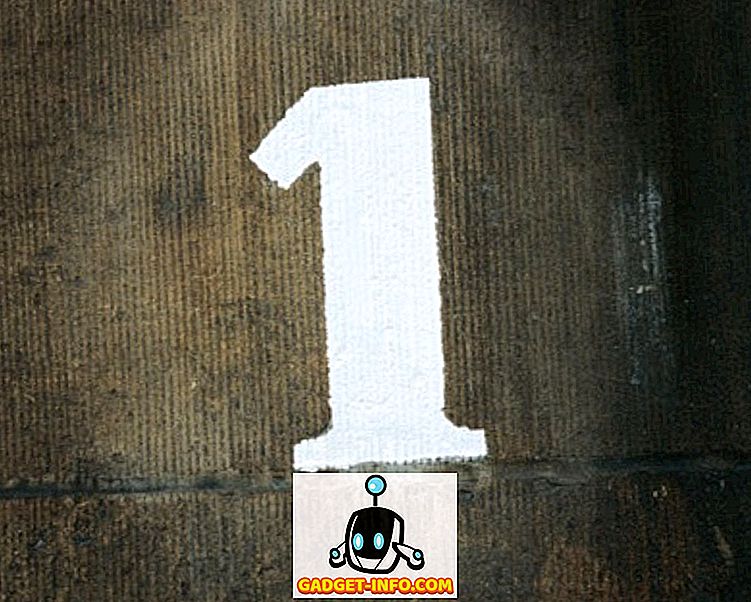Vì vậy, bạn đã quyết định chuyển từ PC Windows của mình sang Mac; và bây giờ bạn đang tự hỏi những gì bạn nên mong đợi, và những gì bạn nên biết để đánh giá đầy đủ phần cứng mới, sáng bóng của bạn? Chà, đó là điều đầu tiên - để đánh giá cao máy Mac vì nó là gì, bạn cần nhận ra rằng nó không chỉ là phần cứng; Mac là một gói phần mềm và phần cứng, nay, kinh nghiệm, mà bạn sẽ phải lòng. Thành thạo như bạn có thể sử dụng Windows, có rất nhiều điều về Mac (cả lớn và nhỏ; tốt và xấu) mà bạn nên biết. Đó chính xác là những gì tôi ở đây. Hãy để tôi hướng dẫn bạn toàn bộ quá trình sử dụng máy Mac.
Lưu ý : Tôi đang viết bài viết này từ quan điểm về những gì một người mới hoàn thành với môi trường macOS nên biết. Những người đã sử dụng máy Mac trước đây có lẽ sẽ biết những điều này.
Máy tính để bàn
Điều đầu tiên bạn sẽ nhận thấy khi bạn khởi động máy Mac, đó là giao diện trông khác nhau như thế nào. Chà, thực ra điều đầu tiên bạn có thể nhận thấy, là nó khởi động gần như ngay lập tức, nhưng chúng ta sẽ bỏ qua điều đó. Bạn sẽ được chào đón với máy tính để bàn của mình, khi bạn đã đăng nhập và bạn sẽ không tìm thấy bất kỳ biểu tượng nào của PC This PC. Đó là bởi vì Mac không phải là PC.
Cách thức cơ bản mà bạn sẽ sử dụng máy Mac rất khác so với cách bạn có thể đã sử dụng PC Windows. Máy tính để bàn trên máy Mac thường sạch sẽ và hoàn toàn không có biểu tượng PC Điều này, trên bảng điều khiển. Ồ, và còn nữa, không có tùy chọn nào để làm mới. Lấy làm tiếc.

Trình tìm kiếm
Trước khi bạn bắt đầu tự hỏi, Explorer Explorer đã đi đâu, hãy để tôi nói với bạn rằng Mac sử dụng cái mà Apple gọi là một Finder Finder, và nó luôn luôn mở chờ đợi để giúp bạn quản lý các tệp của mình. Trên Dock Dock (đó là thứ ở phía dưới màn hình), bạn sẽ nhận thấy một vài (rất nhiều) thứ tiêu chuẩn mà bạn có thể muốn bắt đầu. Tất cả các ứng dụng đang mở có một chấm đen nhỏ bên dưới biểu tượng của chúng trong thanh công cụ, chỉ để giúp bạn xác định các ứng dụng hiện đang mở. Bạn có thể thấy các dấu chấm trong ảnh chụp màn hình, bên dưới các biểu tượng cho Finder, Chrome và Quip.

Đầu tiên trong danh sách này là Finder. Nhấp vào nó và bạn sẽ thấy Cửa sổ Finder Finder mở ra cho bạn. Đây là Mac tương đương với Windows Windows Explorer Explorer và đây là nơi bạn sẽ quản lý các tệp của mình, tạo thư mục, thư mục thông minh, thêm thẻ và về cơ bản làm mọi thứ liên quan đến quản lý tệp.
Nếu bạn đã kết nối ổ USB hoặc ổ cứng ngoài với máy Mac, chúng cũng sẽ xuất hiện trên thanh bên Finder, cùng với biểu tượng đẩy ra bên cạnh tên của chúng. Bạn có thể nhấp vào biểu tượng này để xóa ổ đĩa khỏi máy Mac một cách an toàn, trước khi ngắt kết nối nó.

Việc đóng cửa sổ Finder cũng rất dễ dàng - chỉ cần nhấp vào nút màu đỏ ở góc trên cùng bên trái . Bạn sẽ thấy rằng nó hiển thị một dấu hiệu X X ngay khi con trỏ của bạn lướt qua nó. Bạn cũng có thể sử dụng lệnh tắt phím + W + để đóng cửa sổ.

Lưu ý : Trên thực tế, bạn thực sự có thể sử dụng lệnh của W + + W trên bất kỳ ứng dụng nào và nó cực kỳ tiện lợi khi đóng các tab trong trình duyệt hoặc trong Finder. Đúng vậy, Finder hỗ trợ duyệt theo thẻ. Hãy tin tôi, bạn sẽ thích nó.
Một số phím tắt Finder hữu ích:
- Tạo thư mục mới: lệnh + shift + N
- Mở cửa sổ Finder mới: lệnh + N
- Mở tab Finder mới: lệnh + T
- Đổi tên tệp / thư mục: Nhấn Enter
- Mở tệp / thư mục: lệnh + O
- Nhận thông tin (thuộc tính) về tệp hoặc thư mục: lệnh + I
Trong khi bạn vẫn ở trong Finder, có lẽ bạn nên làm quen với cách các tệp của bạn được quản lý bởi macOS. Máy Mac không tổ chức các tệp theo cách Windows thực hiện và bạn sẽ không thấy bất kỳ phân vùng ổ đĩa nào như Khăn C, D, E, v.v. Thay vào đó, macOS coi toàn bộ ổ đĩa của bạn là một ổ đĩa và tạo một cây đích duy nhất trên đó. Nếu bạn đã từng sử dụng máy Linux, bạn sẽ ở nhà ngay với cách xử lý tệp macOS. Nếu bạn không, đừng lo lắng, không quá khó để tìm ra.
Để dạy theo cách tương tự, như thể chỉ có một ổ C: trên PC của bạn và tất cả các tệp của bạn được lưu trữ trong đó. Những nơi phổ biến nhất bạn cần biết, đều có sẵn trong thanh bên Finder của bạn. Hãy chú ý đến Ứng dụng, đây là nơi chứa tất cả các ứng dụng của bạn.
Các phím tắt bàn phím
Sao chép và dán các tệp trên máy Mac hoạt động giống như trên Windows. Trong khi bạn có một phím điều khiển Tiếng Việt trên bàn phím Mac, các phím tắt để sao chép và dán các tệp, thư mục trên máy Mac là bằng cách sử dụng lệnh Lệnh + Cọ và Lệnh + Vọ, tương ứng. Bây giờ bạn sắp sao chép các tệp của mình vào thư mục công việc mà bạn đã tạo, có thể bạn nhận ra rằng bạn thực sự muốn chuyển chúng đến đó. Nhưng không có tùy chọn để cắt tập tin trong Finder. Chúng ta đang ở trong một dưa chua ở đây hay chúng ta? Bạn có thể chỉ cần sao chép các tập tin (lệnh + C) và thay vì dán chúng, bạn chỉ cần nhấn lệnh Lệnh + tùy chọn + Viêu . Phím tắt đó về cơ bản di chuyển các tập tin của bạn đến đích mới. Vì vậy, yeah, Macs kinda có một tùy chọn để cắt và dán các tập tin, mặc dù họ không thực sự gọi nó như vậy. Heh.
Xóa các tệp trên máy Mac cũng khác một chút so với trên Windows. Khi ở trong Windows, bạn có thể chỉ cần chọn một tệp và nhấn vào xóa xóa, hoặc dịch chuyển + xóa xóa để di chuyển nó vào thùng rác hoặc xóa vĩnh viễn; trên máy Mac, bạn phải sử dụng lệnh Lệnh + xóa xóa để di chuyển tệp vào thùng rác và lệnh + tùy chọn + xóa + để xóa vĩnh viễn.
Trong khi chúng ta đang nói về việc sử dụng nút xóa, bạn cũng nên lưu ý rằng nút xóa trên máy Mac không giống với nút xóa trên bàn phím Windows. Trên máy Mac, nút xóa được coi là backspace và nếu bạn muốn sử dụng nó làm xóa chuyển tiếp, bạn sẽ phải sử dụng mật khẩu fn + xóa
| Hoạt động | Phím tắt Windows | Phím tắt Mac |
|---|---|---|
| Sao chép | Ctrl + C | lệnh + C |
| Dán | Ctrl + V | lệnh + V |
| Cắt tỉa | Ctrl + X | Quốc hội |
| Chọn tất cả | Ctrl + A | lệnh + A |
| Chuyển đổi ứng dụng | Ctrl + Tab | lệnh + tab |
| Thoát khỏi chương trình | Alt + F4 | lệnh + Q |
| Mở tệp / thư mục | Đi vào | lệnh + O |
| Đổi tên tệp / thư mục | F2 | Đi vào |
| Tìm trong tài liệu | Ctrl + F | lệnh + F |
| Mới | Ctrl + N | lệnh + N |
| Định dạng in đậm / in nghiêng / gạch chân | Ctrl + B / Ctrl + I / Ctrl + U | lệnh + B / lệnh + I / lệnh + U |
Khái niệm cơ bản về bàn di chuột
Nếu bạn giống tôi, bạn thích sử dụng bàn phím. Tuy nhiên, bạn vừa mua một chiếc máy Mac hoàn toàn mới và bạn đã nghe rất nhiều về trackpad, rõ ràng là bạn muốn dùng thử. Nó trông thực sự sạch sẽ, và đơn giản, nhưng ẩn giấu một sự phức tạp ngoạn mục. Điều đầu tiên có thể làm bạn bối rối, đó là không có nút bấm, hoặc thậm chí là các bản sao cho các nút trái và nhấp chuột phải. Vấn đề là, bạn có thể nhấp vào bất cứ nơi nào trên bảng cảm ứng của mình và nó sẽ được đăng ký dưới dạng nhấp chuột (chính xác là nhấp chuột trái). Vì vậy, làm thế nào trên thế giới ai đó sẽ thực hiện một nhấp chuột phải. Chà, đó là vấn đề sử dụng nhiều hơn chỉ một ngón tay. Bạn có thể chạm vào bàn di chuột bằng hai ngón tay và viola! Bạn có một nhấp chuột phải. Hãy thử nó trên các tập tin bạn đã sao chép. Chọn chúng (di con trỏ lên trên chúng và nhấn vào bất kỳ vị trí nào trên bảng cảm ứng của bạn), sau đó thực hiện chạm hai ngón tay trên bàn di chuột. Bạn sẽ thấy một menu ngữ cảnh với rất nhiều tùy chọn, bao gồm chia sẻ, đổi tên, sao chép, v.v.

Một số cử chỉ trackpad có sẵn trên Mac:
- Khởi động Mission Contro l: Thực hiện vuốt ba ngón tay lên.

- Ứng dụng Expose : Thực hiện vuốt ba ngón tay xuống.

- Hiển thị máy tính để bàn : Thực hiện một nhúm bốn ngón tay ra.

- Launchpad : Thực hiện một nhúm bốn ngón tay trong.

Ra mắt ứng dụng
Bệ phóng
Bây giờ bạn đã bắt đầu làm việc trên máy Mac của mình, có lẽ bạn muốn biết máy Mac của bạn đi kèm với những ứng dụng nào, nhưng không có menu bắt đầu! Việc lựa chọn các ứng dụng trên Dock là một tập hợp con nhỏ của những gì bạn thực sự có quyền truy cập. Vì vậy, làm thế nào để bạn truy cập tất cả các ứng dụng của bạn? Chà, khá đơn giản, bạn làm điều đó bằng một cử chỉ trên trackpad của mình (Có!), Bằng cách mở Launchpad từ dock (biểu tượng thứ hai đó, với tên lửa) hoặc bằng cách nhấn phím F4 F4 . Chúng ta hãy thử cử chỉ đó, phải không? Nó thực sự đơn giản. Chỉ cần chụm vào bàn di chuột bằng 4 ngón tay và bạn sẽ thấy Launchpad hoạt hình trên màn hình của bạn. Bạn có thể véo ra bằng 4 ngón tay để ra khỏi đó. Nghiêm túc, ra khỏi đó, một khi bạn đã xem xét kỹ các loại ứng dụng có sẵn cho bạn.

Tiêu điểm
Nếu tôi trung thực, không ai thực sự sử dụng Launchpad để khởi chạy ứng dụng. Mọi người thích Spotlight. Hãy thử nhấn lệnh Lệnh + không gian, hoặc nhấp vào biểu tượng ống kính đó ở phía trên bên phải của thanh menu.

Đó là tìm kiếm nổi bật. Bạn có thể sử dụng nó để khởi chạy ứng dụng, thực hiện các tính toán và chuyển đổi, lấy thông tin từ web và thậm chí tìm kiếm nghĩa của các từ trong Từ điển. Ồ, bạn cũng có thể sử dụng nó để tìm kiếm các tập tin của bạn . Từ đó, chúng tôi đã nói về việc hoàn thành một số công việc, làm thế nào về việc gõ vào Trang Pages, trong Spotlight. Nhân tiện, Pages là phiên bản iWork của MS Word. Xem cách Spotlight cố gắng đoán những gì bạn có thể đang tìm kiếm? Nó vào Trang ngay khi bạn gõ vào Pa Pa. Tại thời điểm này, bạn chỉ cần nhấn Enter để khởi chạy ứng dụng.

Tôi chắc chắn rằng bạn đang tự hỏi tại sao mọi người thích sử dụng Spotlight hơn là Launchpad, nhưng khi bạn sử dụng máy Mac của mình nhiều hơn, bạn sẽ nhận ra rằng nó chỉ dễ dàng hơn. Spotlight mở ra trên bất kỳ ứng dụng nào bạn có thể đang làm việc, vì vậy bạn có thể nhanh chóng tra cứu mọi thứ trên internet hoặc thực hiện các phép tính nhanh. Nó cực kỳ tiện dụng và bạn sẽ thấy mình sử dụng nó ngày càng nhiều hơn mỗi ngày.


Một điều khác cần biết về cách máy Mac của bạn xử lý các ứng dụng, đó là nhấp vào nút màu đỏ ở trên cùng bên trái không thực sự loại bỏ ứng dụng. Nó chỉ đóng cửa sổ bạn đang làm việc. Bạn có thể thử nó ngay bây giờ trong Pages. Nếu bạn có nhiều cửa sổ của một ứng dụng đang mở, việc nhấp vào nút màu đỏ chỉ đơn giản là đóng cửa sổ đang mở; các cửa sổ khác vẫn mở.
Lấy Skype làm ví dụ. Nếu bạn đã sử dụng Skype trên Windows, bạn sẽ biết rằng nhấp vào nút đóng trong ứng dụng Skype trên Windows không thực sự thoát khỏi Skype. Nó chỉ đóng cửa sổ Skype, mặc dù ứng dụng vẫn mở. Đây là trường hợp với mọi ứng dụng trong macOS.
Để thoát khỏi một ứng dụng, bạn có thể sử dụng các phương pháp sau:
- Nhấp vào tên ứng dụng trong thanh menu và nhấp vào Chế độ ăn vặt .

- Nhấp chuột phải vào biểu tượng của ứng dụng trên Dock và nhấp vào Quít Quít.

- Nhấn lệnh Lệnh + Qv để thoát khỏi ứng dụng.
Nếu bạn đã nhập bất cứ thứ gì trong tài liệu Trang mà chúng tôi vừa mở, bạn sẽ thấy một hộp thoại hỏi bạn có muốn lưu tệp không. Tôi sẽ để lại quyết định cho bạn.
Đa tác vụ
Trong khi tôi vẫn đang nói về các ứng dụng, hãy để tôi nói cho bạn biết một chút về cách macOS xử lý đa tác vụ. Rõ ràng, bạn có thể mở nhiều ứng dụng và bạn có thể chuyển đổi giữa chúng bằng cách sử dụng lệnh Lệnh + tab Thẻ (tương tự như alt alt + tab Thẻ trên Windows). Tuy nhiên, trackpad một lần nữa cung cấp một cử chỉ cho việc này. Đầu tiên, hãy mở một vài ứng dụng trên máy Mac của bạn, chỉ để cho vui. Sau đó, thực hiện cử chỉ vuốt ba ngón tay trên bàn di chuột và bạn sẽ thấy tất cả các ứng dụng đang mở được hiển thị trên màn hình của bạn. Cái này được gọi là nhiệm vụ điều khiển nhiệm vụ, và nó cũng có thể được truy cập bằng cách nhấn phím F3. Tại đây, bạn có thể nhấp vào ứng dụng bạn muốn chuyển sang hoặc chỉ cần di con trỏ lên ứng dụng và thực hiện thao tác vuốt ba ngón tay xuống . Hãy nghĩ về nó như kéo ứng dụng về phía bạn.

Vuốt lên bằng ba ngón tay một lần nữa. Bạn có thấy trên máy tính để bàn 1 trên màn hình không?

Chà, macOS hỗ trợ nhiều máy tính để bàn (một tính năng chỉ mới được thêm vào Windows, trong Windows 10). Bạn có thể di chuyển con trỏ của bạn lên phía trước cộng với cộng ở trên cùng bên phải của Điều khiển nhiệm vụ và nhấp vào nó để thêm nhiều máy tính để bàn. Mỗi máy tính để bàn là một không gian riêng biệt trên máy Mac của bạn và giúp quản lý nhiều cửa sổ dễ dàng hơn.
- Chuyển đến Bàn làm việc Tiếp theo bằng cách thực hiện thao tác vuốt ba ngón tay sang trái .
- Chuyển đến Bàn làm việc trước bằng cách thực hiện vuốt ba ngón tay phải .
Vì macOS cho phép mở nhiều cửa sổ của cùng một ứng dụng cùng một lúc, nên thực sự cần có một cách để chuyển sang bất kỳ cửa sổ đang mở nào, phải không? Vâng, có. Một ngón tay vuốt xuống trên bàn di chuột sẽ mở ra cái được gọi là Ứng dụng Expose của ứng dụng . Điều này về cơ bản hiển thị tất cả các cửa sổ của ứng dụng bạn đang làm việc. Nếu chỉ có một cửa sổ, nó sẽ chỉ hiển thị điều đó. Bạn có thể chuyển sang bất kỳ cửa sổ nào một cách dễ dàng, sử dụng cử chỉ này. Bạn thực sự có thể làm điều này bằng cách nhấn lệnh Lệnh + `Hay .

Cài đặt và gỡ cài đặt ứng dụng
Có thể bạn không thích các ứng dụng mà iWork cung cấp. Ý tôi là, nếu bạn là người sử dụng năng lượng bảng tính, Numbers hoàn toàn không đủ sức mạnh. Trong những trường hợp như vậy, bạn có thể muốn cài đặt một ứng dụng khác theo ý thích của mình. Cài đặt ứng dụng trên máy Mac rất khác so với Windows. Bạn không nhận được tệp exe hoặc trình hướng dẫn cài đặt (trong hầu hết các trường hợp) cho ứng dụng Mac. Thay vào đó, bạn nhận được một hình ảnh đĩa cứng dmg, mà bạn chỉ cần nhấp đúp chuột vào, để gắn nó vào hệ thống. Sau đó, bạn chỉ cần kéo biểu tượng của ứng dụng vào thư mục Ứng dụng của mình và đó là biểu tượng đó . Ứng dụng được sao chép vào máy Mac của bạn và đơn giản là nó hoạt động. Không có trình hướng dẫn cài đặt, không có tập tin DLL, không có sự lộn xộn lộn xộn.

Gỡ cài đặt ứng dụng trên máy Mac, là một công việc không kém phần dễ dàng. Bạn không cần phải tìm kiếm một trình gỡ cài đặt. Tất cả những gì bạn cần làm là mở Finder và vào thư mục Ứng dụng. Chọn ứng dụng bạn muốn gỡ cài đặt và chỉ cần xóa nó. Bạn có thể thực hiện việc này bằng cách nhấn lệnh Lệnh + xóa Xóa hoặc bằng cách nhấp chuột phải (chạm hai ngón tay) và nhấp vào Chuyển Di chuyển sang Thùng rác. Tôi thừa nhận, nó gần như không thỏa mãn khi thấy một thanh tiến trình gỡ cài đặt được lấp đầy, nhưng nó dễ dàng hơn nhiều, và đó mới là vấn đề.
Lưu ý : Tôi chưa đề xuất bất kỳ ứng dụng bên thứ ba nào mà bạn phải cài đặt, vì tôi nghĩ bạn nên khám phá các ứng dụng đi kèm với Mac, trước khi sử dụng một ứng dụng khác. Thường xuyên hơn không, các ứng dụng tích hợp đủ.
Cửa sổ chụp ở đâu?
Quay trở lại với công việc của bạn, có thể bạn muốn đọc một bài viết trên Safari (nhân tiện, hãy sử dụng Safari càng nhiều càng tốt. Thật tuyệt vời trên Mac. Thật vậy.), Và viết một báo cáo dựa trên nó. Vì vậy, bạn đã kéo cửa sổ Safari sang một bên màn hình của mình, hy vọng làm cho nó bật sang một bên, nhưng không được. Thật không may, macOS vẫn không hỗ trợ các tính năng chụp cửa sổ mà Windows làm, và thật đáng thất vọng. Tuy nhiên, bạn có thể sử dụng ứng dụng của bên thứ ba như Better Touch Tool hoặc Better Snap Tool để có được chức năng này. Better Touch Tool thực sự cũng cung cấp cho bạn khả năng tạo cử chỉ tùy chỉnh.
Sirivới một loại Trợ lý ảo mạnh mẽ
Trong khi tôi nói với bạn về những điều mà Windows đã làm tốt hơn macOS, hãy để tôi nói về trợ lý cá nhân. Bạn có thể đã sử dụng Cortana, trên Windows 10. Chà, với macOS Sierra, trợ lý ảo của Apple, Sir Siri, đã đến trên Mac.

Với Siri, Apple có rất nhiều điều đúng, và một chút sai. Đối với một, không có cách nào để tương tác với Siri bằng văn bản . Bạn phải nói chuyện với nó, và để mọi người khác liếc sang bên cạnh người nói chuyện với máy tính xách tay của họ. Tuy nhiên, điều đó sang một bên, Siri có thể khá hữu ích. Nó có thể tra cứu mọi thứ trên web, tạo ghi chú cho bạn, thực hiện các phép tính và thậm chí kiểm soát các cài đặt của máy Mac cho bạn. Nó có công dụng, nhưng tôi nghĩ sẽ mất một thời gian trước khi Siri được tích hợp đúng với trải nghiệm Mac.
Vì vậy, bạn sử dụng ổ đĩa định dạng NTFS?
Được rồi, vì vậy bạn đã cài đặt tất cả các ứng dụng bạn muốn sử dụng, và hóa ra bạn cần chuyển một số tệp vào ổ đĩa flash? Thật tuyệt, bạn chỉ cần kết nối ổ đĩa flash của mình vào cổng USB, và ồ, nó có trên Bàn làm việc! Trong một thế giới hoàn hảo, đó là tất cả, nhưng thật không may, bây giờ bạn đang cố sao chép các tệp vào ổ đĩa, hóa ra không có tùy chọn nào để làm điều đó? Hoặc có thể có. Nó thực sự phụ thuộc vào cách ổ đĩa flash của bạn được định dạng. Về cơ bản, macOS không hỗ trợ ghi vào ổ đĩa định dạng NTFS . Lưu ý rằng tôi đã nói rằng viết văn bản. Bạn vẫn có thể truy cập các tập tin (đọc được đọc) trên các ổ đĩa được định dạng bằng hệ thống tệp NTFS. Vậy bây giờ bạn muốn làm gì?
Vâng, bạn có hai lựa chọn. Bạn có thể định dạng ổ đĩa flash của mình thành định dạng như FAT32 hoặc exFAT. Bằng cách đó, nó sẽ hoạt động với cả macOS và Windows. Tuy nhiên, điều đó có thể không phải lúc nào cũng khả thi. Nếu bạn có ổ cứng ngoài 1 TB thì sao? Định dạng nó sẽ mất tất cả dữ liệu của bạn! Nếu đó là trường hợp, bạn có thể sử dụng ứng dụng của bên thứ ba có thêm hỗ trợ NTFS cho macOS, chẳng hạn như Paragon NTFS cho Mac. Đây hầu hết là các ứng dụng trả phí, nhưng những ứng dụng miễn phí cũng tồn tại.
Chụp ảnh màn hình
Bây giờ, tôi hiểu rằng giao diện trên máy Mac rất hấp dẫn, để nói rằng, ít nhất, và bạn có thể muốn khoe với bạn bè và gia đình của bạn. Cách dễ nhất để làm điều này có lẽ sẽ là chia sẻ ảnh chụp màn hình với họ. Tôi biết bạn đã quen với Windows Windows + Print Screen màn hình (hoặc có thể bạn sử dụng Windows Snipping Tool?) Cho điều đó, nhưng các phím tắt Mac cho ảnh chụp màn hình là tuyệt vời (ý tôi là bạn đã quen với chúng). Được rồi, hãy chụp một loạt ảnh chụp màn hình trên máy Mac của bạn, để cho bạn biết về loại linh hoạt bạn có được khi chụp ảnh màn hình trên máy Mac.
- Để chụp ảnh màn hình toàn màn hình, chỉ cần nhấn lệnh Lệnh + shift + 3 .
- Để chụp ảnh màn hình của một phần của màn hình, nhấn lệnh Lệnh + shift + 4 xóa . Điều này sẽ biến con trỏ của bạn thành một dấu thập. Bạn có thể nhấn và giữ trên bảng cảm ứng và kéo dấu thập xung quanh để chụp ảnh màn hình của một vùng cụ thể trên màn hình.
- Để chụp ảnh màn hình của các cửa sổ ứng dụng, hãy nhấn lệnh Lệnh + shift +4, và sau đó nhấn vào không gian bên trong .
Nếu bạn không thích bóng xung quanh ảnh chụp màn hình (và tại sao bạn lại không?), Bạn chỉ cần nhấn và giữ tùy chọn Khăn trong khi chụp ảnh màn hình, và ảnh chụp màn hình sẽ xuất hiện mà không có bóng bao quanh! Tôi biết nó nghe có vẻ áp đảo ngay bây giờ, nhưng tin tôi đi, bạn sẽ quen với những điều này rất sớm thôi.
Điện thoại Android với Mac
Nếu bạn có iPhone, bạn là vàng. Nhờ tích hợp liền mạch giữa các sản phẩm của Apple, các thiết bị của bạn sẽ hoạt động cùng nhau theo những cách giúp cuộc sống của bạn trở nên dễ dàng. Nhưng, nếu bạn có một thiết bị Android, bạn sẽ phải đối mặt với một số vấn đề. Điều đáng sợ nhất là, các thiết bị Android không bị macOS phát hiện giống như cách chúng được Windows phát hiện. Điều đó có nghĩa là, họ rất tốt, không. Nếu bạn muốn sử dụng thiết bị Android của mình với máy Mac, để truyền tệp và như vậy, bạn có thể tải xuống Chuyển tệp của Android. Đây là ứng dụng chính thức để chuyển các tập tin giữa máy Mac và thiết bị Android.
Vui lòng sao lưu máy Mac của bạn
Sao lưu thực sự quan trọng. Truy cập vào bất kỳ cộng đồng máy tính nào, bất cứ nơi nào trên internet và bạn sẽ không tìm thấy một người nào chống lại việc sao lưu dữ liệu của bạn.
Mặc dù các bản sao lưu trên Windows được thực hiện bằng Windows Backup, cho phép người dùng chọn các tệp và thư mục mà họ muốn sao lưu, cùng với đích của bản sao lưu, trên macOS, chúng được thực hiện bằng Time Machine . Nếu bạn đang cười với cái tên đó, bạn không phải là người duy nhất. Tôi cũng cười tên. Nhưng Time Machine được đặt tên như vậy, bởi vì nó thực sự là một cỗ máy thời gian. Thực hiện sao lưu bằng Time Machine rất dễ dàng và bạn sẽ bắt đầu ngay lập tức. Bản sao lưu đầu tiên bạn mất có thể mất nhiều thời gian, tùy thuộc vào lượng dữ liệu bạn đã tạo trên máy Mac, nhưng những bản sao lưu sau đó được hoàn thành rất nhanh.

Chức năng cơ bản của Time Machine tương tự như những gì Windows có, chỉ có Time Machine có giao diện tốt hơn nhiều và cảm giác trực quan hơn. Điểm hay của Windows Backup là bạn cũng có thể tạo các bản sao lưu trên đĩa cứng nội bộ của mình. Mặc dù (và điều này rất quan trọng), bạn không bao giờ nên tạo bản sao lưu trên đĩa cứng bên trong của máy tính.
Cỗ máy thời gian sẽ giúp bạn, và tôi không đùa. Bạn có thể mất dữ liệu trên máy Mac, bạn có thể vô tình xóa dữ liệu đó hoặc sau một thời gian bạn có thể chuyển sang máy Mac mới. Trong mỗi trường hợp này, Time Machine sẽ giúp bạn tiết kiệm rất nhiều rắc rối. Nếu bạn cần khôi phục các tệp bằng Time Machine, điều đó cũng dễ thực hiện. Vì vậy, xin vui lòng, sao lưu máy Mac của bạn lên.
Ứng dụng không phản hồi
Đây không phải là tình huống mà bạn sẽ gặp phải trên máy Mac của mình rất thường xuyên, nhưng thỉnh thoảng, bạn có thể thấy một ứng dụng đã ngừng phản hồi. Điều này thường chỉ xảy ra khi một ứng dụng đòi hỏi nhiều tài nguyên hơn máy tính có thể dự phòng và cách duy nhất để sắp xếp nó là buộc đóng ứng dụng hoặc trong trường hợp xấu nhất là tắt máy tính xách tay của bạn bằng cách nhấn và giữ nút nguồn.
Trên máy Mac, bạn chỉ cần nhấp vào menu Apple trong thanh menu và nhấp vào trên Force Force Quit mẹo . Nếu không, bạn cũng có thể nhấn lệnh + tùy chọn + esc. Dù bằng cách nào, bạn sẽ thấy cửa sổ Force Quit, nơi bạn có thể chọn ứng dụng mà bạn muốn thoát.

Bạn chỉ nên tắt máy tính xách tay của mình không đúng cách trong các tình huống mà bạn thậm chí không thể truy cập vào cửa sổ Force Quit và máy Mac của bạn vẫn không phản hồi trong một thời gian rất dài.
Cổng, phụ kiện và nhiều hơn nữa
Một điều tốt về số lượng các nhà sản xuất làm cho máy tính xách tay Windows, là bạn có nhiều loại sản phẩm như vậy để lựa chọn. Điều này có nghĩa là bạn có thể linh hoạt chọn loại I / O bạn muốn trên PC Windows. Tuy nhiên, trên máy Mac, bạn sẽ nhận được những gì Apple đã quyết định phù hợp với máy tính xách tay của họ và để có thêm I / O, bạn sẽ phải mua bộ điều hợp, v.v.
Tùy thuộc vào máy Mac bạn đã mua, bạn sẽ nhận được nhiều cổng (hoặc cổng, nếu bạn đang sử dụng MacBook). Vì vậy, bạn có thể cần phải có phụ kiện cho máy Mac của bạn. Tôi đang sử dụng MacBook Air và các phụ kiện quan trọng cần có với Air, là bộ chuyển đổi sấm sét sang Ethernet (để kết nối mạng LAN), màn hình mini sang HDMI (nếu bạn muốn sử dụng màn hình ngoài), v.v. trên loại thiết bị bạn muốn kết nối với máy Mac. Bạn thậm chí có thể có được Ổ đĩa quang, nếu bạn cần sử dụng đĩa CD và DVD trên máy Mac. Quan điểm của tôi là, các tùy chọn kết nối trên MacBook, MacBook Air và MacBook Pro là loại hạn chế, vượt trội. MacBook Pro ít nhất có cổng ra HDMI, vì vậy, một thứ ít hơn để mua.
Chuyển từ Windows sang Mac? Bắt đầu ngay bây giờ
Đó là những điều cơ bản của việc sử dụng máy Mac. Việc chuyển sang môi trường macOS có vẻ hơi lạ, đặc biệt nếu bạn là người dùng Windows trọn đời. Những người đã sử dụng các bản phân phối Linux như Ubuntu, sẽ thấy môi trường macOS khá dễ chịu (ngoại trừ các cử chỉ trackpad, chủ yếu).
Vậy, trải nghiệm của bạn như thế nào khi thực hiện chuyển đổi từ Windows sang macOS? Bạn có thích các tính năng mà máy Mac cung cấp không? Và những tính năng nào bạn muốn nó được hỗ trợ? Hãy cho chúng tôi biết suy nghĩ và ý kiến của bạn trong phần bình luận bên dưới.