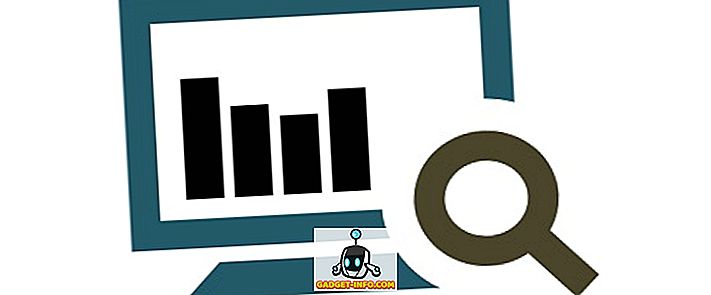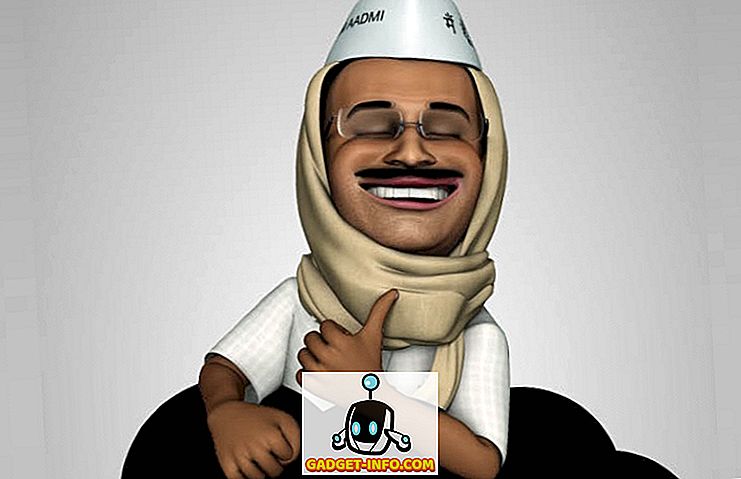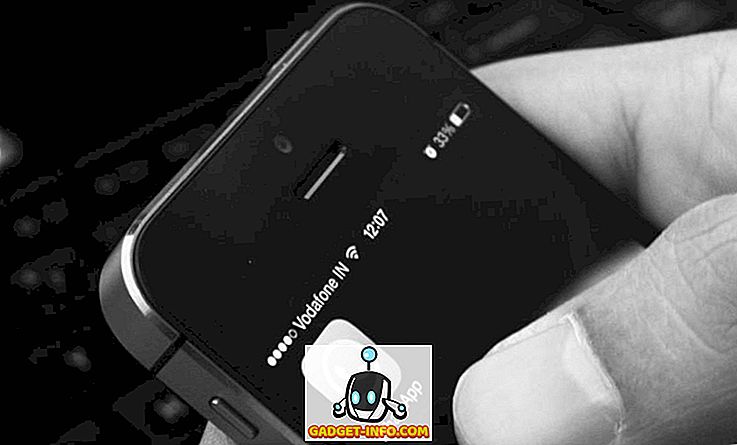Quay lại với Android 7.0 Nougat, Google đã giới thiệu khả năng sử dụng nhiều ứng dụng với nhau ở chế độ chia đôi màn hình. Với sự ra mắt của Android Oreo, Google cũng đã công bố chế độ Ảnh trong ảnh. Mặc dù cả hai đều hoạt động tốt, nhưng thật đáng buồn khi chúng ta không thể chạy nhiều phiên bản của cùng một ứng dụng. Hãy tưởng tượng bạn có thể trò chuyện với 2 liên hệ khác nhau trên WhatsApp mà không phải chuyển đổi giữa các cửa sổ trò chuyện. Hoặc duyệt qua 2 trang web cùng một lúc bằng cùng một trình duyệt. Mặc dù trước đây chúng tôi đã đề cập đến một bài viết về cách thực hiện điều đó ở Nougat, nhưng thật đáng buồn, phương pháp này đã thất bại trên Android Oreo cho đến gần đây. Vì vậy, nếu bạn đang tự hỏi làm thế nào để chạy nhiều phiên bản của cùng một ứng dụng trên một thiết bị làm rung chuyển ưu đãi mới nhất từ Google, hãy đọc tiếp, khi chúng tôi chỉ cho bạn cách chạy cùng một ứng dụng trong cửa sổ chia màn hình trên Android Oreo:
Chạy cùng một ứng dụng trong Windows màn hình chia nhỏ trên Android Oreo
Lưu ý : Tôi đã thử ứng dụng sau trên LG Nexus 5X và Google Pixel chạy Android Oreo 8.0.0 và phương pháp này hoạt động tốt.
- Để bắt đầu, hãy tải xuống và cài đặt Parallel Windows cho Nougat và Oreo (miễn phí) trên thiết bị Android của bạn.

- Khi bạn đã cài đặt ứng dụng, hãy mở nó. Bây giờ bạn sẽ được trình bày từ chối trách nhiệm về ứng dụng đang trong giai đoạn thử nghiệm. Chạm vào hộp kiểm bên cạnh Tôi đã đọc và hiểu về và tiếp tục nhấn vào Tiếp tục . Tiếp theo, bạn sẽ nhận được cảnh báo rằng mặc dù Android Oreo hỗ trợ chế độ Ảnh trong ảnh (PiP), dịch vụ chỉ hỗ trợ nhiều cửa sổ. Đánh dấu vào hộp kiểm ở phía dưới và nhấn vào Tiếp tục liên tục .

- Cửa sổ ứng dụng chính sẽ mở ra. Bạn cần cấp quyền cho ứng dụng để thu hút các ứng dụng khác cũng như kích hoạt dịch vụ Trợ năng. Để làm như vậy, chạm vào chuyển đổi bên cạnh mỗi quyền và cấp quyền trong màn hình theo sau.

- Bây giờ bạn đã cấp cho ứng dụng quyền yêu cầu của nó, bạn có thể tùy chỉnh các khía cạnh khác nhau của thanh bên . Thanh bên này, sau này, sẽ được sử dụng để mở nhiều phiên bản của cùng một ứng dụng trong khi ở chế độ chia đôi màn hình. Bạn có thể tùy chỉnh chiều cao, chiều rộng và vị trí của thanh bên theo sở thích của bạn.

- Bạn sẽ có thể truy cập thanh bên từ cạnh phải, có các tùy chọn để mở ngăn kéo ứng dụng, kích hoạt chế độ chia màn hình và tùy chọn phản chiếu các ứng dụng để chạy một ứng dụng cạnh nhau trong chế độ chia màn hình.

- Sau khi bạn đã định cấu hình thanh bên, chỉ cần mở một ứng dụng hoặc nhấn vào nút Gần đây / Đa nhiệm . Sau đó, chỉ cần vuốt từ cạnh phải để hiển thị thanh bên (như được hiển thị trong bước trên) và chọn tùy chọn thứ ba. Bây giờ, bạn sẽ được yêu cầu tới Chọn một ứng dụng để phản chiếu . Chỉ cần chọn ứng dụng và hai cửa sổ của cùng một ứng dụng sẽ mở ra ở chế độ chia màn hình.

XEM CSONG: Cách sử dụng nhiều tài khoản WhatsApp, Facebook, Snapchat trên Android
Sử dụng nhiều Windows của cùng một ứng dụng trên Android Oreo
Mặc dù tính năng nhiều cửa sổ gốc có trên Android rất tuyệt vời, nhưng việc thêm khả năng chạy nhiều phiên bản của cùng một ứng dụng cho nó chắc chắn sẽ đưa mọi thứ lên cấp độ tiếp theo. Nó tăng cường toàn bộ trải nghiệm đa tác vụ và làm cho mọi thứ dễ dàng hơn nhiều. Mặc dù ứng dụng đang ở giai đoạn Alpha, nhưng nó hoạt động tốt và ổn định một cách đáng ngạc nhiên. Vì vậy, bạn có thấy thủ thuật tiện lợi này hữu ích cho nhu cầu đa tác vụ của bạn không? Cho chúng tôi biết trong phần ý kiến dưới đây.