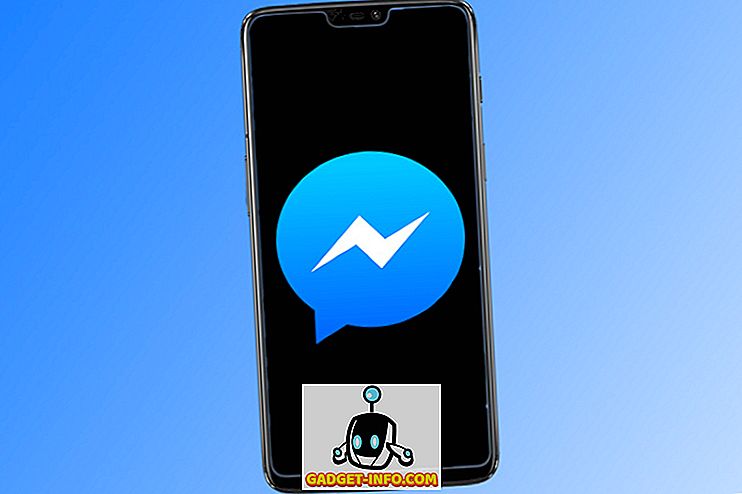3D Touch là một trong những tính năng xác định của thế hệ iPhone mới hơn. Phương thức nhập liệu nhạy áp lực trên iPhone 6s trở lên mở ra một thế giới khả năng cho cách người dùng tương tác với thiết bị của họ. Mặc dù 3D Touch không được triển khai tốt trong iOS 9, Apple đã làm cho nó tốt hơn nhiều và hữu ích hơn trong iOS 10. Vì vậy, đây là 15 thủ thuật 3D Touch mà bạn nên sử dụng trên iPhone.
Lưu ý : Một số thủ thuật này chỉ khả dụng trên iOS 10, vì vậy hãy đảm bảo bạn đã cập nhật lên phiên bản mới nhất của hệ điều hành di động từ Apple.
1. Trung tâm điều khiển
Trung tâm điều khiển đã được tân trang lại hoàn toàn trong iOS 10, mang lại vẻ ngoài gọn gàng hơn nhiều. Tuy nhiên, sự sắp xếp các yếu tố UI không phải là tất cả đã thay đổi. Có rất nhiều tính năng 3D Touch có sẵn trong Trung tâm điều khiển.
- Đèn pin: Người dùng hiện có thể 3D Touch trên biểu tượng đèn pin trong Trung tâm điều khiển để điều chỉnh cường độ của đèn pin. Có ba tùy chọn có sẵn là: Ánh sáng trong sáng, ánh sáng trung bình, và ánh sáng thấp .

- Hẹn giờ: Biểu tượng hẹn giờ trong Trung tâm điều khiển cũng có thể được 3D Touched để đặt bộ hẹn giờ được cấu hình sẵn. Cài đặt thời gian có sẵn cho bộ hẹn giờ là: 1 phút, 5 phút, 20 phút và 60 phút .

- Máy tính: Khi nhấn mạnh vào biểu tượng máy tính trong Trung tâm điều khiển, giờ đây người dùng có tùy chọn sao chép kết quả tính toán cuối cùng, sau đó có thể được dán bất cứ nơi nào họ muốn.

- Camera: Biểu tượng camera trong Trung tâm điều khiển cũng hỗ trợ 3D Touch. Người dùng có thể 3D Touch trên biểu tượng camera để khởi động máy ảnh trực tiếp ở bất kỳ một trong bốn chế độ khả dụng: Chế độ chụp ảnh, ghi hình Slo-mo, ghi lại video, ghi lại ảnh tự chụp .

2. Thông báo
Việc quản lý thông báo trên iPhone cũng đã được thực hiện tốt hơn nhiều trong iOS 10. Trong khi, ở iOS 9, người dùng phải xóa thông báo mỗi ngày bằng cách nhấn vào biểu tượng của X X, trên iOS 10, người dùng có thể chỉ cần 3D Touch trên biểu tượng của X X X để có tùy chọn để xóa Clear Not Notifying .

3. Bàn phím
Bàn phím cũng đã được cải tiến cho 3D Touch. Trong khi nhập văn bản, bất cứ nơi nào trên iPhone, người dùng có thể chỉ cần 3D Touch trên bàn phím để thay đổi nó thành bàn di chuột. Bàn di chuột sau đó có thể được sử dụng để di chuyển con trỏ xung quanh màn hình và định vị chính xác nơi người dùng mong muốn.

Bàn di chuột cũng có thể được sử dụng để chọn văn bản . Tất cả những gì người dùng cần làm là làm nhẹ cảm ứng và sau đó nhấn mạnh hơn nữa để bắt đầu chọn văn bản.
4. Trình chuyển đổi ứng dụng
Nhấn nút home hai lần, để truy cập Trình chuyển đổi ứng dụng rất dễ dàng, nhưng có một cách khác để làm điều đó, sử dụng 3D Touch. Tôi phải cảnh báo bạn, mặc dù, điều này có thể mất một số quen thuộc, nhưng một khi bạn đã hiểu rõ về nó, bạn sẽ không bao giờ muốn nhấn đúp vào nút home của mình nữa.
Bất cứ khi nào bạn muốn truy cập Trình chuyển đổi ứng dụng trên iPhone được bật 3D Touch, chỉ cần 3D Touch ở cạnh trái của màn hình. Khi bạn nhận được phản hồi xúc giác từ điện thoại của mình, hãy nhấn mạnh hơn và bạn sẽ vào Trình chuyển đổi ứng dụng.

Một cách sử dụng tuyệt vời khác của thủ thuật này là chuyển đổi giữa các ứng dụng một cách nhanh chóng. Khi bạn đang ở trong một ứng dụng và bạn muốn chuyển sang ứng dụng đã mở lần cuối, chỉ cần 3D Touch ở cạnh trái của màn hình, sau đó, kéo ngón tay của bạn sang cạnh phải của màn hình và iPhone của bạn sẽ chuyển đến ứng dụng đã mở cuối cùng trong Trình chuyển đổi ứng dụng. Khá tuyệt phải không?
5. Xem trước Safari Tab
Một ứng dụng tuyệt vời khác của 3D Touch là khả năng xem trước những gì trên tab mà không cần phải thực sự chuyển sang nó.
- Bạn có thể chỉ cần nhấn vào nút trình chuyển đổi tab trong Safari, sau đó nhấn mạnh vào tab mà bạn muốn xem trước. Sau đó, nếu bạn muốn chuyển sang tab bạn đang xem trước, chỉ cần nhấn mạnh hơn vào nó và nó sẽ bật lên màn hình.

6. Nhận chỉ đường đến nhà và làm việc
Nếu bạn sử dụng Apple Maps hoặc Google Maps và bạn đã đặt các vị trí Công việc và Trang chủ của mình trong ứng dụng, bạn có thể chỉ cần 3D Touch trên các biểu tượng của ứng dụng trên màn hình chính. Điều này sẽ cung cấp cho bạn các tùy chọn để Nhận chỉ đường đến Trang chủ, và Nhận Hướng dẫn để làm việc, vì vậy bạn có thể trực tiếp đi.

7. Báo thức, Đồng hồ bấm giờ và Đồng hồ bấm giờ
Đặt báo thức chưa bao giờ thực sự khó khăn, nhưng sẽ luôn tốt hơn nếu một nhiệm vụ có thể được thực hiện với số lượng bước ít hơn. Đây chính xác là nơi 3D Touch bước vào. Bạn có thể chỉ cần 3D Touch trên ứng dụng đồng hồ trong màn hình chính để có các tùy chọn để tạo ra các chế độ báo động, bắt đầu bấm giờ, và bắt đầu hẹn giờ . Bạn có thể chỉ cần nhấn vào bất kỳ một trong ba tùy chọn để trực tiếp thiết lập chúng trong ứng dụng đồng hồ.

8. Thao tác nhanh trong ứng dụng thư
Nếu bạn sử dụng ứng dụng Apple Mail mặc định trên iOS, thì bạn có thể sử dụng thủ thuật 3D Touch này để nhanh chóng trả lời email. Khi bạn đang xem email, chỉ cần 3D Touch trên biểu tượng hồ sơ của người gửi để có các tùy chọn gửi email cho họ. Nếu người gửi nằm trong danh sách liên lạc của bạn và bạn đã lưu số điện thoại của họ, bạn thậm chí sẽ nhận được các tùy chọn để nhắn tin hoặc gọi cho họ.

9. Ứng dụng Peek trong Ảnh
Nếu bạn không muốn khởi chạy ứng dụng Ảnh, bất cứ khi nào bạn muốn xem một số hình ảnh mới nhất bạn đã chụp hoặc phát lại một mục từ khung ký ức, bạn có thể chỉ cần 3D Touch trên ứng dụng Ảnh trong màn hình chính, và bạn sẽ có các tùy chọn để xem Hình ảnh gần đây nhất, tìm kiếm hình ảnh, mục yêu thích, v.v.

10. 3D Touch trên màn hình chính
Có thể bạn sử dụng rất nhiều ứng dụng, hàng ngày. Nhưng, bạn có biết rằng bạn có thể 3D Touch trên hầu hết các ứng dụng bạn có trên iPhone không? Ví dụ: bạn có thể 3D Touch trên ứng dụng Adobe Lightroom để có các tùy chọn cho Chế độ chụp ảnh, Chế độ chụp ảnh tự sướng và Chỉnh sửa Ảnh cuối Ảnh. Tương tự, bạn có thể 3D Touch trên biểu tượng Drive để tìm kiếm hoặc tải ảnh lên.

Nếu bạn 3D Touch trên một ứng dụng không có bất kỳ hành động 3D Touch nào được xác định, bạn vẫn sẽ có tùy chọn để chia sẻ ứng dụng.
11. Tin nhắn
Trong ứng dụng tin nhắn cũng vậy, 3D Touch cho phép rất nhiều tính năng thú vị. Ví dụ: khi bạn nhận được một tin nhắn, thay vì nhấn vào tin nhắn để mở nó, bạn có thể chỉ cần chạm 3D vào nó để nhìn trộm . Tại đây, bạn sẽ có thể đọc tin nhắn và nếu bạn vuốt lên, bạn sẽ có các tùy chọn để Trả lời, gửi Trả lời nhanh hoặc chỉ cần đánh dấu tin nhắn là đã đọc . Một tính năng thú vị về điều này, là nếu bạn xem lén một tin nhắn và không mở nó, người gửi sẽ không nhận được biên nhận đã đọc, ngay cả khi bạn đã bật chúng.

12. Tin nhắn, hoặc gọi người gửi trong tin nhắn
Trong ứng dụng tin nhắn, bạn có thể 3D Touch trên hình ảnh liên lạc cho bất kỳ người gửi nào, để có được các tùy chọn khác nhau như trực tiếp Tạo ra một liên hệ mới, Tin nhắn Tin nhắn, Cuộc gọi điện thoại, v.v. một người bạn nhắn tin cho bạn từ số mới của họ hoặc gọi cho một người đã nhắn tin cho bạn.

13. Ưu tiên tải xuống ứng dụng
Bạn có biết cảm giác đó khi bạn cố tải xuống nhiều ứng dụng cùng một lúc, và rồi cuối cùng bạn chờ đợi các ứng dụng tải xuống không? Chà, với 3D Touch, bạn thực sự có thể ưu tiên các ứng dụng mà bạn muốn iPhone của mình tải xuống trước. Chỉ cần 3D Touch trên ứng dụng mà bạn muốn ưu tiên và trong menu bật lên, hãy nhấn vào Ưu tiên Tải xuống Tải xuống . iOS sau đó sẽ thử đảm bảo rằng ứng dụng bạn ưu tiên sẽ được tải xuống trước.

14. Hình nền sống
Nếu bạn muốn, bạn có thể đặt ảnh trực tiếp làm hình nền của mình và sau đó, trên màn hình khóa, bạn có thể 3D Touch trên hình nền để làm cho nó sinh động. Để làm điều này, chỉ cần làm theo các bước được đưa ra dưới đây:
- Chuyển đến Cài đặt -> Hình nền và nhấn vào Chọn một hình nền mới .

- Chọn Ảnh trực tiếp mà bạn đã chụp hoặc một trong những ảnh mặc định từ Apple.

- Khi bạn đã thiết lập ảnh trực tiếp làm hình nền của mình, chỉ cần 3D Touch trên nó trong màn hình khóa và bạn sẽ thấy nó hoạt hình.
15. Xem trước ảnh mà không cần rời khỏi ứng dụng máy ảnh
Sử dụng 3D Touch, bạn cũng có thể xem trước hình ảnh mà không cần rời khỏi ứng dụng Camera trên iPhone. Chỉ cần 3D Touch trên hình thu nhỏ của hình ảnh ở góc dưới bên trái của giao diện người dùng ứng dụng Máy ảnh và bạn có thể di chuyển ngón tay sang trái hoặc phải để cuộn qua tất cả các hình ảnh trong thư viện Ảnh của bạn. Khi bạn buông tay, phần xem trước kết thúc và bạn quay lại ứng dụng Camera một lần nữa.
Điều này chắc chắn dễ dàng hơn là phải vuốt lên hoặc xuống từ ảnh để quay lại máy ảnh.
Sử dụng các thủ thuật 3D Touch này để nâng cao trải nghiệm iPhone của bạn
Đó là 15 thủ thuật 3D Touch thú vị nhất mà bạn nên sử dụng trên iPhone. Nếu bạn bắt đầu sử dụng các thủ thuật này trong việc sử dụng iPhone hàng ngày, chúng tôi chắc chắn rằng bạn sẽ bắt đầu yêu thích công nghệ này và bạn sẽ có thể làm việc hiệu quả hơn trên thiết bị Apple của mình so với trước đây.