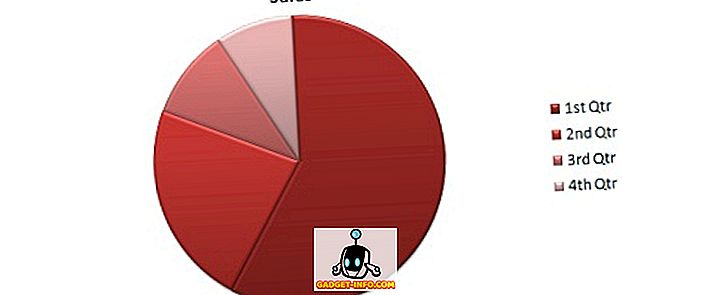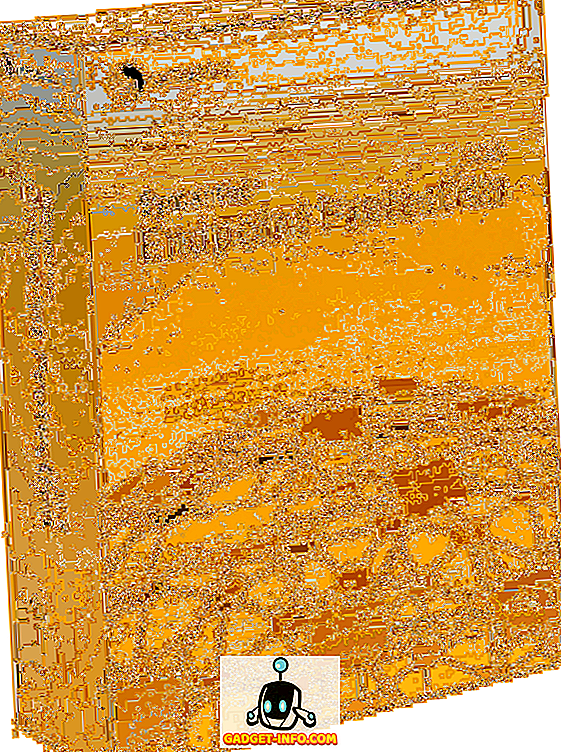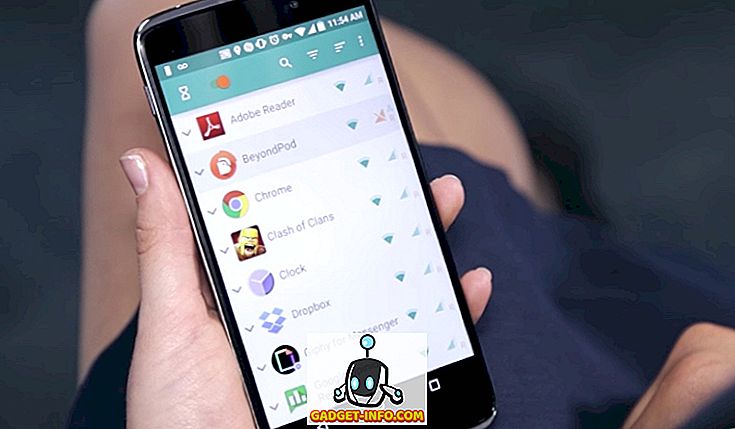Không có gì bí mật rằng iPhone chơi cực kỳ tốt với máy Mac. Nhưng không quá nhiều với PC. Nhiều đến mức, ngay cả phiên bản Windows của iTunes cũng bị thổi bay khá nhiều. Ngoài ra, theo mặc định, Apple thậm chí không cho phép người dùng chuyển dữ liệu từ iPhone sang PC hoặc Mac. Vậy, điều gì sẽ xảy ra nếu bạn muốn xuất ảnh iPhone sang PC chạy Windows 10? Vâng, đọc bài viết này và tìm hiểu chính xác làm thế nào bạn có thể chuyển ảnh iPhone sang PC:
Lưu ý : Có một số cách để làm điều này, và tôi sẽ nói với bạn về 5 cách tốt nhất. Tôi đang làm điều này bằng cách sử dụng iPhone chạy iOS 10 và Windows 10 không cài đặt iTunes.
1. Ứng dụng Ảnh của Windows
Phương pháp đơn giản nhất để thực hiện việc này là sử dụng ứng dụng Ảnh tích hợp trên Windows. Ứng dụng này cho phép người dùng dễ dàng nhập ảnh từ iPhone vào PC Windows. Để làm điều này, chỉ cần làm theo các bước dưới đây:
- Kết nối iPhone của bạn với PC Windows. Trên iPhone của bạn, bạn sẽ thấy một dấu nhắc hỏi liệu iPhone của bạn có cho phép PC truy cập ảnh và video hay không, hãy nhấn vào trên Cho phép cho phép.

- Tiếp theo, trên PC Windows của bạn, khởi chạy ứng dụng Ảnh . Tại đây, nhấp vào biểu tượng Nhập ở phía trên bên phải của cửa sổ ứng dụng.

- Chọn hình ảnh bạn muốn nhập. Bạn có thể chọn từng hình ảnh, hoặc đơn giản là nhập tất cả chúng. Nhấp vào trên Tiếp tục, và đó là nó.

Ảnh đã chọn của bạn sẽ được nhập trên PC Windows của bạn, nhờ ứng dụng Ảnh. Nếu bạn không sử dụng ứng dụng Ảnh hoặc không có ứng dụng này trên PC, bạn có thể sử dụng một trong bốn phương pháp khác.
2. Windows Explorer
Cho dù bạn đang sử dụng phiên bản Windows nào (nghiêm túc, hãy ngừng sử dụng XP ngay bây giờ), rõ ràng bạn có Windows Explorer. Để sử dụng Windows Explorer để nhập ảnh từ iPhone, bạn chỉ cần thực hiện theo các bước được cung cấp bên dưới:
- Kết nối iPhone của bạn với PC Windows. Trên iPhone của bạn, hãy nhấn vào Cho phép trực tuyến, khi nó nhắc bạn.

- Mở Windows Explorer . Bạn có thể thực hiện việc này bằng cách nhấp đúp vào biểu tượng của PC This PC trên máy tính để bàn của bạn hoặc bằng cách nhấp vào biểu tượng Explorer Explorer Explorer trên thanh tác vụ. Bạn cũng có thể sử dụng Windows Windows + E 'để khởi chạy Windows Explorer. Trong trình thám hiểm, điều hướng đến bản PC This PC .

- Bạn sẽ thấy iPhone của bạn được gắn trên PC của bạn. Mở nó và đi đến thư mục DCIM . Thư mục này sẽ chứa một số thư mục con, mỗi thư mục sẽ có ảnh và video được lưu trên iPhone của bạn. Chỉ cần sao chép và dán hình ảnh mà bạn muốn chuyển vào PC Windows của bạn.

Về cơ bản đó là tất cả những gì bạn cần làm, để xuất ảnh từ iPhone sang PC Windows.
3. Ảnh iCloud
iPhone có tính năng tuyệt vời này có tên là Thư viện ảnh iCloud, ứng dụng này sẽ tự động đồng bộ tất cả các hình ảnh bạn chụp trên iPhone với tài khoản iCloud của bạn. Vì vậy, chúng có sẵn trên mọi thiết bị bạn có. Nếu bạn chưa bật Thư viện ảnh iCloud, chỉ cần truy cập Cài đặt -> Ảnh và Camera . Tại đây, hãy bật thư viện ảnh iCloud của iCloud . Ảnh của bạn sẽ được tải lên tài khoản iCloud của bạn.
Bây giờ bạn đã thực hiện điều đó và ảnh của bạn đã được đồng bộ hóa với iCloud, phần còn lại rất dễ dàng.
- Trên PC Windows của bạn, hãy mở một cửa sổ trình duyệt và truy cập iCloud . Đăng nhập bằng ID Apple của bạn và truy cập Ảnh.

- Bạn sẽ thấy tất cả các Ảnh của bạn trong trình duyệt web của bạn. Nhấp vào Chọn ảnh và chọn ảnh bạn muốn xuất (nhấn Ctrl để chọn nhiều ảnh).

- Tiếp theo, nhấp vào Tải xuống Tải xuống để tải chúng xuống PC của bạn.

Đó là nó. Tất cả các ảnh bạn muốn xuất bây giờ sẽ có sẵn trên PC của bạn. Bạn có thể xóa chúng khỏi iPhone nếu muốn.
4. Google Ảnh
Nếu bạn sử dụng Google Photos trên iPhone, bạn có thể dễ dàng sử dụng nó để chuyển ảnh sang PC Windows. Nếu bạn muốn sử dụng Google Photos để chuyển ảnh sang PC Windows của mình, chỉ cần thực hiện theo các bước bên dưới:
- Trên PC của bạn, hãy truy cập ứng dụng web Google Photos . Tại đây, chọn ảnh bạn muốn tải xuống.

- Nhấp vào ba dấu chấm ở trên cùng bên phải và nhấp vào Tải xuống .

Ảnh đã chọn của bạn sau đó sẽ được tải xuống PC Windows của bạn. Đây là một cách nhanh chóng khác để chuyển ảnh.
5. Google Drive hoặc Dropbox
Bạn cũng có thể chọn sử dụng dịch vụ lưu trữ đám mây để chuyển ảnh từ iPhone sang PC Windows. Phần tốt nhất về điều này là bạn không cần phải có PC chạy Windows 10, không giống như phương pháp đầu tiên. Để sử dụng Google Drive hoặc Dropbox để chuyển ảnh, bạn có thể làm như sau:
Đầu tiên, tải xuống ứng dụng Google Drive hoặc Dropbox trên iPhone của bạn. Sau đó, tải ảnh của bạn lên đám mây. Tiếp theo, trên PC của bạn, mở Google Drive hoặc Dropbox và đăng nhập bằng tài khoản của bạn. Bạn sẽ thấy tất cả các hình ảnh tải lên của bạn. Đơn giản chỉ cần chọn những cái bạn muốn tải xuống, nhấp vào ba dấu chấm và chọn Tải xuống Tải xuống.

Các bức ảnh sau đó sẽ được tải xuống PC Windows của bạn và bạn chỉ cần xóa chúng khỏi iPhone và giải phóng một số dung lượng.
Phần thưởng: Sử dụng Bí quyết IFTTT để Tự động Tải ảnh lên
Nếu bạn chụp rất nhiều ảnh từ iPhone và bạn muốn sao lưu tất cả chúng trên PC Windows hoặc Google Drive hoặc Dropbox, bạn có thể tự động hóa nhiệm vụ tải ảnh lên IFTTT. Bạn có thể tạo một công thức đơn giản để tải ảnh từ Camera Roll lên Google Drive hoặc Dropbox.
Bạn có thể chỉ cần tạo một công thức đi vào nếu Nếu ảnh mới được thêm vào Camera Roll, sau đó tải nó lên Dropbox . Để đọc chi tiết về công thức này, hãy xem bài viết của chúng tôi về Bí quyết IFTTT.
Dễ dàng chuyển ảnh iPhone sang PC Windows
Tất cả các phương pháp này chỉ hoạt động tốt để chuyển ảnh từ iPhone sang PC Windows của bạn. Nhân tiện, các phương thức này cũng sẽ hoạt động trên máy Mac, ngoại trừ phương pháp Windows Photos và Windows Explorer (vì lý do rõ ràng). Bạn có thể sử dụng bất kỳ phương pháp nào trong số này và như mọi khi, chúng tôi muốn biết liệu bạn có gặp phải bất kỳ vấn đề nào trong khi sử dụng các phương pháp này không. Ngoài ra, nếu bạn biết bất kỳ cách nào khác, dễ dàng hơn để làm điều này, bạn có thể cho chúng tôi biết về nó trong phần bình luận bên dưới.