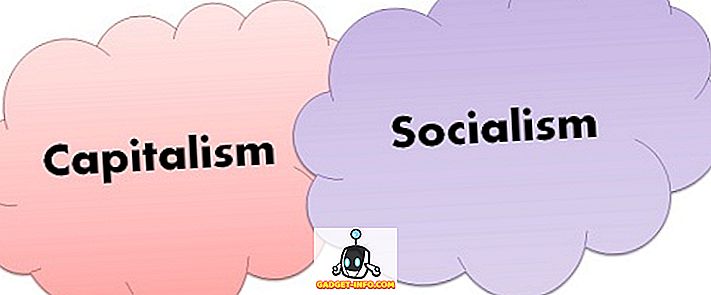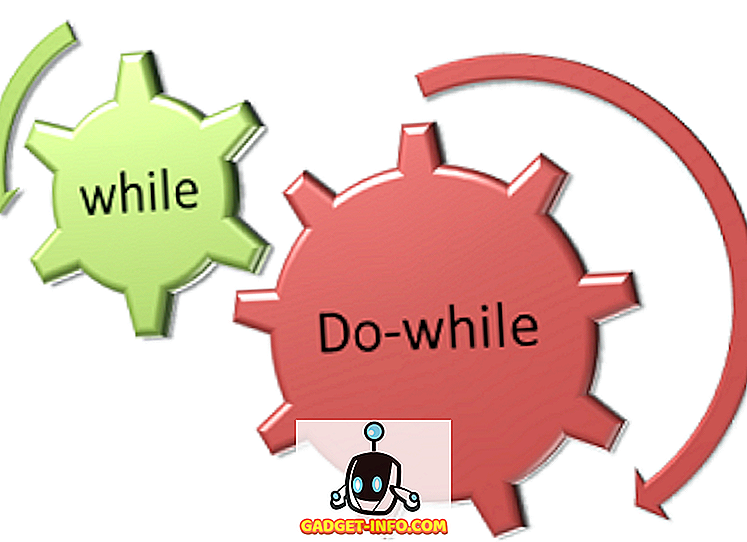Linux là một hệ điều hành rất mạnh, nhưng cũng có khả năng truy cập cao đối với nhiều người, nhờ các bản phân phối như Ubuntu và cộng đồng lớn của những người sẵn sàng giúp đỡ những người mới giải quyết vấn đề của họ. Bạn có thể sử dụng Ubuntu để cung cấp năng lượng cho người dùng và nếu bạn cần nghỉ ngơi, nó cũng hỗ trợ rất nhiều trò chơi (cả về bản chất và sử dụng phần mềm lớp tương thích, chẳng hạn như Wine). Bạn có thể làm rất nhiều thứ hay ho trong Ubuntu và bạn có thể muốn thể hiện một số thứ đó. Đây là nơi trình ghi màn hình bước vào. Vì vậy, nếu bạn đang tìm kiếm một số ứng dụng ghi màn hình Ubuntu tốt mà bạn có thể sử dụng, đây là 5 trình ghi màn hình cho Ubuntu bạn có thể sử dụng:
Lưu ý : Tôi đã thử nghiệm các ứng dụng ghi lại màn hình này trên máy ảo Parallels chạy Ubuntu 16.10 Yakkety Yak.
1. Trình ghi màn hình đơn giản
Trình ghi màn hình đơn giản khá đơn giản là một trong những ứng dụng ghi màn hình Ubuntu tốt nhất bạn có thể sử dụng. Ứng dụng này rất dễ sử dụng và sẽ cho phép bạn nhanh chóng ghi lại máy tính để bàn Ubuntu của mình. Nếu bạn muốn ghi lại âm thanh cùng với màn hình, ứng dụng cũng có một tùy chọn để bật điều đó. Bạn có thể chọn từ một số phụ trợ âm thanh, bao gồm PulseAudio và ALSA.

Theo như các tùy chọn ghi, bạn có tùy chọn ghi lại toàn bộ màn hình, chọn một đoạn màn hình và thậm chí có Trình ghi màn hình đơn giản theo con trỏ xung quanh khi bạn di chuyển nó. Ứng dụng cũng cung cấp khả năng chọn tốc độ khung hình mà bạn muốn ghi video, cùng với các tùy chọn để thu nhỏ video và ghi lại con trỏ. Ứng dụng này cũng cung cấp nhiều định dạng mà bạn có thể lưu bản ghi vào. Bạn có thể chọn từ các định dạng như MKV, MP4, WebM và các định dạng khác. Bạn cũng có thể thay đổi codec video mà bạn muốn ứng dụng sử dụng và cũng đặt codec âm thanh và bitrate .
Cài đặt Trình ghi màn hình đơn giản trong Ubuntu
Mở Terminal (Ctrl + Alt + T) và chạy các lệnh sau:
[ngôn ngữ mã = ngôn ngữ đơn giản] sudo add-apt-repository ppa: maarten-baert / simplescreenrecorder
sudo apt-get cập nhật
sudo apt-get cài đặt simplescreenrecorder [/ code]
2. recordMyDesktop
recordMyDesktop là một tiện ích khác mà bạn có thể sử dụng để ghi lại máy tính để bàn Ubuntu của mình. Ứng dụng này rất đơn giản để sử dụng, nhưng nó cung cấp các tính năng nâng cao cho những người có thể quan tâm đến việc điều chỉnh các cài đặt đó. Với Record My Desktop, bạn chỉ cần bắt đầu ghi âm máy tính để bàn và tất cả âm thanh của hệ thống mà không phải lo lắng về cài đặt.

Tuy nhiên, ứng dụng này có nút nâng cao nâng cấp của người dùng, cho phép bạn định cấu hình rất nhiều cài đặt để ghi lại màn hình. Bạn có thể điều chỉnh tốc độ khung hình cho bản ghi, thay đổi hiển thị mục tiêu (nếu bạn có nhiều hơn một). Ứng dụng này cũng cho phép người dùng kích hoạt / vô hiệu hóa mã hóa trực tiếp, mã hóa mẫu, và nhiều thứ khác. Ứng dụng cũng có thể đi theo con trỏ của người dùng trong khi ghi, nếu cài đặt đó được bật.
Cài đặt Record My Desktop trong Ubuntu
Mở Terminal (Ctrl + Alt + T) và chạy lệnh sau:
[code] sudo apt-get cài đặt gtk-recordmydesktop [/ code]
3. Màn hình
Vokoscreen là một phần mềm ghi màn hình khác cho Ubuntu mà bạn có thể sử dụng. Ứng dụng rất dễ sử dụng và các cài đặt mặc định đủ để sử dụng trực tiếp. Nếu bạn muốn kiểm soát nhiều hơn các cài đặt cho bản ghi của mình, bạn có thể di chuyển giữa các tab khác nhau trong ứng dụng và định cấu hình cài đặt cho video, âm thanh, cũng như bật / tắt webcam, nếu bạn có.

Với Vokoscreen, bạn có thể định cấu hình các cài đặt như tốc độ khung hình cho bản ghi, cùng với việc chọn codec video và định dạng tệp đầu ra. Ứng dụng sử dụng MKV làm mặc định, nhưng bạn cũng có thể chọn AVI. Vokoscreen cũng cho phép bạn chọn codec âm thanh giữa libmp3lame và libvorbis, vì vậy bạn có thể chọn bất cứ thứ gì bạn thích.
Cài đặt Vokoscreen trong Ubuntu
Mở Terminal (Ctrl + Alt + T) và chạy lệnh sau:
[code] sudo apt-get install vokoscreen [/ code]
4. Ghi lại màn hình với FFmpeg
Nếu bạn cảm thấy thoải mái với việc sử dụng dòng lệnh, bạn thậm chí có thể sử dụng FFmpeg để ghi lại máy tính để bàn Ubuntu của mình. FFmpeg cũng có khả năng ghi lại âm thanh, sử dụng ALSA . Phần tốt nhất về việc sử dụng FFmpeg để ghi lại máy tính để bàn của bạn, là bạn có thể định cấu hình nó vô tận và làm cho nó hoàn hảo cho trường hợp sử dụng của bạn. Ngoài ra, FFmpeg được cài đặt sẵn trên các bản phân phối Linux như Ubuntu, điều đó có nghĩa là bạn không cần phải cài đặt thêm bất cứ thứ gì trên hệ thống của mình.
Để ghi lại màn hình của bạn bằng FFmpeg, bạn có thể sử dụng lệnh bên dưới:
- ffmpeg -video_size 800 × 600-khung hình 25 -f x11grab -i: 0, 0 + 10, 10 đầu ra.mp4

Khi bạn chạy lệnh này, FFmpeg sẽ bắt đầu ghi một phân đoạn 800 × 600 của màn hình của bạn, bắt đầu từ pixel (10, 10), ở tốc độ 25 khung hình mỗi giây và lưu nó dưới dạng đầu ra của Em.mp4. Bạn có thể kiểm tra thư mục làm việc của mình bằng lệnh của pwd .
Khi bạn muốn dừng ghi âm, chỉ cần nhấn mộ q, và FFmpeg sẽ dừng ghi âm. Sau đó, bạn có thể phát lại bản ghi của mình, bản ghi này sẽ được lưu dưới dạng đầu ra của 3D.mp4.
Lưu ý : FFmpeg được cài đặt sẵn trong Linux, vì vậy bạn không cần phải cài đặt nó từ bất kỳ nguồn nào.
5. Peek
Peek là một trình ghi màn hình cho Ubuntu, chuyển đổi các bản ghi màn hình cần có, thành các tệp GIF . Ứng dụng này không có bất kỳ tùy chọn cấu hình nâng cao nào. Tuy nhiên, bạn có thể điều chỉnh tốc độ khung hình của GIF được ghi bằng cách đi tới tùy chọn của ứng dụng. Bạn cũng có thể đặt độ trễ cho ứng dụng để bắt đầu ghi, sau khi nhấp vào nút ghi.

Ngoài ra, ứng dụng không cung cấp bất kỳ tùy chọn cấu hình bổ sung nào, nhưng đây chắc chắn là một cách dễ dàng để tạo GIF từ máy tính để bàn Ubuntu của bạn và tôi khuyên bạn nên thử nếu bạn muốn tạo ảnh GIF từ màn hình của mình.
Cài đặt Peek trong Ubuntu
- Tải xuống tệp .deb cho Peek và mở tệp trong Trung tâm phần mềm.
- Nhấp vào Cài đặt cài đặt trực tuyến, và ứng dụng sẽ được cài đặt trên hệ thống Ubuntu của bạn.
Dễ dàng ghi lại màn hình của bạn với các ứng dụng ghi màn hình Ubuntu này
Đây là 5 phần mềm ghi màn hình Ubuntu mà tôi nghĩ bạn chắc chắn nên kiểm tra tất cả các nhu cầu ghi màn hình của mình. OBS là một ứng dụng ghi lại màn hình rất nổi tiếng khác, nhưng nó không hoạt động tốt cho tôi, trong quá trình thử nghiệm của tôi, vì vậy tôi không khuyên dùng nó. Tuy nhiên, 5 ứng dụng này không chỉ có khả năng xử lý bất cứ điều gì bạn muốn ném vào chúng. Vì vậy, hãy thoải mái dùng thử (tất cả đều miễn phí) và sử dụng loại phù hợp nhất với bạn. Ngoài ra, nếu bạn biết bất kỳ ứng dụng ghi màn hình tuyệt vời nào khác cho Ubuntu, hãy cho chúng tôi biết về chúng trong phần bình luận bên dưới.