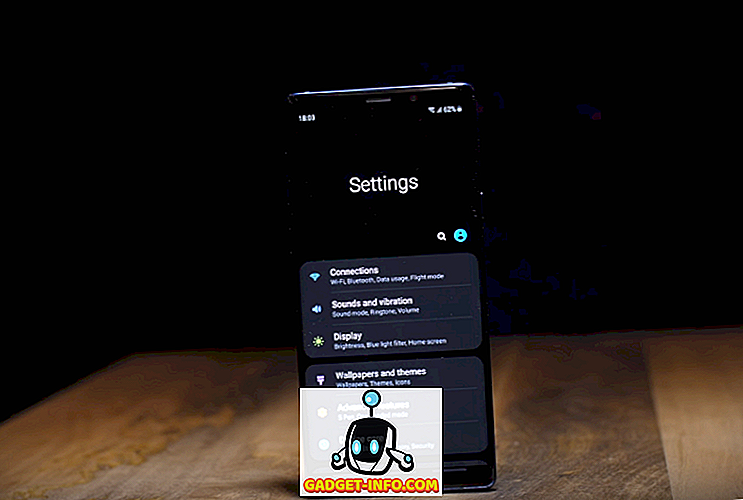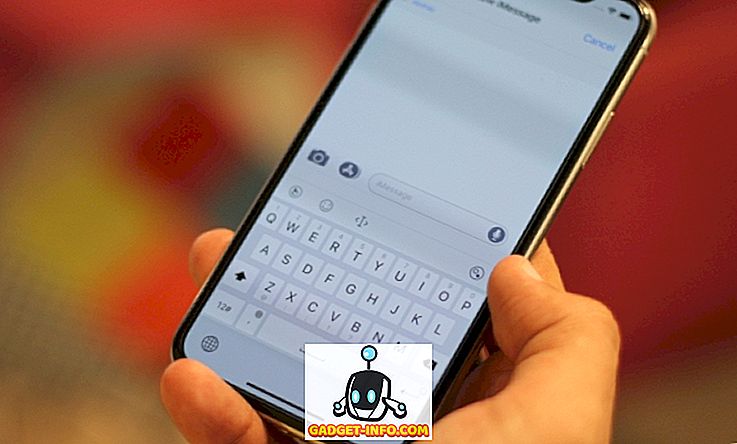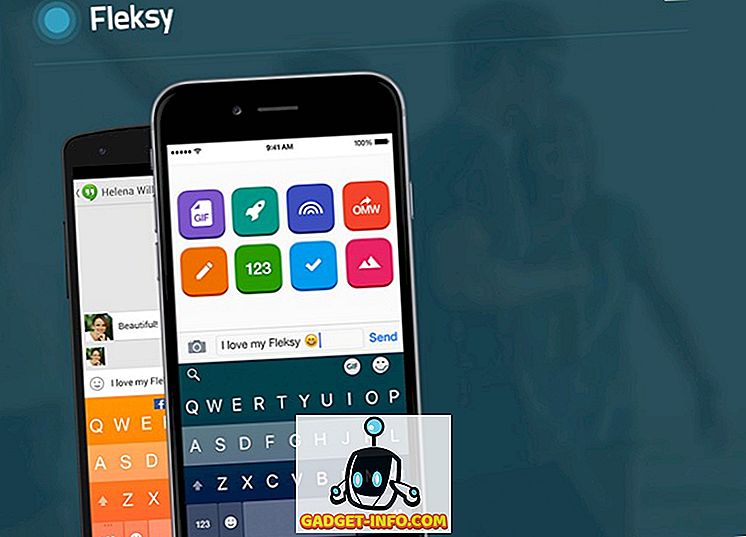Windows có phát hiện ổ USB của bạn là dung lượng sai không? Ví dụ, ổ đĩa flash 16 GB chỉ hiển thị vài trăm MB trong Windows? Điều này có thể xảy ra vì một số lý do. Hầu hết thời gian, định dạng gần đây của ổ flash USB, trên một máy tính khác, có thể khiến ổ flash USB hiển thị dung lượng không chính xác trên các máy tính khác.
Ví dụ: nếu trước đây bạn đã sử dụng ổ flash với máy tính Mac và định dạng ổ đĩa thành OS X Extended, và bây giờ định dạng lại ổ flash USB trở lại Windows FAT32, đôi khi nó sẽ hiển thị không chính xác. Mặc dù điều này không phải lúc nào cũng đúng, nhưng việc định dạng lại ổ flash USB từ định dạng ban đầu là thủ phạm có khả năng nhất.
Định dạng, cho dù đó là một ổ đĩa cứng, ổ đĩa flash, vv, không bao giờ là một quá trình thú vị. Tuy nhiên, có một ứng dụng giúp khôi phục ổ flash USB của bạn trở nên đầy đủ hơn bao giờ hết.

Trước khi bắt đầu, làm điều này kiểm tra nhanh. Mở menu bắt đầu, nhấp chuột phải vào Máy tính và chọn Quản lý từ menu thả xuống. Điều này sẽ mở ra ngăn quản lý máy tính Windows. Nhấp vào danh sách Quản lý đĩa, nằm dọc bên trái của cửa sổ.

Giả sử rằng bạn đã cắm ổ đĩa flash vào một cổng USB có sẵn trên máy tính của mình, bạn sẽ thấy nó trong phần chính của cửa sổ Quản lý máy tính. Hãy tiếp tục và nhấp để chọn và thông tin chi tiết sẽ hiển thị bên dưới về ổ flash USB của bạn. Ví dụ: trong ảnh chụp màn hình bên dưới, bạn có thể thấy rằng ổ flash USB đang hiển thị dưới dạng Đĩa 1 - Ổ USB (E :).

Bây giờ, hãy hiểu rằng ổ đĩa flash này đang hiển thị chính xác. Nó đã được đưa trở lại đầy đủ công suất. Tuy nhiên, ổ USB của bạn có thể hiển thị dưới dạng hai phân vùng hoặc một cái gì đó tương tự. Phân vùng đầu tiên, mà Windows nhận ra, có thể nói khoảng 500MB. Phân vùng thứ hai, mà Windows không nhận ra, có thể nói khoảng 7 GB. Đó là lý do tại sao ổ đĩa flash không hiển thị hết công suất.
Vấn đề là, khả năng định dạng USB tích hợp của Window (nhấp chuột phải vào ổ flash của bạn, chọn định dạng), hơi cơ bản và không phải lúc nào cũng sử dụng hết dung lượng của ổ cứng đã được định dạng lại nhiều lần. Do đó, bạn cần xóa sạch toàn bộ ổ USB và dọn sạch ổ đĩa và phân vùng thành toàn bộ để Windows nhận ra toàn bộ dung lượng. Từ đó, bạn có thể phân vùng lại, nếu bạn chọn.
Để thực hiện việc này, hãy truy cập vào Easus và tải xuống phần mềm phân vùng miễn phí của họ. Có một chương trình được gọi là BootIt trước đây thuộc sở hữu của Lexar, tuy nhiên, nó đã được mua bởi Easus và bây giờ là một phần của ứng dụng phân vùng chính của họ. Bây giờ, điều này không được đảm bảo để hoạt động trên tất cả các ổ đĩa flash, nhưng rất có thể nó sẽ hoạt động.
Định dạng ổ USB
Ví dụ, tôi đã thử nghiệm điều này trên ổ USB Patriot Memory giá rẻ và nó hoạt động như một bùa mê. Sau khi tải về, hãy tiếp tục và cài đặt chương trình. Đơn giản chỉ cần nhấp vào biểu tượng và nó sẽ khởi chạy.
Đảm bảo rằng bạn có bất cứ thứ gì được sao lưu, vì tiện ích này sẽ phá hủy hoàn toàn mọi thứ trên ổ đĩa và khôi phục lại toàn bộ dung lượng. Sau khi bạn nhận được danh sách các ổ đĩa và phân vùng hiện tại, hãy tiếp tục và kết nối ổ USB của bạn. Chương trình sẽ nói rằng thông tin đĩa đã thay đổi và sẽ hỏi bạn có muốn làm mới màn hình không.

Nhấp vào Có và đợi đĩa mới xuất hiện. Bằng cách này, bạn sẽ dễ dàng có thể biết ổ đĩa nào là ổ USB của mình.

Ổ USB ở trên là Đĩa 1, đang sử dụng chuẩn GPT. Nó cũng không có bất kỳ tên nào, đó là lý do tại sao nó xuất hiện chỉ bằng một dấu chấm phẩy. Trước khi chúng tôi định dạng đĩa, bạn nên kiểm tra sức khỏe của ổ đĩa một lần. Để làm điều đó, nhấp chuột phải vào dòng Đĩa và chọn Surface Test .

Điều này sẽ kiểm tra toàn bộ đĩa để đảm bảo nó khỏe mạnh. Đôi khi bạn có thể gặp vấn đề với PC khi thấy dung lượng chính xác nếu có một số lỗi vật lý với ổ đĩa.

Nếu tất cả các hộp kết thúc màu xanh lá cây, bạn tốt để đi. Bây giờ, nhấp chuột phải vào Đĩa và chọn Xóa tất cả các phân vùng . Hãy chắc chắn rằng bạn nhấp vào nút Áp dụng ở trên cùng bên trái để thực hiện thao tác.

Bây giờ, nhấp chuột phải vào dòng bên dưới dòng Đĩa và chọn Tạo phân vùng .

Hộp thoại Tạo phân vùng mới sẽ xuất hiện. Đặt nhãn cho phân vùng, chọn hệ thống tệp, chọn ký tự ổ đĩa và đảm bảo kích thước phân vùng là những gì bạn mong muốn. Theo mặc định, nó sẽ sử dụng toàn bộ dung lượng của ổ đĩa cho phân vùng mới.

Nhấn OK và thông tin đĩa sẽ được cập nhật.

Ổ đĩa của bạn sẽ được hiển thị đầy đủ dung lượng tại thời điểm này. Nếu không, bạn có thể thử xóa tất cả các phân vùng một lần nữa, nhưng lần này hãy thử chuyển đổi đĩa thành MBR hoặc GPT. Sau khi chuyển đổi, hãy thử tạo một phân vùng mới và xem nó có hiển thị toàn bộ dung lượng của ổ đĩa không. Nếu nó vẫn không hoạt động, hãy thử nhấp chuột phải vào Đĩa và chọn Xóa dữ liệu.
Hy vọng rằng, bằng cách sử dụng công cụ này, bạn có thể đưa ổ đĩa trở lại định dạng phù hợp để tất cả dung lượng được công nhận. Thưởng thức!