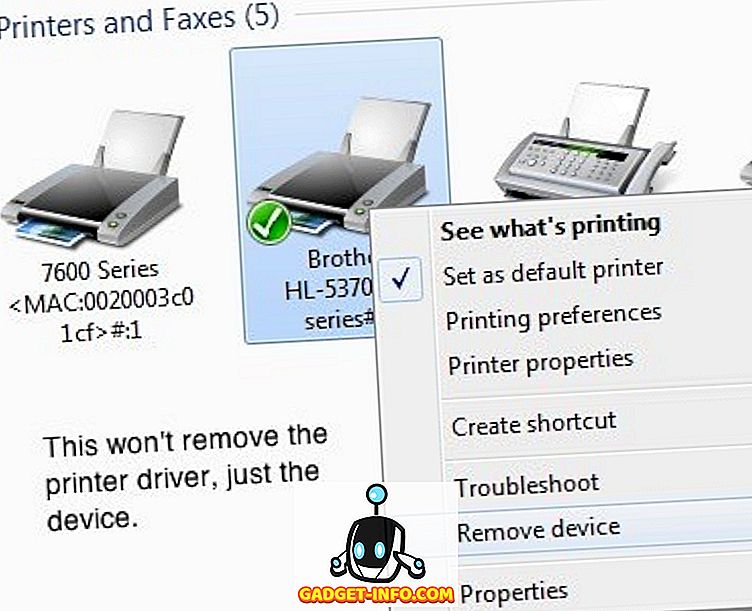Có một hoặc nhiều phím trên bàn phím của bạn bị mất? Bàn phím của bạn vẫn có thể sử dụng được nếu phím đó là một phím mà bạn hầu như chưa từng sử dụng hoặc bàn phím vẫn có thể đăng ký một phím bấm mà không cần phím nhựa. Nhưng nếu bạn không thích làm việc theo cách này thì sao? Hoặc kịch bản tồi tệ hơn - đó là một số phím bạn đã sử dụng rất nhiều, như phím cách? Dù bằng cách nào, bạn có hai lựa chọn. Đầu tiên, bạn có thể mua một bàn phím mới và thứ hai, bạn có thể sắp xếp lại bàn phím hiện có của mình. Nếu bạn không sẵn sàng bỏ ra một số tiền và muốn tiếp tục với tùy chọn thứ hai, thì đây là cách để sắp xếp lại bàn phím trong Windows 10:
Lưu ý: Tôi đã thử các công cụ này trên máy tính chạy Windows 10 Pro và chúng hoạt động rất tốt. Tuy nhiên, các công cụ này sẽ hoạt động trên các phiên bản Windows cũ hơn, như Windows 8.1, Windows 8, Windows 7, v.v.
Bàn phím Remap trong Windows 10 bằng Công cụ của bên thứ ba
Mặc dù Windows cho phép bạn sắp xếp lại các phím trên bàn phím bằng một vài điều chỉnh registry, nhưng SharpKeys (miễn phí) là một công cụ mã nguồn mở thực hiện nhiệm vụ phức tạp cho bạn. Khi bạn tải xuống công cụ, hãy làm theo các bước được cung cấp dưới đây để tìm hiểu cách sắp xếp lại khóa cho bất kỳ khóa nào khác:
- Trên màn hình chính của SharpKeys, nhấp vào Thêm Add.

- Điều này sẽ mở một cửa sổ ánh xạ chính. Ở đây, từ khung bên trái, chọn khóa mà bạn muốn sẽ thực hiện một số hành động khác . Và từ khung bên phải, chọn khóa có chức năng bạn muốn nó thực hiện . Bạn cũng có thể nhấp vào Loại khóa Chính có sẵn ở dưới cùng của cả hai bảng, sau đó nhấn phím bạn muốn để thực hiện lựa chọn đó. Khi bạn đã lựa chọn, hãy nhấp vào trên OK OK để tiếp tục. Trên máy tính của tôi, tôi muốn tắt Khóa Khóa, vì vậy tôi đã chọn Đặc biệt: Cuộn Khóa Khóa từ khung bên trái và Phím Tắt Tắt Tắt từ bên phải.

- Khi bạn quay lại màn hình chính của công cụ, bây giờ bạn sẽ thấy mục nhập ánh xạ mà bạn muốn làm. Để hoàn tất việc này, nhấp vào trên Write Write to Registry.

Bây giờ khi bạn khởi động lại máy tính, bàn phím của bạn đã được ánh xạ lại. Trong trường hợp bạn muốn hoàn tác việc này, hãy xóa mục nhập khỏi công cụ và nhấp lại vào Write Write to Registry.
Tái chỉ định các phím bàn phím trong Windows 10 bằng các công cụ khác
Mặc dù phương pháp trên là một trong những phương pháp dễ nhất và phổ biến nhất, nhưng nó không phải là phương pháp duy nhất hoàn thành công việc. Trong trường hợp bạn đang tìm kiếm một số công cụ khác để gán lại các phím bàn phím trong Windows 10, đây là một vài công cụ khác:
1. KeyTweak
KeyTweak là một công cụ cung cấp nhiều cách - chính xác là ba - để sắp xếp lại một khóa. Đầu tiên là sử dụng bàn phím ảo. Phương pháp này cho phép bạn chọn một khóa mà bạn muốn ánh xạ, sau đó chọn khóa đó, từ menu thả xuống, mà bạn muốn ánh xạ nó. Cách thứ hai, Chế độ Half Dạy, hoạt động rất giống nhau. Cách thứ ba (và cuối cùng) là Chế độ Dạy đầy đủ. Điều này cho phép bạn nhấn cả phím từ và đến ánh xạ. Sử dụng công cụ này có thể có một chút khó hiểu vì điều này sử dụng mã quét thay vì các ký tự thông thường.

Cài đặt: (Miễn phí)
2. Trình tạo bố cục bàn phím Microsoft
Công cụ này có thể không chính xác như những người trong danh sách này, nhưng nó cho phép bạn xác định bố cục bàn phím của riêng bạn từ đầu. Và, nếu bạn muốn, bạn thậm chí có thể xác định một cái dựa trên bố cục hiện có. Nó có thể có ích nếu bạn đang tìm cách xác định bố cục bàn phím cho ngôn ngữ mà Microsoft chưa hỗ trợ. Công cụ này có một bàn phím ảo cho phép bạn nhấp để gán bất kỳ phím nào. Hạn chế duy nhất của việc sử dụng này là bạn không thể xác định các phím như Return, Ctrl, Alt và Tab.

Cài đặt: (Miễn phí)
3. Tự động
AutoHotkey có một cách tiếp cận khác để ánh xạ lại các phím. Thay vì tinh chỉnh registry tiêu chuẩn, nó cho phép bạn tạo các tập lệnh mà bạn có thể chạy. Một lợi thế lớn mà bạn có được với công cụ này là khả năng xuất các tập lệnh dưới dạng tệp thực thi. Mặc dù điều này không có giao diện như vậy, nhưng các bước để tạo và thực thi các tập lệnh có thể dễ dàng được tìm thấy trong hướng dẫn của công cụ.

Cài đặt: (Miễn phí)
Bàn phím Remap trong Windows 10 dễ dàng với các công cụ này
Một vài phím bị thiếu trên bàn phím của bạn không được phép ngăn bạn theo dõi. Với sự trợ giúp của các công cụ đã nói ở trên, bạn có thể dễ dàng sắp xếp lại bàn phím của mình trong Windows 10 theo ý muốn. Trong thực tế, bạn có thể làm nhiều hơn là chỉ lập bản đồ bàn phím. Vậy bạn đã sử dụng công cụ nào? Tôi rất muốn biết trong phần ý kiến dưới đây.