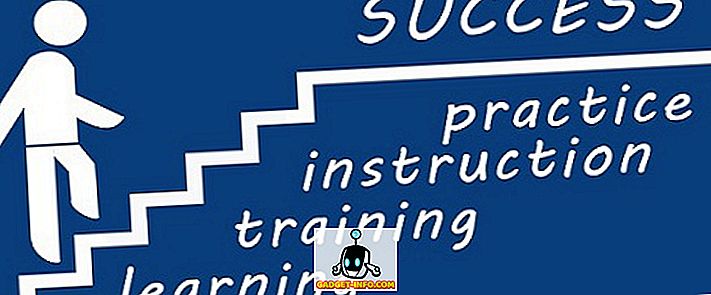PDF là một trong những định dạng tệp được sử dụng nhiều nhất trên web, đặc biệt là khi nói đến các báo cáo khác nhau. Tuy nhiên, hầu hết các báo cáo PDF chi tiết đi kèm với rất nhiều trang và rất có thể, chỉ có một vài trang là sự giúp đỡ của bạn. Vì vậy, nếu bạn đã tự hỏi làm thế nào bạn có thể trích xuất các trang cụ thể từ tệp PDF và lưu chúng, chúng tôi sẵn sàng giải cứu bạn. Dưới đây là các bước để trích xuất các trang PDF trên máy tính hoặc điện thoại của bạn:
Trích xuất trang từ PDF trong PC hoặc Mac
Có nhiều cách để trích xuất các trang từ tệp PDF trên PC hoặc Mac nhưng cách đơn giản nhất để thực hiện là thông qua trình duyệt Chrome. Dưới đây là các bước để trích xuất các trang từ tệp PDF qua Chrome:
1. Mở trình duyệt Chrome và tải lên tệp PDF mà bạn muốn trích xuất các trang. Bạn có thể làm điều này bằng cách nhấn phím tắt Ctrl + O và chọn tệp PDF từ máy tính của bạn.

2. Khi tệp PDF được mở, hãy nhấp vào biểu tượng của In In ra hoặc nhấn phím tắt Ctrl + P (Command + P trên máy Mac).

3. Trong trang Xem trước bản in, nhấp vào Thay đổi Thay đổi và đặt nó thành Lưu Lưu dưới dạng PDF .


4. Sau đó, trong phần Trang Pages, hãy chọn các trang bạn muốn trích xuất và lưu dưới dạng tệp mới. Chẳng hạn, tôi muốn trang 6 và 7, vì vậy tôi chỉ cần nhập vào 6-7 và nhấn vào Lưu Lưu .

5. Bạn chỉ có thể nhập tên tệp cho tệp PDF mới với các trang được chỉ định để lưu tệp. Đó là tất cả những gì bạn phải làm để trích xuất các trang PDF trong Chrome.

Trong khi sử dụng Chrome để lưu các trang cụ thể từ tệp PDF hoạt động tốt, nếu bạn muốn trích xuất nhiều trang riêng biệt khỏi tệp PDF lớn thì sao? Chà, trong trường hợp đó, bạn sẽ phải sử dụng phần mềm như Adobe Acrobat Professional (tải xuống) trên Windows hoặc Mac hoặc Preview trên macOS.
Nếu bạn đang tìm kiếm công cụ trực tuyến, SmallPDF (truy cập) sẽ là một lựa chọn tốt, vì nó hoạt động tốt trên các hệ thống Windows, macOS và Linux.
Trích xuất trang từ PDF trong Android
Trích xuất các trang cụ thể từ tệp PDF trong Android cũng khá dễ dàng và trong khi có nhiều ứng dụng bên thứ ba khác nhau cho phép bạn thực hiện công việc, bạn có thể thực hiện điều đó một cách tự nhiên:
1. Chỉ cần mở tệp PDF trên thiết bị Android của bạn, nhấn nút menu ba chấm và nhấn vào In In .

2. Sau đó, nhấn vào Chọn một máy in và chọn Lưu Lưu dưới dạng PDF .

3. Sau khi hoàn tất, hãy nhấn vào nút thả xuống bên dưới Kích thước giấy Giấy và thay đổi các trang Trang thành thành phạm vi 8 phạm vi thay vì tất cả. Sau đó, nhập các trang bạn muốn trích xuất. Chẳng hạn, 2-3 hoặc 4-5. Bạn thậm chí có thể chọn các trang trong trang xem trước, nơi bạn có thể bỏ chọn các trang bạn không muốn in hoặc lưu dưới dạng PDF.

4. Sau khi bạn hoàn tất, chỉ cần nhấn vào biểu tượng PDF ở phía dưới bên phải, nó sẽ đưa bạn đến màn hình lưu. Tại đây, bạn có thể đổi tên tập tin và chọn nơi lưu nó. Chỉ cần nhấn vào trên Save Save .

Đó là nó! Một tệp PDF mới sẽ được tạo với các trang cụ thể bạn đã chọn. Phương pháp gốc để trích xuất các trang từ tệp PDF khá dễ dàng nhưng nếu bạn muốn sử dụng ứng dụng của bên thứ ba, bạn có thể kiểm tra ứng dụng Xodo PDF Reader & Editor (miễn phí).
Trích xuất trang từ PDF trong iOS
Nếu bạn đang sử dụng iPhone hoặc iPad, bạn có thể dễ dàng trích xuất các trang từ tệp PDF nguyên bản trên iOS. Đây là cách thực hiện:
1. Chỉ cần mở tệp PDF mà bạn muốn trích xuất các trang. Bạn có thể mở tệp PDF thông qua iCloud Drive, ứng dụng email của bạn hoặc thậm chí là trình quản lý tệp cho iOS. Khi tệp PDF được mở, nhấn nút chia sẻ và nhấn vào bản in In .

2. Trong trang Tùy chọn máy in, chọn Dòng Range, hay còn gọi là các trang bạn muốn trong tệp PDF mới. Bạn thậm chí có thể bỏ chọn các trang bạn muốn xóa bằng cách chỉ cần nhấn vào phần xem trước của chúng. Khi bạn đã chọn các trang để giải nén, hãy nhéo trong các trang xem trước.

3. Trong trang mới sẽ mở, chạm lại vào nút chia sẻ . Giờ đây, bạn có thể lưu tệp PDF mới vào iCloud Drive hoặc gửi dưới dạng email hoặc nhắn tin.

Nếu bạn vẫn thích ứng dụng của bên thứ ba để trích xuất các trang từ tệp PDF, bạn có thể sử dụng ứng dụng chỉnh sửa PDF như Foxit PDF (Mua hàng miễn phí, trong ứng dụng)
Trích xuất các trang PDF trên máy tính hoặc điện thoại của bạn
Chà, đó là một số cách khá dễ dàng để trích xuất các trang PDF trên Windows, macOS, Android hoặc iOS. Điều tốt nhất là, bạn không thực sự cần một ứng dụng soạn thảo PDF riêng để trích xuất các trang PDF và hầu như tất cả các nền tảng đều cho phép bạn làm điều đó một cách tự nhiên. Chắc chắn, Windows và macOS yêu cầu bạn sử dụng Chrome nhưng rất có thể, bạn đã cài đặt Chrome trên máy tính của mình. Vì vậy, hãy thử các phương pháp này và cho chúng tôi biết nếu bạn có bất kỳ nghi ngờ nào. Tắt âm thanh trong phần ý kiến dưới đây.