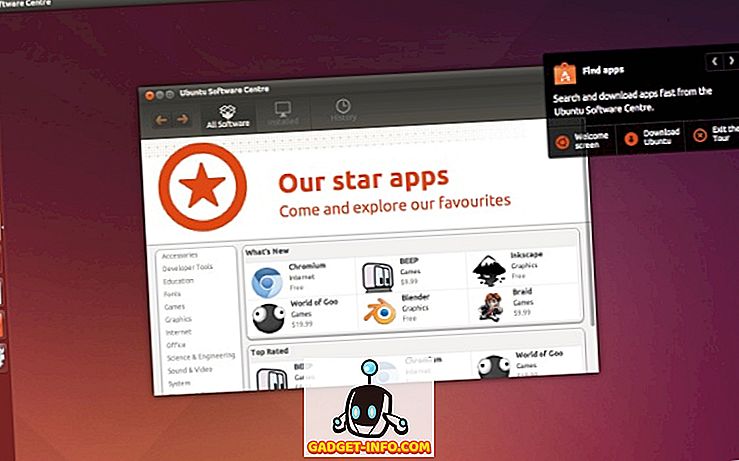Sau khi khiến người dùng chờ đợi khá lâu, cuối cùng Apple cũng đã phát hành khả năng thực hiện cuộc gọi FaceTime nhóm với các bản cập nhật iOS 12 và macOS Mojave mới nhất. Với khả năng mới này, giờ đây người dùng có thể thực hiện các cuộc gọi FaceTime nhóm lên tới 32 người. Tôi cũng thích việc Apple thực hiện nhóm FaceTime vì nó tự động đưa người gọi đang nói lên hàng đầu, vì vậy bạn luôn biết ai đang nói. Apple cũng cho phép bạn bắt đầu các cuộc gọi FaceTime nhóm theo một số cách. Trong bài viết này, chúng tôi sẽ xem tất cả các phương pháp này khi chúng tôi chỉ cho bạn cách thực hiện cuộc gọi FaceTime nhóm trên iPhone và Mac.
Thực hiện cuộc gọi FaceTime nhóm trên iPhone và Mac
Như tôi đã nói, có một số cách bạn có thể bắt đầu cuộc gọi FaceTime nhóm trên iPhone và Mac và chúng tôi sẽ thực hiện tất cả các phương pháp này. Đầu tiên, chúng tôi sẽ xem các bước mà bạn có thể thực hiện trên iPhone của mình để thực hiện các cuộc gọi FaceTime nhóm và sau đó chúng tôi sẽ chuyển sang Mac.
Cách thực hiện cuộc gọi FaceTime nhóm trên iPhone và iPad
Mặc dù tôi sẽ sử dụng ảnh chụp màn hình được chụp trên iPhone để hiển thị các bước này, nhưng chúng cũng sẽ hoạt động tương tự trên iPad của bạn. Vì vậy, cho dù bạn đang sử dụng iPhone hay iPad, bạn sẽ có thể bắt đầu cuộc gọi FaceTime nhóm.
Bắt đầu cuộc gọi FaceTime nhóm bằng ứng dụng FaceTime
Bắt đầu cuộc gọi FaceTime nhóm bằng ứng dụng FaceTime có lẽ là cách đơn giản nhất để bắt đầu cuộc gọi FaceTime nhóm. Sử dụng FaceTime, bạn có thể bắt đầu cuộc gọi FaceTime nhóm ngay lập tức hoặc bạn có thể bắt đầu cuộc gọi FaceTime trước rồi thêm người tham gia khác sau . Đây là cách cả hai hoạt động:
Bắt đầu một cuộc gọi FaceTime nhóm
- Đầu tiên, khởi chạy ứng dụng FaceTime và sau đó nhấn vào nút + + để bắt đầu cuộc gọi FaceTime . Bây giờ, hãy nhấn vào nút trên + + trong trường Đến Tới: Thêm để thêm danh bạ.
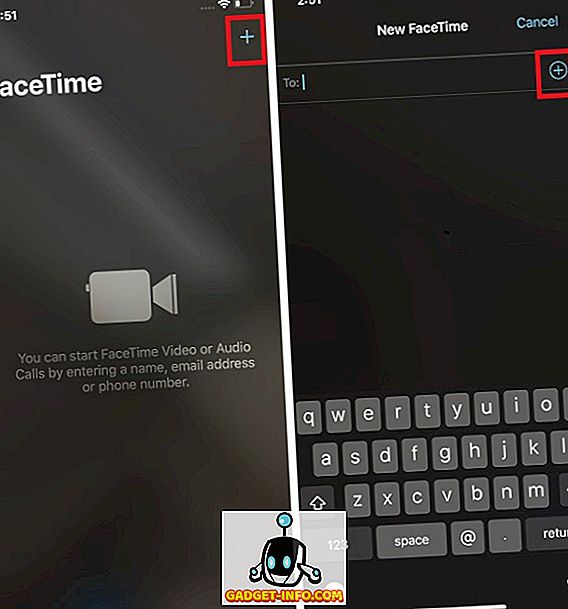
2. Chọn số liên lạc bạn muốn gọi bằng cách nhấn vào tên của họ. Bây giờ, nhấn vào nút dấu cộng một lần nữa để thêm một liên hệ khác để thực hiện cuộc gọi FaceTime nhóm . Bạn có thể lặp lại quy trình này cho đến khi bạn đã thêm tất cả những người tham gia hoặc đạt đến giới hạn 32 người gọi. Khi bạn đã thêm tất cả các số liên lạc, hãy nhấn vào nút video để thực hiện cuộc gọi.
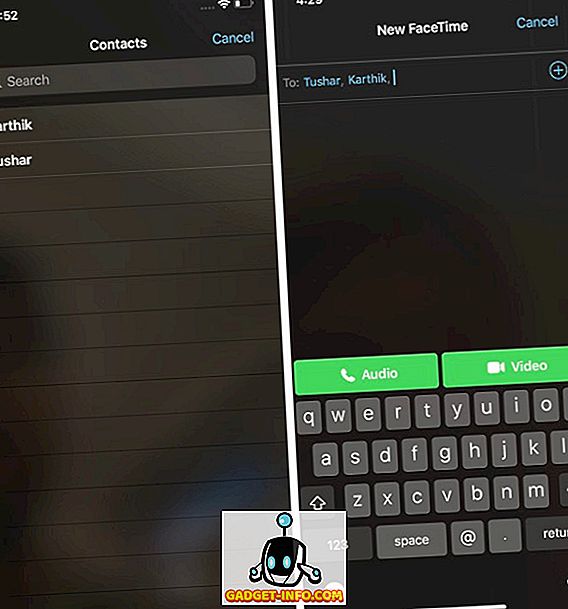
Mẹo chuyên nghiệp: Bạn không nhất thiết phải nhấn nút + trong trường liên hệ và chọn từng liên hệ một. Bạn có thể trực tiếp nhập tên của số liên lạc và chọn chúng từ trường tìm kiếm.
Bắt đầu một cuộc gọi FaceTime và mời các thành viên khác tham gia
Bắt đầu cuộc gọi FaceTime của bạn như bình thường. Bây giờ, nhấn vào menu ba chấm . Tại đây, hãy nhấn vào nút Thêm người cá nhân để thêm nhiều người gọi vào cuộc gọi của bạn. Bây giờ, chọn người mà bạn muốn thêm vào cuộc gọi.
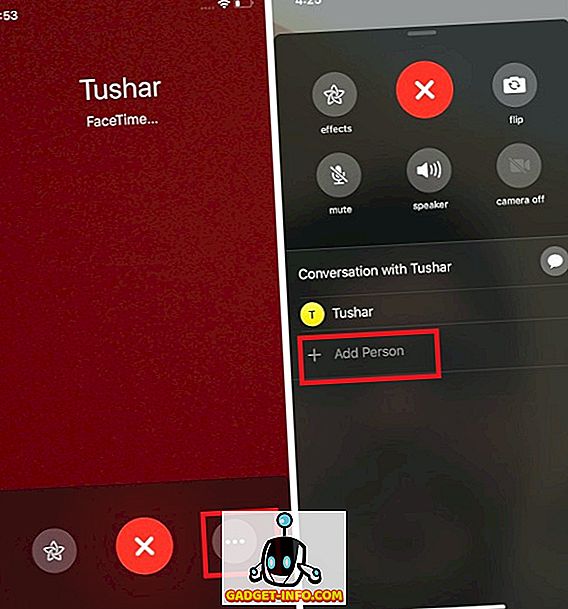
Bắt đầu cuộc gọi FaceTime nhóm bằng ứng dụng tin nhắn
Ứng dụng tin nhắn giúp bạn dễ dàng thực hiện cuộc gọi FaceTime nhóm. Trên thực tế, nếu có một nhóm bạn hoặc gia đình cố định mà bạn luôn thực hiện cuộc gọi, việc bắt đầu cuộc gọi đó từ ứng dụng Tin nhắn của bạn sẽ dễ dàng hơn ứng dụng FaceTime. Đây là cách bạn có thể làm điều đó:
- Nhấn vào cuộc trò chuyện nhóm mà các thành viên bạn muốn thực hiện cuộc gọi FaceTime nhóm và sau đó nhấn vào khu vực thành viên của Cameron được đánh dấu trong hình bên dưới .
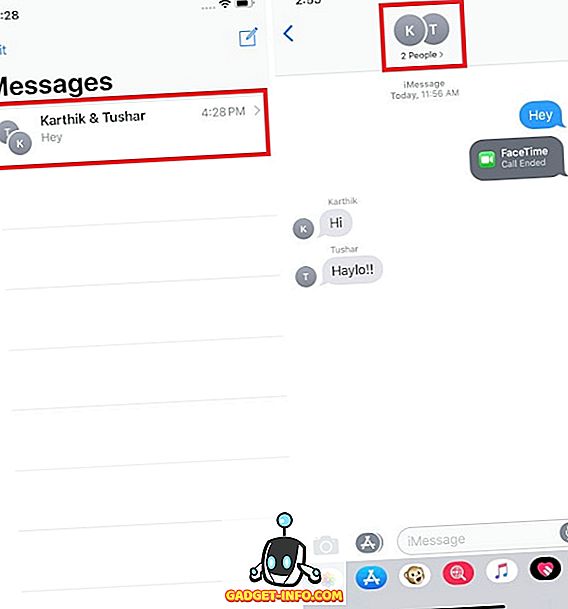
- Bây giờ, tất cả những gì bạn cần làm là nhấn vào nút video FaceTime và cuộc gọi FaceTime nhóm sẽ được bắt đầu.
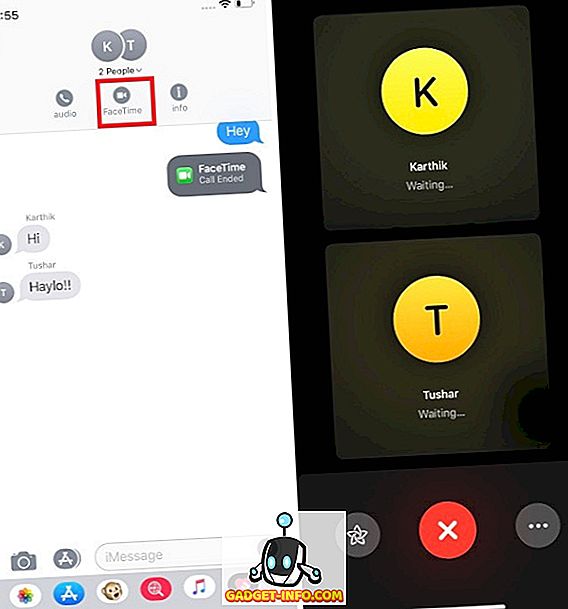
Cách thực hiện cuộc gọi FaceTime nhóm trên máy Mac
Giống như bạn có thể thực hiện cuộc gọi FaceTime nhóm trên iPhone hoặc iPad, bạn có thể sử dụng máy Mac của mình để thực hiện cuộc gọi FaceTime nhóm. Nó tương tự như cách bạn thực hiện các cuộc gọi trên iPhone của mình và đây là cách thực hiện:
- Khởi chạy ứng dụng FaceTime trên máy Mac của bạn, sau đó thêm danh bạ bằng cách tìm kiếm theo tên hoặc thêm số điện thoại hoặc ID email của danh bạ . Thêm tối đa 32 số liên lạc, sau đó nhấp vào nút Video Video để bắt đầu cuộc gọi.
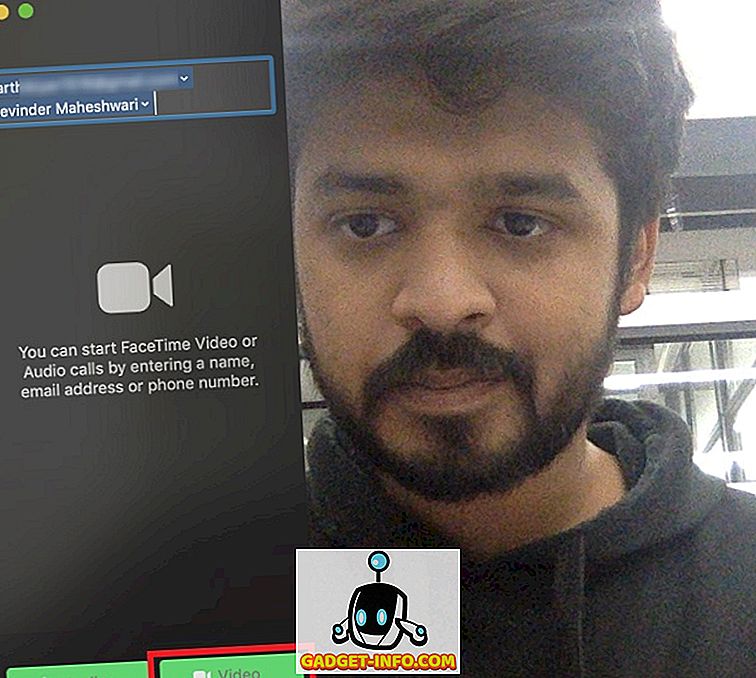
Đó là tất cả để có nó. Đáng buồn thay, ở đây không có cách nào để bắt đầu một cuộc gọi FaceTime nhóm trên Mac bằng cách sử dụng nhóm iMessage như bây giờ . Tuy nhiên, khi bạn thực hiện cuộc gọi FaceTime nhóm, nó sẽ được lưu trong lịch sử cuộc gọi gần đây cho phép bạn kết nối với toàn bộ nhóm mà không phải thực hiện lại quá trình trên.
FaceTime với nhiều danh bạ sử dụng FaceTime nhóm
Mặc dù Apple đã bị chậm trễ trong trò chơi gọi video nhóm, nhưng việc triển khai nó là một trong những điều tốt nhất tôi từng thấy trong kinh doanh. Tôi thực sự thích cách video của một người trở nên lớn hơn khi anh ta bắt đầu nói vì nó giúp xác định chúng. Nó đặc biệt tiện dụng khi có rất nhiều người trong cuộc gọi FaceTime. Tôi hy vọng rằng bạn tìm thấy hướng dẫn này dễ làm theo. Nếu bạn có bất kỳ vấn đề, hãy bình luận xuống bên dưới và tôi sẽ trả lời tất cả các câu hỏi của bạn càng sớm càng tốt.