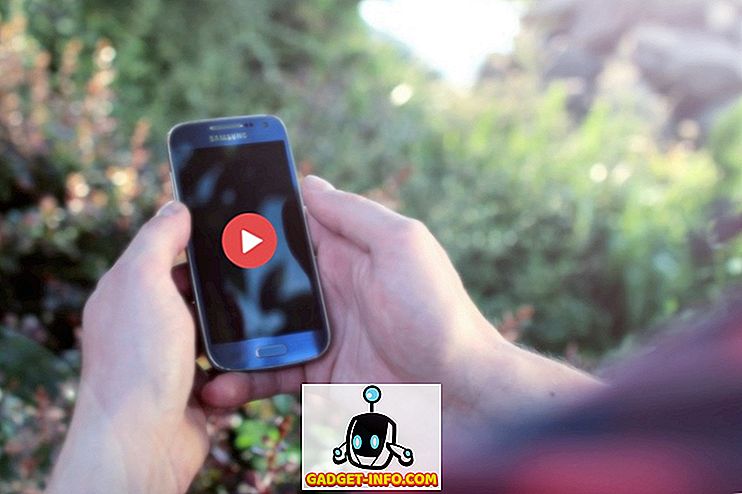Android Oreo đã được đón nhận với nhiều sự phô trương. Trên thực tế, tôi cũng vậy, tôi yêu bản cập nhật mới này. Trong tất cả các tính năng của nó, tôi đặc biệt yêu thích tự động điền mật khẩu, dấu chấm thông báo và chế độ hình ảnh trong ảnh. Tuy nhiên, việc phát hành Android Oreo không phải là không có khiếu nại. Rất nhiều người dùng đang phàn nàn về nhiều lỗi đã làm hỏng bản phát hành này. Bây giờ, bất kỳ bản cập nhật hệ điều hành mới nào cũng luôn gặp phải một số lỗi, nhưng, trong trường hợp của Android Oreo, các lỗi này khá khó chịu vì chúng gây rối với một số chức năng cơ bản của HĐH. Một điều khó chịu hơn về bản cập nhật của Android Oreo là một số tính năng khác nhau tùy thuộc vào thiết bị bạn đang sử dụng. Nếu bạn là chủ sở hữu Pixel, bạn sẽ nhận được bản cập nhật cả về mặt thẩm mỹ và chức năng tốt hơn so với bản cập nhật mà chủ sở hữu của dòng thiết bị Nexus nhận được. Điều này là không thể chấp nhận được. Vì vậy, trong bài viết hôm nay, chúng tôi sẽ đề cập đến tất cả các sự cố phổ biến của Android Oreo mà người dùng đang gặp phải và cả các bước để khắc phục chúng.
Lưu ý: Sau khi bạn cập nhật thiết bị của mình lên Android Oreo, trước hết, bạn nên khởi động lại thiết bị của mình. Mặc dù đó là một bước cơ bản, nhưng nó sẽ giải quyết một số phiền toái nhỏ mà bạn đang gặp phải.
1. Vấn đề kết nối Bluetooth
Một trong những vấn đề lớn mà người dùng đang gặp phải sau khi cập nhật thiết bị của họ lên Android Oreo là do kết nối Bluetooth. Người dùng đang gặp sự cố giảm kết nối Bluetooth thường xuyên vì kết nối trở nên thất thường và rời rạc. Mặc dù bản sửa lỗi phù hợp sẽ được Google phát hành, bạn có thể thực hiện một số bước để đảm bảo hoạt động đúng của điện thoại Bluetooth.
1. Nếu bạn gặp phải sự cố kết nối Bluetooth ngay cả sau khi khởi động lại thiết bị của mình, hãy truy cập trang Cài đặt và Quên Forget tất cả các thiết bị được kết nối của bạn và sau đó kết nối lại chúng. Trong hầu hết các trường hợp, điều này sẽ giải quyết tất cả các vấn đề. Để làm điều đó, hãy đi tới Cài đặt-> Thiết bị được kết nối-> Bluetooth . Tại đây bạn sẽ thấy một danh sách tất cả các thiết bị được kết nối của bạn. Chạm vào biểu tượng bánh xe cài đặt có mặt bên cạnh mỗi tên của thiết bị và nhấn vào For Forget .

2. Nếu điều đó không giải quyết được vấn đề của bạn, bạn có thể thử đặt lại cài đặt mạng của mình. Để thực hiện việc đó, hãy đi tới Cài đặt-> Hệ thống-> Đặt lại-> Cài đặt lại cài đặt mạng và nhấn vào nút Cài đặt lại cài đặt lại .

3. Nếu thậm chí điều đó không hoạt động, hãy thử khởi động thiết bị của bạn ở Chế độ an toàn . Để làm điều đó, hãy nhấn và giữ nút nguồn trong năm giây để đưa ra nút Khởi động lại và Khởi động lại. Tại đây, nhấn và giữ nút Tắt nguồn điện tử để khởi động lại thiết bị ở Chế độ an toàn . Chế độ an toàn sẽ kiểm tra mọi hỏng hóc phần mềm mà thiết bị của bạn có thể có. Sau khi thực hiện xong, để trở về chế độ bình thường, hãy khởi động lại thiết bị của bạn như bình thường.

Lưu ý: Khởi động lại thiết bị của bạn ở Chế độ an toàn sẽ xóa tất cả các tiện ích của bạn, vì vậy hãy chắc chắn chụp ảnh màn hình của các vật dụng để bạn nhớ tùy chọn của mình khi bạn phải thêm lại chúng.
2. Sự cố kết nối WiFi
Mặc dù các vấn đề về kết nối WiFi chưa được báo cáo rộng rãi như kết nối Bluetooth, nhưng có một số người dùng phàn nàn về một số lỗi. Các bước để khắc phục sự cố kết nối WiFi của bạn sẽ giống như các bước chúng tôi vừa trải qua. Đầu tiên, chúng tôi sẽ quên Forget tất cả các kết nối mạng đã lưu . Nếu điều đó không giải quyết được vấn đề, chúng tôi sẽ đặt lại cài đặt mạng và như là phương sách cuối cùng, chúng tôi sẽ cố gắng khởi động lại điện thoại thông minh ở Chế độ an toàn . Vì hai bước cuối cùng giống nhau, tôi sẽ không viết lại chúng ở đây. Bạn chỉ có thể làm theo những người được đề cập ở trên.
1. Để quên Mạng WiFi, hãy đi tới Cài đặt-> Mạng & Internet-> WiFi-> Mạng đã lưu . Tại đây, chỉ cần nhấn vào tên của các mạng đã lưu từng cái một và sau đó nhấn vào Forgetget . Bây giờ, kết nối lại với mạng của bạn bằng cách nhập mật khẩu.

Như đã đề cập trước đó, các bước 2 và 3 sẽ giống như các bước được đề cập trong phân nhóm Kết nối Bluetooth của vấn đề . Nếu bước đầu tiên không giải quyết được vấn đề của bạn, hãy làm theo chúng.
3. Biểu tượng hình vuông trên thiết bị Nexus
Mặc dù các thiết bị Nexus là dòng đầu tiên (sau Pixel) nhận được bản cập nhật Android Oreo, nhưng niềm vui của chúng đã bị sai lệch bởi thực tế là một số tính năng đến với các thiết bị Pixel không dành cho chúng. Cá nhân tôi cảm thấy rằng phần của Google rất tệ khi làm điều đó, nhưng, chúng tôi không thể làm gì về điều đó, ngoài việc tìm ra cách giải quyết để mang lại những tính năng đó. Một trong những điểm hấp dẫn nhất của người dùng Nexus với bản cập nhật mới nhất này là họ vẫn bị mắc kẹt với các biểu tượng hình vuông . Vì trình khởi chạy Pixel là độc quyền cho các thiết bị Pixel, không có cách nào để có được những biểu tượng tròn đẹp mắt đó, hay là ở đó?
Chà, bạn có thể cài đặt APK tùy chỉnh của trình khởi chạy Pixel để có được hầu hết các tính năng của nó bao gồm các biểu tượng tròn, dấu chấm thông báo và tất cả các loại nội dung. Điều thú vị hơn nữa là APK này có thể được cài đặt trên các thiết bị chạy Marshmallow trở lên, cho phép bạn có được các tính năng này ngay cả khi bạn sở hữu một thiết bị thứ cấp chưa được cập nhật lên Android Oreo.
1. Chỉ cần truy cập liên kết này và tải xuống tệp APK hiển thị trong ảnh và cài đặt nó. Sau đó làm cho nó launcher mặc định của bạn .


2. Bây giờ, để thay đổi hình dạng của biểu tượng, nhấn và giữ trên trang chủ và nhấn vào Cài đặt cài đặt . Tại đây, nhấn vào tùy chọn Thay đổi hình dạng biểu tượng.

3. Bây giờ, chọn tùy chọn Vòng tròn đường tròn để có được các biểu tượng tròn. Hình dưới đây cho bạn thấy các biểu tượng hình tròn mới mà bạn nhận được sau khi chọn tùy chọn đã nói.

4. Không có ánh sáng ban đêm
Một tính năng khác còn thiếu trong các thiết bị Nexus có trên các thiết bị Pixel là Đêm Đêm Ánh Sáng. Đèn ngủ là một tính năng rất tiện dụng giúp lọc ánh sáng xanh phát ra từ màn hình điện thoại thông minh của bạn, mang lại màu sắc ấm hơn. Đây là một tính năng rất tiện dụng vì màu sắc ấm hơn dễ dàng trong mắt bạn, đặc biệt là vào ban đêm. Ngoài ra, ánh sáng xanh đã được tìm thấy gây trở ngại cho kiểu ngủ của chúng ta, do đó những người sử dụng điện thoại thông minh vào ban đêm gặp khó khăn khi ngủ. Ngày nay, tính năng Night Light thường được bao gồm trong hầu hết các thiết bị thông minh của bạn bao gồm máy tính xách tay (macOS và Windows) và điện thoại thông minh (iOS và Android).

Vì tất cả các OEM bao gồm Google (Pixel) đều có tính năng bộ lọc ánh sáng màu xanh này, tôi thực sự không thể nắm bắt được lý do đằng sau việc loại bỏ nó trong các thiết bị Nexus có cập nhật Android Oreo. Rất may, có một vài ứng dụng bên thứ ba tốt có thể giúp bạn làm điều đó. Nếu thiết bị của bạn chưa được root, bạn nên sử dụng Twilight (Miễn phí / $ 2, 99). Tuy nhiên, nếu bạn có một thiết bị đã được root, thì phổ biến, miễn phí, miễn phí sẽ cung cấp cho bạn nhiều quyền kiểm soát hơn. Nếu bạn đang tìm kiếm một số tùy chọn khác, bạn có thể xem bài viết của chúng tôi liệt kê những thứ tốt nhất trong số đó.
5. Không tự động bật WiFi trong các thiết bị không phải pixel
Mặc dù chúng tôi đang nói về chủ đề các tính năng mà Google giữ riêng cho các thiết bị Pixel của họ, đây là một tính năng khác. Không có chuyển đổi nào cho phép thiết bị tự động bật WiFi khi bạn ở gần mạng đã lưu. Tôi không biết tại sao Google giữ tính năng này độc quyền cho Pixels, nhưng đó là những gì nó được. Nhưng, bạn không phải lo lắng nhiều, vì có một ứng dụng có thể cho phép bạn làm điều đó.

Tải xuống ứng dụng WiFi thông minh WiFi Toggler 'từ Play Store và nó sẽ làm việc cho bạn. Không chỉ vậy, ứng dụng còn vô hiệu hóa WiFi của điện thoại thông minh của bạn khi bạn rời khỏi phạm vi của các mạng WiFi đã lưu. Chỉ cần khởi chạy ứng dụng và nó sẽ hướng dẫn bạn qua quy trình thiết lập đơn giản và dễ dàng. Khi bạn đã hoàn tất cài đặt, ứng dụng sẽ hoạt động hoàn hảo.
6. Các ứng dụng liên tục được chạy trong nền Thông báo
Một trong những điều khó chịu đi kèm với Android O là các thông báo liên tục thông báo cho bạn bất cứ khi nào một ứng dụng đang chạy ẩn . Mặc dù thật tốt khi thấy thông tin đó, chúng tôi không có khả năng xóa thông báo đó. Tất cả những gì chúng ta có thể làm là để báo lại thông báo. Những thông báo liên tục là rất khó chịu, để nói rằng ít nhất. Rất may có một cách mà bạn có thể sử dụng để xóa thông báo cho tốt. Vì vậy, nếu bạn đã sẵn sàng, hãy thực hiện các bước.

Lưu ý: Hướng dẫn này ban đầu được đăng bởi Marco Stornelli trên một chủ đề Reddit. Anh ấy là nhà phát triển của nhiều plugin Tasker miễn phí (một ứng dụng mà chúng tôi sẽ sử dụng ngày hôm nay).
1. Trước tiên, hãy cài đặt ứng dụng Tải xuống nhiệm vụ ($ 2, 99) và ứng dụng Trình thông báo người nghe (miễn phí) từ Cửa hàng Play. Bây giờ, tải xuống Hồ sơ tác vụ cần thiết để kích hoạt tính năng này. Hồ sơ được tạo bởi chính Marco và bạn có thể tải xuống bằng cách nhấn vào liên kết này.
2. Mở Tasker và nhấn vào nhiệm vụ của ED. Bây giờ, nhấn vào Nhiệm vụ một lần nữa để đưa menu nhập. Nhấn vào nó để nhập tệp XML mà chúng tôi đã tải xuống.

3. Chạm vào mũi tên hiện ở góc trên bên phải và điều hướng đến tệp đã tải xuống và nhập tệp.

4. Bây giờ, bạn sẽ có thể thấy tập tin đã nhập của mình trong tab Nhiệm vụ của Nắm bắt. Bây giờ, hãy nhấn vào tab Hồ sơ cá nhân .

5. Ở đây, nhấn nút dấu cộng ở góc dưới cùng bên phải, sau đó nhấn vào Sự kiện .

6. Bây giờ, trên thẻ bật lên, hãy nhấn vào nhiệm vụ trên nhiệm vụ và sau đó chọn màn hình Bắt đầu màn hình .

7. Nhấn nút quay lại và sau đó chọn tác vụ của Snooze ' mà chúng tôi đã nhập. Khi bạn đã thực hiện điều đó, Tasker sẽ ngăn mọi thông báo liên tục hiển thị trên điện thoại thông minh của bạn.

Điều thực sự xảy ra ở đây là hồ sơ của Người quản lý mà chúng tôi đã tạo ra để báo lại ứng dụng trên hệ thống đang chạy trong nền thông báo liên tục của nền tảng trong một thời gian rất dài (vài nghìn năm). Điều này đảm bảo rằng, bạn sẽ không thấy thông báo đó nữa.
7. Vấn đề về pin
Một số người dùng cũng phàn nàn về việc có thời gian bật màn hình thấp hơn sau khi cập nhật thiết bị của họ lên Android Oreo. Mặc dù tôi chưa gặp sự cố này trên thiết bị của mình, nhưng nếu sự cố như vậy vẫn còn, bạn sẽ phải chờ một bản cập nhật thích hợp để khắc phục sự cố này ở cấp độ HĐH. Trong thời gian này, bạn có thể kéo dài thời lượng pin của điện thoại thông minh bằng cách sử dụng các tùy chọn tối ưu hóa pin mở rộng được cung cấp trong Android Oreo.
1. Để quản lý cài đặt pin của bạn, hãy đi tới Cài đặt-> Pin và bạn sẽ tìm thấy rất nhiều tùy chọn ở đây.

2. Tại đây, bạn có tùy chọn bật Trình tiết kiệm pin, đặt thời gian ngủ và hạn chế quá trình chạy nền của ứng dụng bằng cách sử dụng nút Dừng lực lượng của cưỡng bức.

Các vấn đề chung về Android Oreo và cách khắc phục
Bài viết này đề cập đến tất cả các vấn đề chính được báo cáo bởi người dùng đã cài đặt Android O trên các thiết bị tương ứng của họ. Mặc dù, có một số vấn đề khác nữa, nhưng vì chúng không được báo cáo rộng rãi, nên họ đã không thực hiện việc cắt giảm. Nếu bạn cũng gặp phải bất kỳ vấn đề nào không có trong danh sách, hãy cho chúng tôi biết trong phần bình luận bên dưới. Chúng tôi sẽ cố gắng hết sức để tìm bản sửa lỗi của họ và thêm chúng vào đó. Nếu quá nhiều bạn báo cáo cùng một vấn đề, chúng tôi sẽ cập nhật bài viết để bao gồm sửa lỗi.