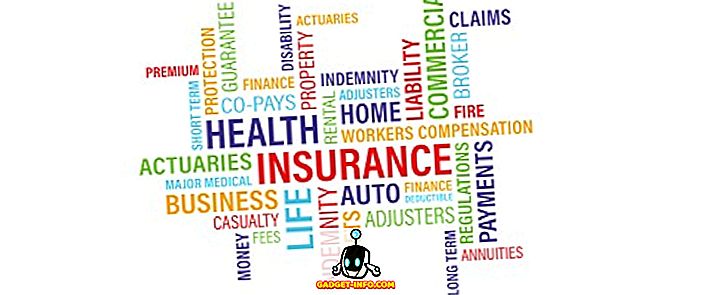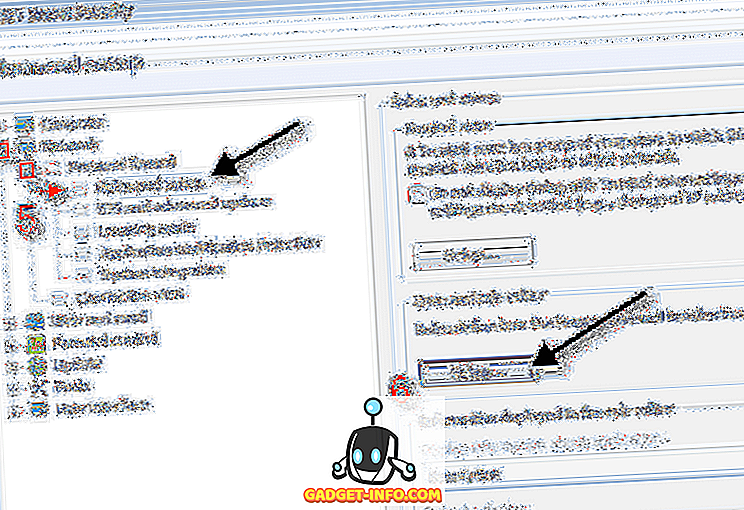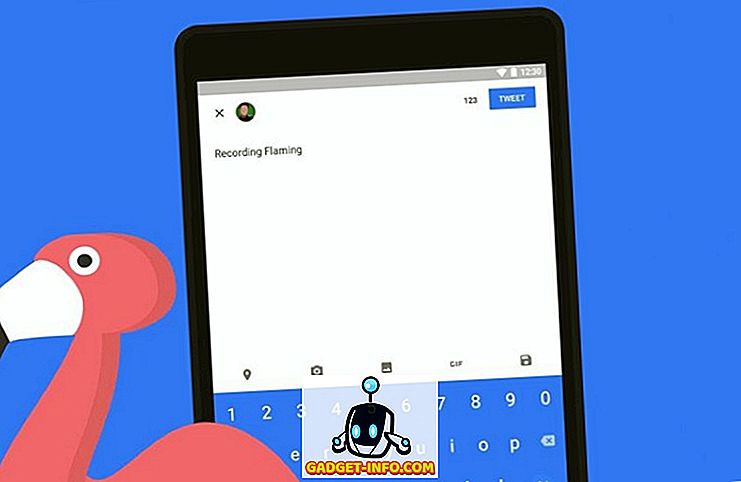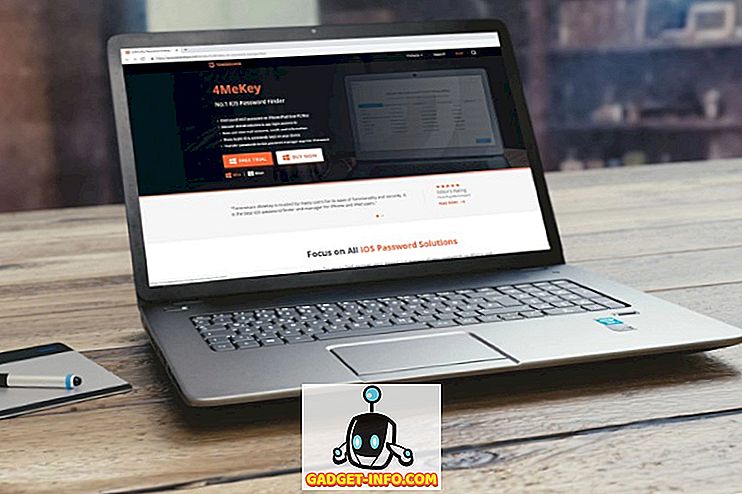Google Chrome là trình duyệt máy tính để bàn được sử dụng nhiều nhất trên thế giới và đúng như vậy, vì đây cũng là một trong những trình duyệt giàu tính năng nhất. Tuy nhiên, nó cũng nổi tiếng là ăn hết tài nguyên nhanh chóng và làm chậm máy tính của bạn; đặc biệt nếu đó là một máy cũ. Rất có thể, nếu bạn là người dùng quyền lực, bạn có thể không hài lòng với hiệu suất mà Chrome mang lại.
Dù lý do của bạn là gì; nếu bạn đang tìm cách tăng tốc Google Chrome thì có nhiều cải tiến để tăng tốc độ cho trình duyệt của Google. Hôm nay, chúng tôi sẽ chỉ cho bạn 10 cách đơn giản nhưng hiệu quả để tăng tốc Chrome:
1. Xóa phần mở rộng không cần thiết
Hãy bắt đầu với một cái gì đó cơ bản; nhiều tiện ích mở rộng của Chrome hoạt động ở chế độ nền để cung cấp dịch vụ của họ. Trong quá trình đó, họ ăn rất nhiều tài nguyên của hệ thống khi họ làm công việc của mình. Vì vậy, nếu bạn có quá nhiều tiện ích mở rộng được bật trên Chrome, chúng có thể dễ dàng là nguyên nhân dẫn đến hiệu suất kém trên Chrome. Bạn nên vô hiệu hóa hoặc xóa tất cả các tiện ích mở rộng mà bạn không sử dụng nữa.
Để làm như vậy, nhấp vào menu bánh hamburger ở góc trên cùng bên phải của Chrome và sau đó nhấp vào Khác Thêm công cụ . Sau đó, nhấp vào Tiện ích mở rộng Phần cứng từ menu bên.

Bây giờ bạn sẽ được chuyển đến trang tiện ích mở rộng nơi tất cả các tiện ích mở rộng của bạn sẽ được liệt kê. Để vô hiệu hóa một tiện ích mở rộng, hãy nhấp vào hộp kiểm tra hộp sọ bên cạnh nó . Nếu bạn muốn xóa hoàn toàn tiện ích mở rộng, hãy nhấp vào biểu tượng Thùng rác có thể bên cạnh nó . Chúng tôi cũng sẽ khuyên bạn nên tắt các tiện ích mở rộng mà bạn không sử dụng thường xuyên để chúng có sẵn khi bạn cần lại.

2. Kích hoạt tải trước Chrome
Chrome sử dụng dịch vụ dự đoán để thử và đoán những liên kết và trang nào bạn có thể nhấp vào tiếp theo và tự động tải chúng trong nền để các trang tải lên nhanh chóng. Tất nhiên, điều này sử dụng nhiều dữ liệu hơn nhưng nó cũng làm cho trình duyệt nhanh hơn đáng kể.
Để bật tính năng tìm nạp trước của Chrome, hãy truy cập Cài đặt của Chrome, từ menu bánh hamburger của Chrome và nhấp vào trên Hiển thị các tùy chọn nâng cao, ở cuối trang.

Tại đây, Đánh dấu vào hộp kiểm bên cạnh tùy chọn Khác Sử dụng dịch vụ dự đoán để tải trang nhanh hơn theo tiêu đề của Privacy Privacy. Bạn nên tắt tính năng này nếu bạn có gói internet hạn chế.

3. Sử dụng Trình tiết kiệm dữ liệu Chrome
Google Chrome có thể sử dụng máy chủ Google để nén các trang web để tải chúng nhanh hơn và cũng sử dụng ít băng thông hơn. Nếu bạn có kết nối chậm với dữ liệu hạn chế, thì đây có thể là một thay đổi cuộc sống cho bạn. Tuy nhiên, đây không phải là một tính năng tích hợp trong Chrome, thay vào đó Google cung cấp tiện ích mở rộng của Chrome mà bạn có thể cài đặt trong Chrome.
Bạn có thể cài đặt tiện ích mở rộng Data Saver cho Chrome và nó sẽ tự động bắt đầu nén các trang web khi bạn duyệt web. Mặc dù nên nhớ rằng tiện ích mở rộng không hoạt động trên các trang web được mã hóa; một trong những địa chỉ có https https khi bắt đầu địa chỉ.
4. Tạo Flash Flash Nhấp để tải
Nhiều trang web sử dụng nội dung flash như video, quảng cáo và các loại nội dung tương tác khác. Nội dung như vậy chủ yếu là rất nặng và nó có thể làm chậm một trang. Tôi, thực sự tìm thấy video giữa nội dung và các câu đố tương tác (và các plugin tương tự) ở bên cạnh rất gây mất tập trung và tôi chắc chắn nhiều người sẽ đồng ý với tôi. Chà, bạn có thể đảm bảo rằng nội dung flash chỉ tải lên khi bạn nhấp vào nó, để băng thông của bạn được lưu, các phiền nhiễu là tối thiểu và Chrome hoạt động trơn tru.
Để thực hiện điều đó, hãy truy cập Cài đặt nâng cao của Chrome như trên và nhấp vào Cài đặt nội dung trên mạng trong tiêu đề của Privacy Privacy .

Bây giờ, cuộn xuống và chọn tùy chọn, Hãy để tôi chọn thời điểm chạy nội dung plugin, trong phần Phần mềm bổ trợ. Sau khi hoàn thành, bất cứ khi nào một plugin hoặc nội dung flash xuất hiện trên một trang, nó sẽ chỉ phát khi bạn nhấp vào nó.

5. Vô hiệu hóa hình ảnh
Đây không phải là một giải pháp được đề xuất, nhưng nếu bạn có thể sống với nó thì nó có thể cực kỳ có lợi. Bạn có thể tắt hình ảnh trong Chrome và tất cả hình ảnh trên các trang web sẽ không tải. Mặc dù hình ảnh làm cho một trang web hấp dẫn và nhiều thông tin hơn, nhưng chúng cũng rất nặng nề và là lý do tại sao các trang web nhất định mất rất nhiều thời gian để tải. Nếu bạn chỉ muốn đọc một cái gì đó, bạn có thể vô hiệu hóa hình ảnh và dễ dàng tăng tốc thời gian tải trang.
Để tắt hình ảnh trong Chrome, hãy truy cập vào cùng một trang Cài đặt nội dung trên mạng giống như chúng tôi đã làm trong mẹo trên. Tại đây, hãy chọn tùy chọn Không được hiển thị bất kỳ hình ảnh nào trong phần Hình ảnh trực tuyến.

6. Xóa dữ liệu Chrome
Chrome có thể trở nên chậm chạp do có quá nhiều dữ liệu mà nó đang lưu giữ, chẳng hạn như cookie, nội dung được lưu trong bộ nhớ cache và lịch sử duyệt web. Nếu bạn đã không xóa dữ liệu này trong một thời gian, thì đó có thể là lý do khiến bạn chậm lại.
Truy cập vào Lịch sử của Lịch sử từ menu bánh hamburger của Chrome hoặc bằng cách nhấn Ctrl + H và nhấp vào nút Xóa dữ liệu duyệt web Xóa ở trên cùng.

Bây giờ, bạn đánh dấu vào hộp kiểm bên cạnh các dữ liệu khác nhau mà bạn muốn xóa và nhấp vào nút Xóa dữ liệu duyệt web Xóa để xóa dữ liệu. Chúng tôi sẽ không khuyên bạn xóa mật khẩu và dữ liệu biểu mẫu tự động điền, vì chúng rất quan trọng đối với trình duyệt hàng ngày và cũng không gây áp lực đáng chú ý nào trên trình duyệt.

Các tính năng thử nghiệm của Chrome
Đây cũng là một số Tính năng Thử nghiệm của Chrome có thể cải thiện đáng kể hiệu suất của Chrome và tăng tốc nó. Tuy nhiên, các tính năng này không chính thức và có thể không ổn định trên tất cả các máy. Mặc dù trong hầu hết các trường hợp, chúng chỉ hoạt động tốt mà không có bất kỳ ảnh hưởng tiêu cực đáng chú ý nào. Nếu bất kỳ tính năng thử nghiệm nào trong số này ảnh hưởng tiêu cực đến trải nghiệm duyệt web của bạn, thì bạn nên hoàn nguyên các thay đổi bạn đã thực hiện.
Để truy cập các tính năng này, hãy nhập vào Chrome chrome: // flagsNH vào thanh địa chỉ và nhấn enter. Sau đó, sử dụng tính năng của Tìm Tìm ((Ctrl + F) để tìm các tính năng thử nghiệm mà chúng tôi đã đề cập dưới đây:

7. Thay đổi chiều cao và chiều rộng của gạch
Bạn có thể điều chỉnh chiều cao và chiều rộng của ô để phân bổ thêm RAM cho nó. Điều này sẽ cho phép cuộn tốt hơn và ít nói lắp nhất trong khi sử dụng trình duyệt Chrome. Tuy nhiên, chỉ nên điều chỉnh nếu bạn có đủ RAM cho Chrome; 4GB nên hoạt động tốt.
Loại kiểu lát gạch mặc định trong hộp thoại Tìm và bạn sẽ thấy cả hai tùy chọn chiều rộng và chiều cao của ô mặc định. Sử dụng các menu thả xuống bên dưới chúng và thay đổi nó từ từ Mặc định mặc định thành 512 . Bạn có thể phân bổ nhiều hơn hoặc ít hơn, nhưng 512 sẽ hoạt động tốt với hầu hết mọi người.

8. Kích hoạt tính năng canvas thử nghiệm
Đây là một tính năng đang được phát triển cho phép Chrome tận dụng các khung vẽ để tăng tốc độ tải trang web . Nói một cách đơn giản, nó có thể loại bỏ các loại nội dung khác nhau trong khi mở một trang web. Tuy nhiên, những thay đổi sẽ không hiển thị cho người dùng - nhưng nó ở đó.
Tìm kiếm các tính năng canvas của Experimental, và nhấp vào nút Bật Bật bên dưới nó, để bật tính năng này.

9. Kích hoạt tab / cửa sổ nhanh
Đây là một tính năng tiện dụng khác cho phép Chrome nhanh chóng đóng các tab và cửa sổ để làm cho nó hoạt động nhanh. Trên thực tế, Chrome chỉ cho bạn thấy rằng nó đã đóng tab / cửa sổ một cách nhanh chóng, nhưng quá trình đóng vẫn tiếp tục trong nền. Điều này có nghĩa là Chrome không thực sự tăng tốc quá trình đóng tab, thay vào đó, nó chỉ ẩn nó khỏi bạn và ngăn không cho nó cản trở bạn. Trong thực tế, điều này sẽ tăng tốc độ duyệt web của bạn vì cuối cùng, bạn không phải đợi một giây khi tab đóng lại.
Tìm kiếm trên tab Nhanh / cửa sổ đóng cửa sổ và bấm vào nút Bật Bật bên dưới để bật tính năng này.

10. Kích hoạt giao thức QUIC
Một công việc trong giao thức kết nối phát triển được tạo bởi Google ngăn chặn nhiều chuyến đi đến máy chủ để tạo kết nối. Điều này làm cho nó tốt hơn UDP, vì ít chuyến đi để tạo kết nối có nghĩa là mất ít thời gian hơn để tạo kết nối và tải trang. Thông thường, ít nhất 2-3 chuyến đi được thực hiện trước khi kết nối được tạo với máy chủ.
Tìm kiếm tùy chọn Giao thức QUIC Thử nghiệm QUIC và sử dụng menu thả xuống bên dưới để kích hoạt nó .

Khi các tính năng thử nghiệm này được bật, bạn sẽ phải khởi động lại Chrome để cho những thay đổi này có hiệu lực. Nhấp vào nút ĐÁNG TIN CẬY NGAY BÂY GIỜ ở phía dưới màn hình để khởi chạy lại Chrome và xem nó có tăng tốc không.

Xem có sự khác biệt nào trong hiệu suất của Chrome không?
Các cách đã nói ở trên là đủ để ít nhất tạo ra sự khác biệt đáng chú ý về tốc độ Chrome. Tôi tin rằng việc vô hiệu hóa hình ảnh và cho phép các plugin chỉ phát khi được phép là những cách tuyệt vời để tăng tốc độ tải trang nhanh chóng. Tuy nhiên, cả hai phương pháp này sẽ ảnh hưởng đến trải nghiệm duyệt web của bạn. Cũng nên nhớ rằng các tính năng thử nghiệm được giải thích ở trên cũng có thể làm chậm tốc độ tải trang đối với một số người (rất hiếm) và nếu điều này xảy ra; chỉ cần đặt các tùy chọn để mặc định.
Chà, nếu bạn biết bất kỳ cách nào khác để tăng tốc Chrome, hãy chia sẻ với chúng tôi trong phần bình luận bên dưới để giúp đỡ những người dùng khác.