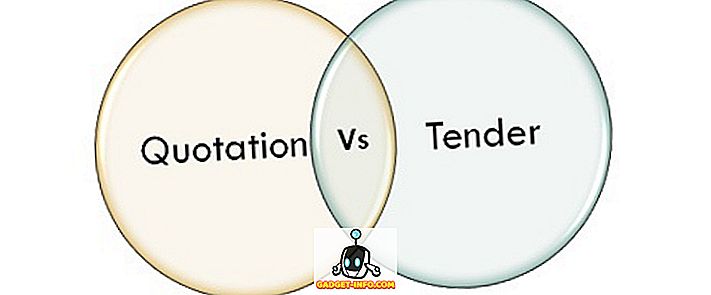Đây là thời đại mà bảo mật và quyền riêng tư dữ liệu là hết sức quan trọng, xem xét chúng tôi nghe tin tức về rò rỉ dữ liệu & hack mọi lúc. Mặc dù nó quan trọng đối với điện thoại thông minh của chúng tôi, nhưng nó thậm chí còn quan trọng hơn khi nói đến PC và máy tính xách tay của chúng tôi. Đó là bởi vì, không giống như điện thoại thông minh, chúng ta có xu hướng lưu trữ các tệp cá nhân cũng như các tệp nhạy cảm có kích thước lớn trên PC. Do đó, điều rất quan trọng là chúng tôi bảo mật dữ liệu của mình trên PC và máy tính xách tay Windows.
Mặc dù bạn có thể thiết lập khóa cho tài khoản người dùng của mình trên PC, nhưng đó không phải là cách chứng minh ngu ngốc nhất. Vâng, bạn luôn có thể thiết lập bảo vệ mật khẩu cho các thư mục. Rất may, có một số cách cụ thể để bảo vệ mật khẩu các thư mục và tệp trên Windows 10:
Khóa thư mục trên Windows 10 với Thư mục bảo vệ
Lưu ý: Mặc dù có một cách để khóa các thư mục trên Windows 10, nhưng đó không phải là cách thân thiện với người dùng nhất (liên quan đến việc sử dụng Command Prompt) và bất kỳ ai có kiến thức tốt về Windows đều có thể hack thông qua nó. Vì vậy, chúng tôi khuyên bạn nên sử dụng các phần mềm khác nhau có sẵn cho Windows 10, cho phép người dùng bảo vệ mật khẩu các thư mục. Thư mục bảo vệ được cho là tốt nhất trong số rất nhiều, vì vậy đây là cách bảo vệ mật khẩu các thư mục trên Windows 10 bằng Thư mục bảo vệ:
1. Trước tiên, bạn sẽ phải tải xuống và cài đặt Thư mục bảo vệ trên PC Windows 10 của mình. Phần mềm có sẵn để dùng thử miễn phí trong 30 ngày, sau đó bạn sẽ phải mua giấy phép (39, 95 đô la).
2. Mở Thư mục bảo vệ và nó sẽ nhắc bạn đặt mật khẩu chính, điều này sẽ giúp bạn gỡ cài đặt phần mềm hoặc trong trường hợp, bạn quên mật khẩu riêng của một thư mục.

3. Khi bạn đã nhập mật khẩu chính, hãy chọn thư mục hoặc tệp để khóa bằng cách nhấp vào trên Bảo vệ thư mục hoặc tập tin . Nhấp vào Tiếp theo Tiếp theo sau khi bạn đã chọn thư mục để khóa. Điều tốt là, bạn có thể khóa nhiều thư mục và tệp bằng các mật khẩu khác nhau với Thư mục bảo vệ.

4. Sau đó, chọn mật khẩu cho thư mục. Bạn thậm chí có thể chọn bảo vệ thư mục hoặc tệp mà không cần mật khẩu bằng cách chặn quyền truy cập hoặc thay đổi mức độ hiển thị của nó.

5. Sau khi hoàn tất, hãy nhấn nút Chế độ bảo vệ trực tuyến ở bảng trên cùng của phần mềm. Khi bạn đóng ứng dụng, hãy đảm bảo nhấp vào có, khi được hỏi liệu bạn có muốn tiếp tục bảo vệ hay không.

6. Sau đó, hãy thử và mở thư mục bạn vừa khóa và bạn sẽ thấy một lời nhắc yêu cầu bạn nhập mật khẩu của bạn để mở khóa mật khẩu . Chỉ cần nhập mật khẩu của bạn và thư mục sẽ được mở khóa.

Lưu ý : Để mở khóa thư mục bằng cách nhập mật khẩu, bạn sẽ phải nhấp đúp vào thư mục trong cửa sổ Explorer. Nếu bạn thử mở thư mục bằng cách tạo lối tắt, bạn sẽ nhận được thông báo từ chối truy cập.
Khi bạn đóng thư mục, bạn sẽ nhận được một câu hỏi hỏi bạn có muốn khóa thư mục hoặc để nó mở khóa không, nếu bạn không nhận được lời nhắc đó, bạn có thể vào khay thông báo của Windows và nhấp chuột phải vào biểu tượng Thư mục bảo vệ và chọn ra Run Run, sẽ mang đến các tùy chọn để tạm dừng bảo vệ thư mục hoặc khóa tất cả các thư mục đã mở khóa. Ngoài ra, bạn không phải lo lắng về việc ai đó gỡ cài đặt Thư mục bảo vệ vì giống như hầu hết các phần mềm khóa thư mục, khi bạn thử và gỡ cài đặt, phần mềm sẽ yêu cầu mật khẩu chính trước khi bạn có thể tiếp tục và thực hiện.

Có một số phần mềm khóa thư mục thú vị khác dành cho Windows mà bạn chắc chắn nên kiểm tra:
Khóa thư mục
Khóa thư mục là một phần mềm khá tốt để khóa các thư mục, tệp và thậm chí cả ổ đĩa. Khóa các tệp bằng Khóa thư mục sẽ ẩn chúng và bạn chỉ có thể nhìn thấy chúng khi bạn mở khóa chúng từ phần mềm. Nó cho phép bạn tạo một mật khẩu chính, bạn sẽ cần mở phần mềm mỗi lần. Khóa thư mục không chỉ khóa các thư mục mà còn cho phép bạn mã hóa các tệp, bảo vệ ổ USB, các tệp bị cắt, lịch sử sạch và hơn thế nữa.

Tải xuống miễn phí)
Khóa tập tin dễ dàng
Easy File Locker là một phần mềm tuyệt vời khác để khóa các thư mục và tệp. Phần mềm cung cấp cho bạn các tùy chọn để ẩn một thư mục, làm cho nó không thể truy cập được, từ chối mọi thay đổi và làm cho nó không thể sửa chữa được . Tất cả những gì bạn cần làm là, đặt mật khẩu trong Easy File Locker và chọn một tệp hoặc thư mục, chọn trong số các tùy chọn Truy cập, Viết, Xóa, Hiển thị và nhấp vào Bắt đầu Bảo vệ Bắt đầu. Khi bạn đã khóa một thư mục hoặc tệp, bạn sẽ chỉ có thể mở khóa bằng cách nhập mật khẩu trong phần mềm.

Tải xuống miễn phí)
Có một số phần mềm khóa thư mục khác có sẵn cho Windows 10 như SecretFolder, LockAFolder và hơn thế nữa, vì vậy nếu bạn không thích các tùy chọn nói trên, bạn có thể thử các lựa chọn này. Hơn nữa, bạn thậm chí có thể sử dụng một công cụ zip như 7-Zip để nén thư mục và thêm bảo vệ mật khẩu cho nó thông qua các tùy chọn lưu trữ.
Mã hóa thư mục
Windows 10 cung cấp một cách để bảo mật các thư mục của bạn và đó là bằng cách mã hóa chúng. Mã hóa thư mục sẽ không thêm mật khẩu bảo vệ vào thư mục nhưng nó sẽ đảm bảo rằng thư mục đó không thể được truy cập bởi các tài khoản người dùng khác. Thư mục sau đó sẽ chỉ có thể truy cập thông qua tài khoản người dùng và mật khẩu của bạn.

Để mã hóa một thư mục, tất cả những gì bạn cần làm là nhấp chuột phải vào thư mục đó và nhấn vào Properties Properties . Trong tab Chung, chọn Nâng cao và kiểm tra nội dung Mã hóa mật mã để bảo mật dữ liệu . Sau đó, nhấp vào Ok Ok, sau đó các thuộc tính mã hóa sẽ được áp dụng cho thư mục. Sau khi hoàn thành, bạn sẽ thấy biểu tượng khóa trên biểu tượng thư mục của bạn.

Bảo vệ các tập tin và thư mục của bạn với mật khẩu bảo vệ
Đây là một số cách khá dễ dàng để bảo vệ mật khẩu các thư mục trong Windows 10. Vì vậy, hãy tiếp tục và bắt đầu khóa thư mục thông qua Thư mục bảo vệ hoặc bất kỳ ứng dụng bên thứ ba nào khác mà chúng tôi đã đề cập hoặc bạn có thể tiếp tục và mã hóa chúng. Hãy lựa chọn và nếu bạn biết bất kỳ mẹo nào khác để bảo vệ mật khẩu các thư mục trong Windows 10, đừng quên chia sẻ nó với chúng tôi thông qua phần bình luận bên dưới.