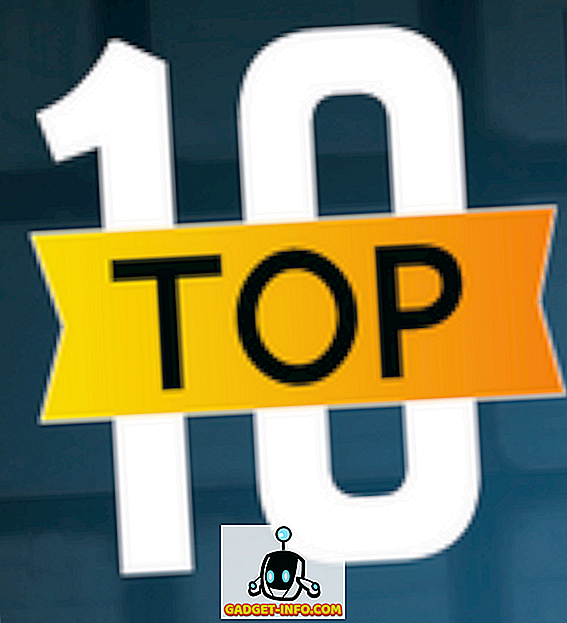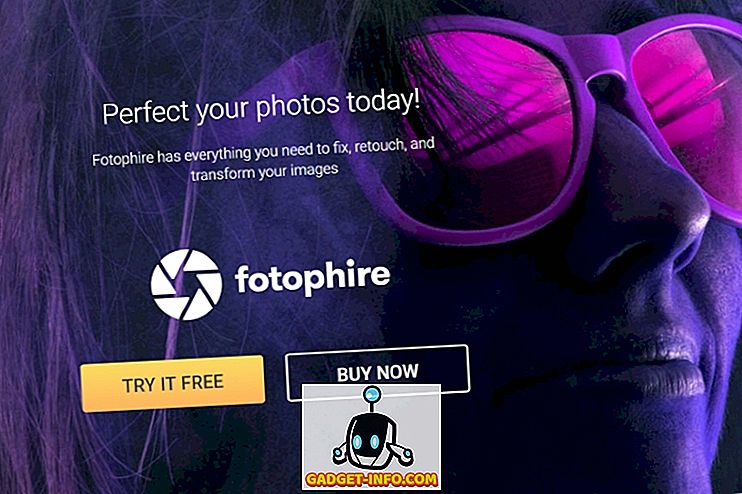Máy tính xách tay hiện nay có rất nhiều hiệu năng dưới khung máy mỏng, một số trong số họ thậm chí còn quản lý để vượt qua một số máy tính để bàn cao cấp về sức mạnh tuyệt đối. Tuy nhiên, điều đó đến với chi phí nhiệt độ. Nếu bạn sở hữu một máy tính xách tay và sử dụng nó cho các tác vụ chuyên sâu như kết xuất và chơi game, có lẽ bạn đã phải đối mặt với những vấn đề nhiệt độ này. Hầu hết sức nóng này đến từ CPU và đó chắc chắn không phải là một dấu hiệu tốt, bởi vì nó làm giảm tuổi thọ của CPU, do đó làm giảm tuổi thọ của máy tính xách tay của bạn. Ngoài ra, ở nhiệt độ cao, các bộ xử lý này không hoạt động hết tiềm năng do giới hạn tiết lưu nhiệt của Intel. Vì vậy, làm thế nào để chúng ta có được xung quanh những vấn đề này, bạn có thể yêu cầu? Chà, đó chính xác là những gì chúng ta sẽ thảo luận hôm nay và chúng ta sẽ sử dụng một phần mềm của bên thứ ba có tên là ThrptionStop. Vì vậy, không có gì khó chịu, chúng ta hãy xem cách sử dụng ThrptionStop để kiểm soát hiệu suất CPU của bạn:
Tải xuống ThrottStop
Được phát triển bởi Unclewebb, ThrptionStop là một phần mềm của bên thứ ba được mọi người sử dụng rộng rãi để theo dõi và giải quyết các vấn đề điều chỉnh nhiệt của CPU. Được phát hành lần đầu vào năm 2010, phần mềm đã được cải thiện rất nhiều trong 7 năm qua. Phiên bản mới nhất của ThrptionStop là 8.48, bạn có thể tải xuống từ đây. Giải nén tệp zip đã tải xuống và nhấp vào ứng dụng ThrptionStop để khởi chạy nó.
Kiểm soát nhiệt độ CPU bằng ThrottStop
Chà, lý do chính khiến mọi người cài đặt ThrptionStop là để kiểm tra nhiệt độ CPU của họ, bởi vì đó chính xác là những gì phần mềm này vượt trội. Vì vậy, hầu như tất cả các bộ xử lý Intel Core hiện có đều hỗ trợ công nghệ Turbo Boost. Với sự trợ giúp của Turbo Boost, CPU của bạn tăng tốc độ xung nhịp từ tần số hoạt động cơ bản của nó, khi hệ điều hành yêu cầu trạng thái hiệu suất cao nhất của bộ xử lý. Đây không hẳn là một điều tốt, bởi vì tốc độ đồng hồ càng cao, nhiệt độ sẽ càng cao. Vì vậy, nếu bạn mong muốn giảm nhiệt độ, Turbo Boost là một trong những cơn ác mộng tồi tệ nhất của bạn.
Bây giờ ThrottStop đã ở đây, bạn không phải lo lắng về điều đó nữa. Bạn hoàn toàn có thể tắt công nghệ Turbo Boost của Intel bằng cách chọn tùy chọn Vô hiệu hóa Turbo Turbo . Sau khi hoàn thành, CPU của bạn sẽ duy trì ở tần số chứng khoán và sẽ không bao giờ tăng cao hơn trừ khi được bật lại. Nếu bạn muốn xác nhận điều này, bạn có thể kiểm tra cột FID ở bên phải của cửa sổ ứng dụng ThrptionStop.

Bạn có thể xem CPU của tôi chẳng hạn. Tôi có bộ xử lý Intel Core i7-7700HQ với tần số cơ bản là 2, 8 GHz và nó có khả năng tăng tốc lên đến 3, 8 GHz. Như bạn có thể thấy từ ảnh chụp màn hình ở trên, một khi tùy chọn Vô hiệu hóa Turbo được chọn, tần số CPU vẫn ở mức xấp xỉ 2, 8 GHz. Bằng cách vô hiệu hóa Turbo Boost, nhiệt độ tối đa của CPU của bạn sẽ giảm ít nhất 5 - 10 độ C.
Kiểm soát hiệu suất CPU với ThrottStop
Không phải ai cũng có thể quan tâm đến việc giữ nhiệt độ CPU của họ thấp hơn. Một số người có thể không muốn hiệu suất CPU bị ảnh hưởng do nhiệt độ cao này. Vì vậy, nếu bạn là một trong số họ, bạn nên vô hiệu hóa tính năng của BD BD PROCHOT bằng cách bỏ chọn hộp. Về cơ bản nó là viết tắt của bộ xử lý hai chiều nóng. Điều này nghe có vẻ phức tạp, nhưng chúng tôi sẽ cho bạn biết đó là gì.

CPU không phải là thành phần duy nhất trong máy tính xách tay của bạn tạo ra tất cả nhiệt. Chip đồ họa bên trong máy tính xách tay của bạn tạo ra một lượng nhiệt tốt, đặc biệt là trong các phiên chơi game dài. Điều này về cơ bản làm tăng nhiệt độ tổng thể của máy tính xách tay của bạn. Do đó, nhiệt độ CPU cũng tăng lên.
Intel đã giới thiệu tính năng BD PROCHOT này, để nếu một thành phần khác như chip đồ họa của bạn đang rất nóng, nó có thể gửi tín hiệu PROCHOT trực tiếp đến CPU và buộc nó nguội đi bằng cách điều tiết. Kết quả là toàn bộ máy tính xách tay nguội đi. Bằng cách vô hiệu hóa BD PROCHOT, CPU của bạn sẽ tiếp tục chạy ở tốc độ tối đa, ngay cả khi nhiệt độ của các thành phần khác trong hệ thống của bạn đang chạy khá nóng.
Ép xung CPU bằng cách sử dụng ThrptionStop
Lưu ý: Trước khi bạn tiến hành việc này, bạn cần nhận ra rằng việc ép xung CPU sẽ chỉ hoạt động trên các bộ xử lý dòng K đã mở khóa, như Intel 7820HK, 6820HK, v.v. Nếu bạn có bất cứ điều gì khác, bước này không dành cho bạn và bạn rất có thể bỏ qua phần này.
Nếu bạn nghĩ rằng bạn có đủ khoảng trống nhiệt độ và bạn có bộ xử lý đã mở khóa, bạn có thể thử ép xung bộ xử lý của mình và đẩy nó đến giới hạn nếu bạn muốn. Tuy nhiên, nếu nhiệt độ CPU của bạn đã cao ở tốc độ chứng khoán, chúng tôi khuyên bạn nên tránh xa việc ép xung. ThrelerStop dễ dàng cho phép bạn ép xung bộ xử lý của mình trong vài giây. Để làm được điều này, chỉ cần tăng thêm Bộ cài đặt nhiều cấp độ tùy theo sở thích của bạn.

Bộ số nhân lúc đầu có vẻ phức tạp, nhưng nó khá dễ hiểu. Tất cả các CPU Intel Core hiện có sẵn hiện nay đều có xung nhịp cơ bản là 100 MHz bất kể số nhân. Giả sử bạn có CPU i7 7820HK với tần số cơ bản là 2, 9 GHz và tần số tăng 3, 9 GHz, bạn có thể ép xung lên 4 GHz bằng cách đặt hệ số nhân thành 40, về cơ bản có nghĩa là xung nhịp cơ sở 40 x 100 MHz = 4 GHz . Sau khi hoàn tất, cột FID ở bên phải cửa sổ của ứng dụng sẽ hiển thị 40.xx, nếu nó thực sự hoạt động. Thật không may, bộ xử lý tôi có là i7-7700HQ, không thể ép xung, vì vậy phần mềm sẽ không cho phép tôi ép xung cả.
Bẻ khóa CPU với ThrottStop
Không giống như quy trình ép xung được giới hạn trong các bộ xử lý đã mở khóa K series, bất kỳ bộ xử lý Intel nào cũng có thể được ép xung hoặc ép xung bằng cách sử dụng ThrptionStop. Những người thích làm điều này, thường muốn ngăn CPU chạy quá nóng, để cải thiện tuổi thọ của nó. Quy trình để thực hiện việc này khá giống với việc ép xung, ngoại trừ thực tế là bạn sẽ giảm Bộ cài đặt đa cấp theo tùy chọn của bạn.

Hãy chắc chắn để bật Speed Speedepep bằng cách chọn hộp. Nếu nó bị vô hiệu hóa, bạn sẽ không thể ép xung CPU của mình. Lấy i7-7700HQ của tôi làm ví dụ, tần số cơ bản của nó là 2, 8 GHz. Vì vậy, nếu tôi muốn ép xung nó xuống 2.1 GHz, tôi sẽ phải giảm Hệ số nhân xuống 21. Sau khi hoàn tất, bạn sẽ có thể nhận thấy tốc độ xung nhịp giảm trong cột FID của ứng dụng, như được hiển thị trong ảnh chụp màn hình ở trên. Mặc dù việc ép xung CPU của bạn cải thiện nhiệt độ bằng một mức chênh lệch lớn, hiệu suất tổng thể của máy tính xách tay của bạn cũng sẽ bị ảnh hưởng, vì CPU không hoạt động hết tiềm năng.
XEM CSONG: Cách ép xung GPU để có hiệu năng chơi game tốt hơn
Tránh các vấn đề tiết lưu nhiệt với ThrottStop
Tùy thuộc vào các vấn đề bạn gặp phải, bạn hoàn toàn có thể kiểm soát hiệu suất của CPU và kiểm tra nhiệt độ bằng phần mềm ThrottStop tiện lợi. Quá trình này khá đơn giản và nếu bạn biết bạn đang làm gì, ThrottStop là thứ mà bạn nhất định sử dụng hàng ngày. Vì vậy, suy nghĩ của bạn về phần mềm tuyệt vời này là gì? Nó cuối cùng có thể giải quyết hầu hết các vấn đề người dùng máy tính xách tay đang phải đối mặt? Hãy cho chúng tôi biết trong phần ý kiến dưới đây.