Có lẽ điều tốt nhất khi sử dụng thiết bị Android là bạn có thể tùy chỉnh thiết bị theo mong muốn của mình. Android cung cấp cho bạn khả năng biến thiết bị của bạn thành thứ gì đó mà bạn thực sự có thể gọi cho riêng mình bằng cách cho phép bạn thay đổi mọi thứ từ ngoại hình sang chức năng của thiết bị. Khi nói đến việc tùy chỉnh thiết bị cá nhân của riêng tôi, tôi dành phần lớn thời gian và sức lực của mình để thêm chức năng thay vì ngoại hình. Tôi luôn tìm kiếm các tính năng có thể giúp thiết bị của tôi hoạt động tốt hơn và dễ sử dụng hơn. Mục tiêu của tôi là có thể truy cập tất cả các ứng dụng và chức năng của mình bằng cách sử dụng càng ít vòi càng tốt. Vì vậy, bạn có thể hiểu tôi đã phấn khích như thế nào khi Android bao gồm nhấn lâu để hiển thị chức năng phím tắt ứng dụng với bản cập nhật Android 7.1. Nhưng, hạnh phúc của tôi chỉ tồn tại trong thời gian ngắn vì hầu hết các phím tắt đều khá cơ bản với ít hoặc không sử dụng. Chà, không còn nữa, bởi vì, trong bài viết hôm nay, tôi sẽ chỉ cho bạn cách tạo các phím tắt tùy chỉnh cho hành động nhấn lâu trên các ứng dụng trên thiết bị Android của bạn:
Lưu ý: Tôi đã sử dụng OnePlus 3 chạy trên Android 7.1.1 để tạo hướng dẫn này. Tuy nhiên, bất kỳ thiết bị nào chạy Android 4.1 trở lên đều có thể truy cập tính năng này.
Yêu cầu
Trước khi bắt đầu tùy chỉnh thiết bị Android của mình, chúng tôi sẽ cần cài đặt hai ứng dụng để có thể tùy chỉnh các phím tắt ứng dụng. Một là một ứng dụng launcher nổi tiếng trong khi một ứng dụng khác, mặc dù không phổ biến, nhưng là một ứng dụng khá tuyệt vời và về cơ bản là trung tâm của quá trình cần thiết để kích hoạt và sử dụng tính năng nói trên.
Trình khởi chạy Nova (Beta 5.4)
Mỗi phiên bản Android mới đều mang đến vô số tính năng mới, tuy nhiên, chỉ có một tỷ lệ phần trăm rất nhỏ của tất cả các thiết bị Android đang hoạt động nhận được bản cập nhật đúng hạn. Đó là lý do tại sao Nova launcher rất phổ biến, bởi vì, nó tích hợp các tính năng đó và đưa chúng đến các thiết bị chạy trên firmware cũ. Đối với hướng dẫn hôm nay cũng vậy, chúng ta sẽ cần sự giúp đỡ của Nova Launcher. Tuy nhiên, phiên bản ổn định của Nova Launcher có sẵn trên Play Store sẽ không hoạt động. Vì tính năng này là mới, hiện tại bạn chỉ có thể sử dụng nó bằng cách cài đặt bản beta mới nhất (v5.4) .
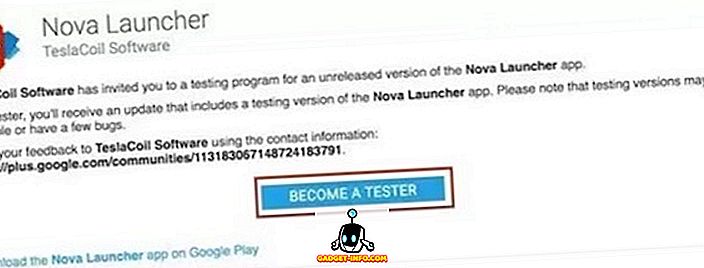
Bạn có thể cài đặt phiên bản beta của trình khởi chạy Nova bằng cách đăng ký vào Trở thành Người thử nghiệm bằng cách truy cập trang Cửa hàng Play của Nova Launcher và đăng nhập bằng tài khoản Google của bạn hoặc bằng cách tải xuống và cài đặt tệp APK do Nova cung cấp trên trang web chính thức của họ .
Phím tắt vừng
Đây là ứng dụng sẽ giúp bạn tạo các phím tắt ứng dụng tùy chỉnh bằng cách tích hợp với Nova Launcher. Truy cập liên kết Cửa hàng Play được cung cấp bên dưới để tải xuống và cài đặt ứng dụng. Ứng dụng có thời gian dùng thử miễn phí, sau đó bạn có thể mua ứng dụng hoặc tận hưởng chức năng của nó với lời nhắc tinh tế yêu cầu bạn mua ứng dụng.
Cài đặt: (thời gian dùng thử 14 ngày, Miễn phí với lời nhắc, $ 2, 99)
Tạo lối tắt ứng dụng tùy chỉnh bằng phím tắt mè
Phím tắt Sesame thêm rất nhiều phím tắt tùy chỉnh cho tất cả các ứng dụng phổ biến. Nó không chỉ mang lại các phím tắt được cấu hình sẵn mà còn cho phép bạn tạo các phím tắt tùy chỉnh của riêng mình bằng cách hỗ trợ các sáng tạo liên kết sâu bên trong một số ứng dụng. Hiện tại, bạn có thể tạo các phím tắt cho hơn 20 ứng dụng bao gồm Spotify, Netflix, Google, Tasker, v.v. Android. Vì vậy, chúng ta hãy tạo một số phím tắt tùy chỉnh, phải không?
Lưu ý : Bạn sẽ phải đặt Nova Launcher làm trình khởi chạy mặc định của mình, vì các phím tắt ứng dụng tùy chỉnh được tạo bởi Phím tắt Sesame chỉ hiển thị trong màn hình chính của Nova Launcher.
1. Thiết lập phím tắt mè
Để sử dụng ứng dụng Phím tắt Sesame, bạn sẽ phải cấp quyền cho ứng dụng bên trong cài đặt Trợ năng. Khi được khởi chạy, ứng dụng sẽ trực tiếp gửi bạn đến trang cài đặt được yêu cầu, tuy nhiên, nếu bằng cách nào đó bạn đã bỏ lỡ nó, chỉ cần truy cập Cài đặt-> Bảo mật-> Trợ năng-> Phím tắt Sesame và cấp quyền truy cập .
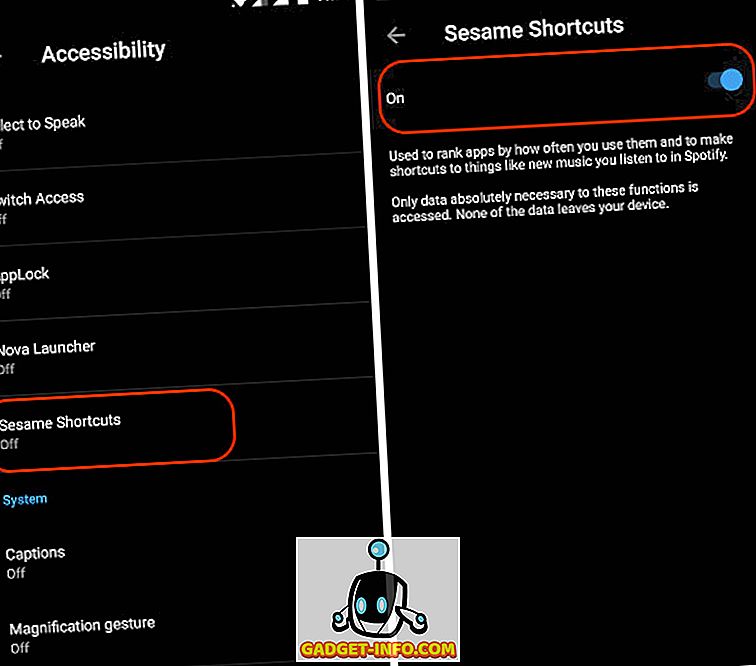
Khi bạn đã hoàn thành việc đó, khởi chạy ứng dụng . Bạn sẽ thấy một trang hai ngăn trên cửa sổ của ứng dụng. Bỏ qua cái đầu tiên (SHORTCUTS) bây giờ và nhấn vào ƯU ĐÃI . Tại đây, bật Sesame Shortcut để hiển thị trong Nova Launcher bằng cách nhấn vào biểu tượng được đánh dấu trong ảnh.
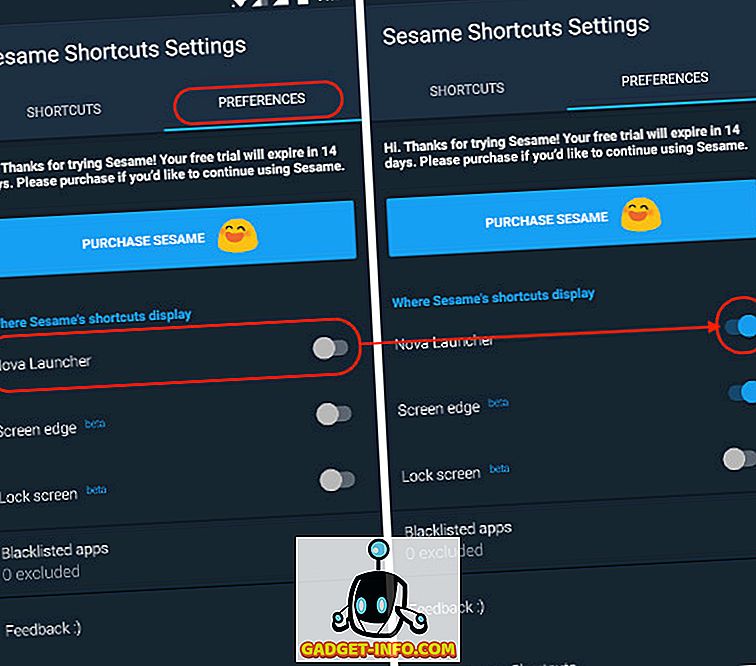
2. Tạo lối tắt ứng dụng tùy chỉnh
Bây giờ bạn đã hoàn tất quá trình thiết lập, trên ứng dụng, hãy nhấn vào nơi nó đọc chữ SHORTCUTS . Tại đây bạn có thể cuộn xuống để xem tất cả các ứng dụng của bạn. Bên dưới tên của mỗi ứng dụng, bạn sẽ tìm thấy số lượng phím tắt được xây dựng sẵn với ứng dụng. Nhấn vào biểu tượng ứng dụng để hiển thị các phím tắt . Tại đây bạn có thể chọn tắt các phím tắt mà bạn không muốn thấy. Bạn thậm chí có thể chọn tắt hoàn toàn các phím tắt ứng dụng cho bất kỳ ứng dụng nào bạn muốn bằng cách tắt công tắc, xuất hiện bên cạnh tên của ứng dụng.
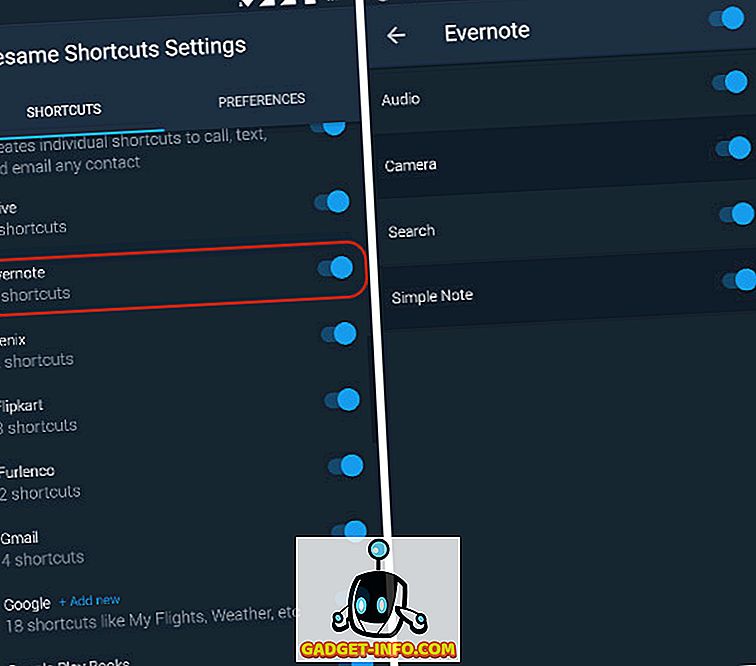
Các ứng dụng cho phép bạn xây dựng các phím tắt tùy chỉnh sẽ có thẻ + Thêm thẻ mới bên cạnh tên của chúng . Chẳng hạn, bạn có thể thấy thẻ bên cạnh Spotify trong hình ảnh bên dưới. Để tạo một lối tắt tùy chỉnh, hãy nhấn vào tên của ứng dụng và thêm phím tắt bằng cách nhập vào bên trong Thêm Thêm trường mới . Các phím tắt sẽ phụ thuộc vào ứng dụng mà bạn đang tạo chúng.
Chẳng hạn, trong Spotify, bạn có thể tạo lối tắt cho các nghệ sĩ hoặc danh sách nhạc yêu thích mà bạn đã tạo. Khi bạn nhập tên của một nghệ sĩ hoặc danh sách phát trong trường Thêm mới, Sesame sẽ tìm kiếm họ trong tài khoản Spotify của bạn và cung cấp cho bạn các tùy chọn trên màn hình. Nhấn vào gợi ý mà bạn muốn tạo lối tắt cho . Trong hình dưới đây, tôi đã tạo một lối tắt mới cho một trong những ban nhạc yêu thích của tôi; Hãy tưởng tượng rồng.
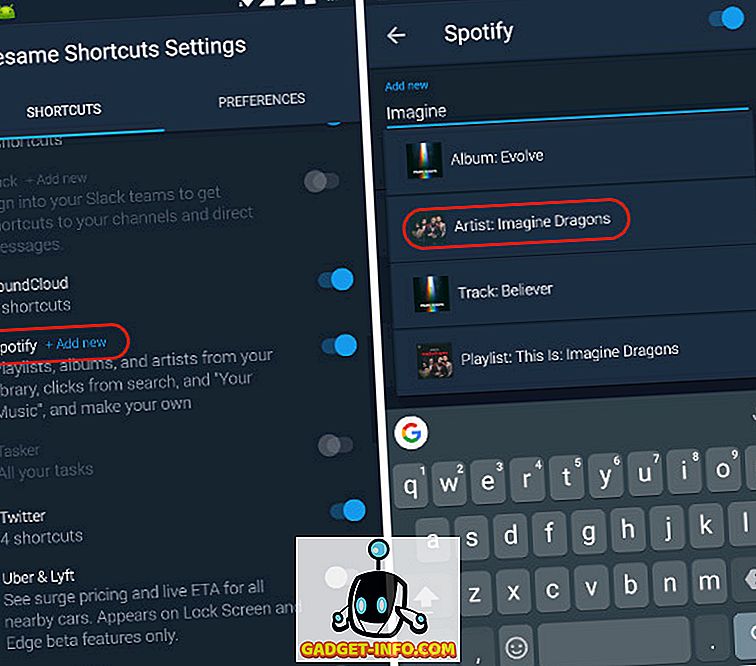
Bây giờ, bất cứ khi nào bạn nhấn và giữ biểu tượng Spotify trên màn hình chính, bạn sẽ thấy phím tắt tùy chỉnh, trong trường hợp của tôi sẽ là dành cho Imagine Dragons. Với mục đích so sánh các tùy chọn phím tắt, tôi đã đính kèm các ảnh chụp màn hình được chụp trước và sau khi bật các phím tắt tùy chỉnh cho Spotify.
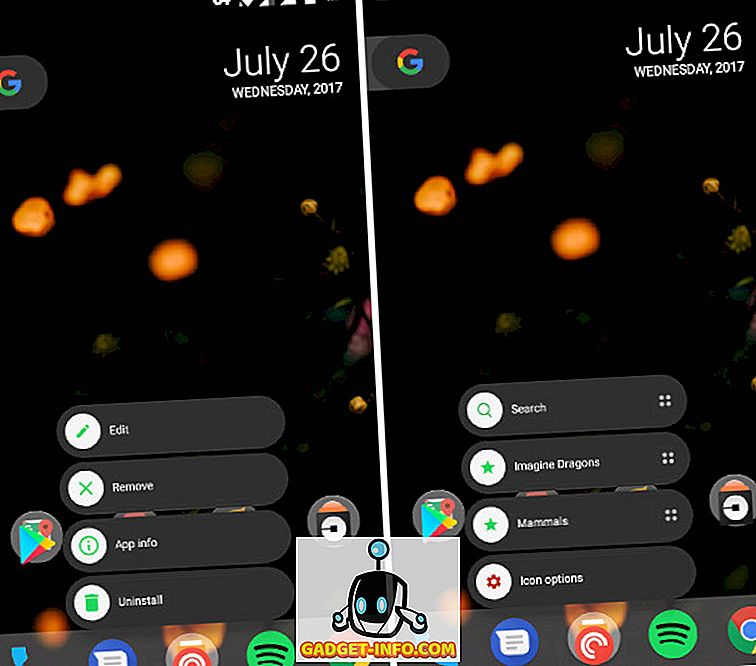
Sử dụng các phương pháp được mô tả ở trên, bạn có thể tạo lối tắt cho bất kỳ ứng dụng nào cho phép ứng dụng đó. Ngay cả khi bạn không thể tạo các phím tắt tùy chỉnh, các phím tắt được xây dựng sẵn với ứng dụng Phím tắt Sesame vẫn tốt hơn so với các phím tắt vốn có trên Android.
Ngoài việc cung cấp cho bạn khả năng tạo các phím tắt ứng dụng, Sesame còn mang đến các tính năng tìm kiếm đặc biệt . Khi bên trong ngăn kéo ứng dụng, bạn có thể tìm kiếm từ bất cứ thứ gì từ danh bạ, đến danh sách cuộc gọi, đến email của bạn. Bạn thậm chí có thể tìm kiếm các phím tắt bạn đã tạo cho bất kỳ ứng dụng nào . Nhìn vào các hình ảnh dưới đây để thấy chức năng tìm kiếm trong hành động.
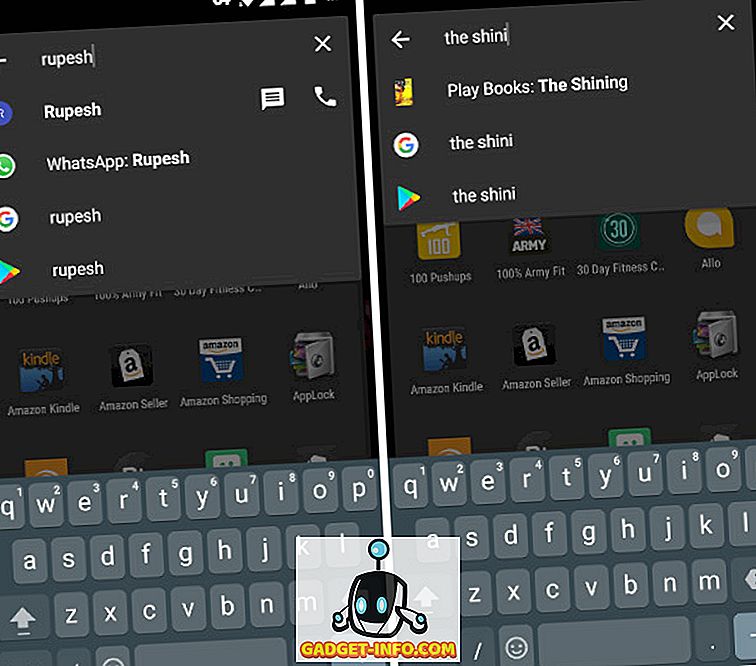
Tạo lối tắt ứng dụng tùy chỉnh để hoàn thành công việc nhanh chóng
Vì tôi đã tạo các phím tắt ứng dụng tùy chỉnh của riêng mình trên thiết bị Android của mình, tôi có rất nhiều niềm vui khi sử dụng nó. Nó đã giúp tôi tìm và sử dụng những thứ / ứng dụng trên thiết bị của mình nhanh hơn rất nhiều. Nó đã nhanh chóng trở thành một trong những tùy chỉnh yêu thích nhất tôi từng thực hiện trên thiết bị của mình. Tôi hy vọng các bạn thích tính năng này và tạo các phím tắt ứng dụng tùy chỉnh của riêng bạn. Nếu bạn thích bài viết này, hãy cho chúng tôi biết trong phần bình luận bên dưới. Hãy chia sẻ với chúng tôi các phím tắt ứng dụng yêu thích của bạn mà bạn đã tạo sau khi đọc bài viết này.









