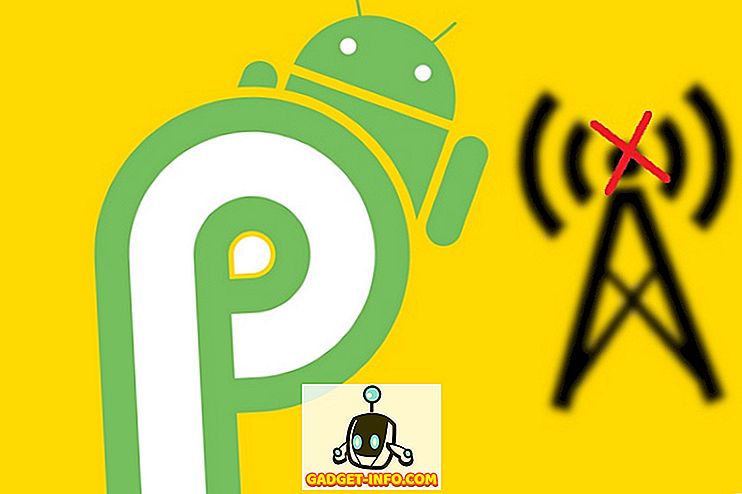Khi bạn nói về tùy chỉnh trên thiết bị Android, điều đầu tiên bạn nghĩ đến là các trình khởi chạy. Mặc dù không có nhiều trình khởi chạy tuyệt vời trên Play Store, Nova Launcher (Miễn phí, Prime $ 4, 99) là một sản phẩm được người hâm mộ yêu thích và xứng đáng như vậy. Trình khởi chạy mang đến vô số tùy chọn tùy chỉnh trong khi đảm bảo nó không làm chậm thiết bị của bạn. Nếu bạn là người sử dụng Nova Launcher, bạn phải nhận thức rõ tất cả các tính năng thú vị như khả năng thay đổi gói biểu tượng, hiệu ứng chuyển tiếp, kiểu ngăn kéo ứng dụng, kiểu dock, v.v. nhưng có một số thủ thuật mà không nhiều người biết của. Chà, như bạn có thể đoán, chúng tôi mang đến cho bạn 10 thủ thuật Nova Launcher thú vị mà bạn chắc chắn nên sử dụng:
1. Kiểm tra Menu Labs
Nova Launcher có một bộ các tính năng thử nghiệm và các tùy chọn gỡ lỗi trong menu ẩn Labs Labs. Để truy cập menu Labs, trước tiên bạn sẽ phải bật nó bằng cách nhấn giữ nút giảm âm lượng trong vài giây trong trang Cài đặt Nova . Sau khi hoàn tất, bạn sẽ tìm thấy tùy chọn của Labs Labs trong trang Cài đặt Nova. Sau đó, bạn có thể kiểm tra các tùy chọn thử nghiệm khác nhau như tùy chọn kích thước lưới lớn, màn hình lộn ngược, số lượng chưa đọc của Gmail, v.v.

Mặc dù menu Labs đã có sẵn trong Cài đặt Nova từ nhiều năm, các tính năng trong menu thay đổi theo thời gian. Vì vậy, đừng ngạc nhiên nếu một tùy chọn bị xóa khỏi menu Labs vì Nova tiếp tục thêm các tùy chọn mới hoặc di chuyển chúng đến trang Cài đặt Nova chính.
Bạn có thể tắt menu Labs bằng cách nhấn giữ nút âm lượng trong trang Cài đặt Nova.
2. Nhận thông tin thời tiết trong Google Search Bar
Nova Launcher cho phép bạn tạo thanh tìm kiếm Google liên tục và thay đổi kiểu dáng nhưng bạn có biết rằng bạn có thể lấy thông tin thời tiết trên thanh tìm kiếm của Google không? Chà, để làm điều này, trước tiên bạn sẽ phải vào Nova Cài đặt-> Menu Labs và bật tùy chọn cho biết Thời tiết cho phép thời tiết trong thanh tìm kiếm . Sau đó, đi tới Nova Settings-> Desktop-> Tìm kiếm kiểu thanh và cuộn xuống cuối cùng, nơi bạn sẽ tìm thấy một tùy chọn Thời tiết Thời tiết . Bạn chỉ có thể kích hoạt nó và chọn đơn vị nhiệt độ bạn muốn.

Sau khi hoàn thành, bạn sẽ thấy nhiệt độ ngay trên thanh tìm kiếm của Google. Điều đó thật tuyệt phải không?
3. Thao tác vuốt trên biểu tượng ứng dụng (phiên bản Prime)
Chỉ cần mở các ứng dụng từ các biểu tượng ứng dụng đã quá cũ, Nova Launcher cho phép bạn kích hoạt các thao tác vuốt cho các biểu tượng ứng dụng. Đúng vậy, bạn có thể chọn các biểu tượng ứng dụng để khởi chạy một ứng dụng, lối tắt hoặc thậm chí là một hoạt động, khi vuốt. Điều này có thể rất hữu ích khi nói đến các ứng dụng tương tự. Chẳng hạn, tôi đã đặt ứng dụng Danh bạ để khởi chạy ứng dụng Điện thoại khi vuốt.
Để bật các hành động vuốt trên bất kỳ biểu tượng ứng dụng nào, nhấn giữ vào biểu tượng ứng dụng trong màn hình chính và nhấn vào Chỉnh sửa Chỉnh sửa . Nếu bạn đang sử dụng Android 7.1, bạn có thể phải chạm vào các tùy chọn Biểu tượng biểu tượng, và sau đó, Chỉnh sửa Chỉnh vì bạn được trình bày trước với các phím tắt ứng dụng. Sau đó, cửa sổ phím tắt ứng dụng sẽ mở ra. Tại đây, hãy nhấn vào hành động Swipe hành động .

Sau đó, trang hành động, nơi bạn sẽ phải chọn hành động vuốt . Bạn có thể chọn từ các hoạt động, ứng dụng và phím tắt ứng dụng khác nhau. Chỉ cần nhấn vào bất kỳ hành động nào và nhấn vào trên Done Done .

Sau khi thực hiện xong, bất cứ khi nào bạn nhấn vào biểu tượng, ứng dụng sẽ mở ra nhưng khi bạn vuốt, hành động bạn chọn sẽ được kích hoạt.
4. Thay đổi biểu tượng ứng dụng cụ thể
Mọi người đều biết rằng bạn có thể dễ dàng thay đổi gói biểu tượng thông qua Nova Launcher nhưng không nhiều người biết rằng bạn có thể thay đổi biểu tượng của các ứng dụng cụ thể. Nghe thật tuyệt phải không?
Chà, bạn có thể làm như vậy bằng cách nhấn giữ một ứng dụng và nhấn vào nút Chỉnh sửa trực tuyến . Tại đây, bạn có thể chỉ cần nhấn vào biểu tượng của ứng dụng và sau đó, chọn từ các biểu tượng, biểu tượng tích hợp khác nhau từ các gói biểu tượng khác nhau mà bạn đã cài đặt hoặc chọn hình ảnh tùy chỉnh của riêng bạn từ Thư viện. Khi bạn đã chọn biểu tượng bạn muốn, chỉ cần nhấn vào xong. Bằng cách này, bạn có thể chọn tùy chỉnh mọi biểu tượng ứng dụng theo cách bạn muốn, ngoài ra bạn thậm chí có thể sử dụng biểu tượng này để tạo biểu tượng ứng dụng trong suốt hoặc vô hình.

5. Tạo thư mục ẩn (phiên bản Prime)
Một tính năng khác trong Nova Launcher mà tôi yêu thích là khả năng tạo các thư mục ẩn. Thông qua tính năng này, bạn có thể tạo một thư mục các phím tắt hiển thị dưới dạng một ứng dụng và khi bạn nhấn vào biểu tượng ứng dụng, ứng dụng đầu tiên trong thư mục sẽ mở ra hoặc bạn có thể chọn một phím tắt tùy chỉnh và khi bạn vuốt trên ứng dụng, thư mục mở ra .
Để thực hiện việc này, nhấn giữ vào một thư mục trong màn hình chính và nhấn vào Chỉnh sửa Chỉnh sửa . Trong hộp Chỉnh sửa thư mục, chỉ cần bật chức năng Swipe để mở thư mục . Bạn có thể chọn để lại hành động nhấn là mục Đầu tiên trong thư mục CỰC hoặc chọn từ các hành động khác nhau . Điều này sẽ có ích khi bạn không muốn mọi người nhìn thấy thư mục và các ứng dụng trong đó.

6. Ẩn ứng dụng (phiên bản chính)
Vì chúng ta đang nói về các tính năng riêng tư, hãy chuyển sang ẩn ứng dụng. Giống như nhiều launcher ngoài kia, Nova Launcher cũng cho phép bạn ẩn các ứng dụng, đây là một tính năng rất cần thiết, nếu bạn không muốn mọi người tò mò về các ứng dụng riêng tư của mình hoặc nếu bạn chỉ muốn ẩn bloatware. Để ẩn ứng dụng, bạn có thể đi tới Cài đặt Nova-> Ngăn kéo ứng dụng & tiện ích, cuộn xuống và nhấn vào ứng dụng Ẩn Ẩn ứng dụng . Sau đó, bạn chỉ cần chọn ứng dụng bạn muốn ẩn và đó là ứng dụng sẽ bị ẩn khỏi màn hình chính và ngăn kéo ứng dụng.

Bạn có thể truy cập các ứng dụng ẩn này bằng cách tìm kiếm. Nếu bạn muốn có nhiều cách hơn để ẩn ứng dụng, bạn có thể xem bài viết của chúng tôi về các cách khác nhau để ẩn ứng dụng trên Android.
7. Tạo Tab trong Ngăn kéo ứng dụng (Phiên bản chính)
Nếu bạn là người cài đặt hàng tấn ứng dụng trên thiết bị Android của mình, tôi sẽ khuyên bạn nên tạo các tab trong ngăn kéo ứng dụng để có giao diện gọn gàng hơn. Chẳng hạn, bạn có thể tạo các tab cho các danh mục ứng dụng khác nhau như Xã hội, Trò chơi, Công việc, v.v.
Trước tiên, bạn sẽ phải kích hoạt thanh Tab Tab trong Cài đặt Nova-> Ngăn kéo ứng dụng & widget . Sau khi hoàn thành, bạn cũng có thể thay đổi kiểu tab, biểu tượng hành động menu và cách ly các tab. Sau đó, cuộn xuống bên dưới và nhấn vào nhóm Ngăn kéo của nhóm . Tại đây, bạn có thể thêm các tab khác nhau bằng cách nhấn vào biểu tượng dấu cộng ở trên cùng bên phải. Bạn cũng có thể thay đổi thứ tự có sẵn trong ngăn kéo ứng dụng.

Bạn chỉ có thể nhấn vào một nhóm tab để chọn ứng dụng bạn muốn trong tab đó. Nó đơn giản nhưng một cái gì đó mà bạn sẽ yêu thích.

8. Ngăn thay đổi màn hình chính
Vì vậy, bây giờ bạn đã thiết lập một màn hình chính đẹp mắt, nhờ vào Nova Launcher nhưng bạn tình cờ đưa điện thoại của mình cho một người vừa làm hỏng màn hình chính của bạn. Điều đó thật đáng buồn nhưng điều gì đó xảy ra với rất nhiều người trong chúng ta. Rất may, Nova Launcher bao gồm một tùy chọn ngăn mọi người thực hiện bất kỳ thay đổi nào đối với màn hình chính.
Để kích hoạt nó, bạn có thể đi tới Cài đặt Nova-> Máy tính để bàn và cuộn xuống cuối cùng và nhấn vào Nâng cao nâng cao . Sau đó, kích hoạt tùy chọn trên máy tính để bàn của Lock Lock Tùy chọn này khóa màn hình chính và bạn không thể di chuyển bất kỳ biểu tượng nào hoặc thậm chí thay đổi hình nền. Trên thực tế, khi bạn nhấn và giữ màn hình chính, trình khởi chạy sẽ cho bạn thấy rằng nó bị khóa cùng với một tùy chọn để mở khóa.

9. Double Tap to Lock Screen (phiên bản Prime)
Nhiều thiết bị Android bao gồm tính năng chạm hai lần tuyệt vời trên màn hình để mở khóa tính năng nhưng nếu bạn muốn thậm chí khóa thiết bị bằng cách chạm hai lần vào màn hình chính, bạn có thể làm như vậy thông qua Trình khởi chạy Nova. Bạn có thể làm như vậy bằng cách đi tới Cài đặt-> Cử chỉ & đầu vào và trong phần Cử chỉ, nhấn vào Đôi khi nhấn vào . Từ những hành động khác nhau, hãy chọn Khóa màn hình trên màn hình .

Sau khi hoàn tất, chạm đúp vào màn hình chính, điều này sẽ nhắc bạn chọn phương pháp khóa màn hình . Nếu bạn chọn Quản trị viên Thiết bị, thì thiết bị sẽ bị khóa nhưng nếu bạn có thiết bị có dấu vân tay thì mở khóa bằng vân tay sẽ không hoạt động. Tuy nhiên, bạn có thể chọn Time Timeout, màn hình này sẽ tắt màn hình trong 5 giây trong khi thời gian chờ màn hình và thiết bị bị khóa.

10. Làm cho các thư mục trong suốt
Nếu bạn là người thích một phong cách tối thiểu cho màn hình chính Android của mình, rất có thể, nền màu trắng hoặc đầy màu sắc bật lên khi bạn mở một thư mục không phù hợp với bạn. Chà, bạn có thể làm cho nền thư mục trong suốt với Nova Launcher. Đi tới Cài đặt Nova-> Thư mục và nhấn vào Nền Bối cảnh . Sau đó, chỉ cần trượt thanh Minh bạch đến 100% và chọn bất kỳ vòng tròn màu nào bạn thích. Sau đó, bạn sẽ thấy rằng khi bạn mở một thư mục trên màn hình chính, nền trong suốt.


Phần thưởng: Nhận Phong cách Pixel với Nova Launcher
Giống như các thiết bị Pixel mới của Google và trình khởi chạy Pixel mới thú vị mà chúng đi kèm? Chà, bạn không cần Pixel mới để dùng thử. Thay vào đó, bạn hoàn toàn có thể bắt chước giao diện Pixel với Nova Launcher. Đây là video của chúng tôi về cách bạn có thể nhận được hầu hết các tính năng Pixel trên thiết bị Android của mình:
Lưu ý : Nếu bạn đã thiết lập Trình khởi chạy Nova mở rộng, bạn nên đảm bảo tạo bản sao lưu Cài đặt Nova. Bạn có thể làm như vậy trong Cài đặt Nova-> Cài đặt sao lưu và nhập . Điều này sẽ đảm bảo rằng ngay cả khi bạn chuyển sang thiết bị mới, bạn chỉ cần cài đặt Nova Launcher và nhập bản sao lưu của mình để nhanh chóng có được màn hình chính tùy chỉnh trên thiết bị mới.

Sẵn sàng để thử các thủ thuật Nova Launcher này?
Theo tôi, đó là những thủ thuật Nova Launcher tốt nhất nhưng nếu bạn đã sử dụng Nova, bạn sẽ biết rằng còn nhiều thứ khác với Nova. Với rất nhiều tùy chọn, bạn có thể chơi xung quanh với các cài đặt Nova khác nhau để tạo chủ đề rất riêng của mình. Như mọi khi, hãy cho tôi biết nếu bạn biết bất kỳ thủ thuật Nova Launcher thú vị nào khác mà tôi có thể đã bỏ lỡ. Tắt âm thanh trong phần ý kiến dưới đây.