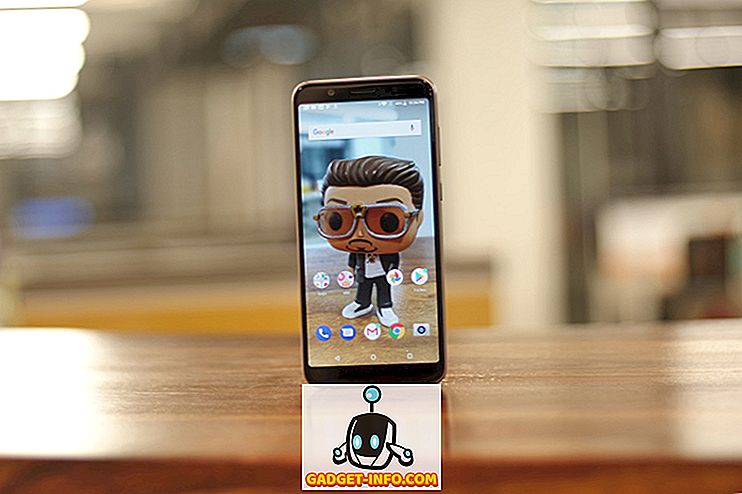Không thể phủ nhận rằng Android là hệ điều hành di động phổ biến nhất trên thế giới. Điều làm cho nó trở nên phổ biến là dễ sử dụng và linh hoạt tùy biến. Ngoài việc nhúng chân vào các dòng tùy chỉnh bao gồm tất cả, bạn có thể sử dụng một loạt các phím tắt Android thú vị để tăng tốc công việc của bạn và đạt được năng suất cao hơn (hoặc thậm chí truy cập giải trí nhanh hơn). Nếu bạn đã đến đây, rất có thể bạn là người dùng Android cao và bài viết này sẽ xuất hiện một số phím tắt dễ dàng và liền mạch sẽ cho phép bạn tận dụng tối đa trải nghiệm điện thoại thông minh của mình. Dưới đây là 12 phím tắt Android thú vị mà mọi người dùng Android nên biết .
1. Kiểm tra lịch sử thông báo của bạn
Bao giờ vô tình bỏ qua một thông báo quan trọng? Vâng, tất cả chúng ta đã ở đó. Rất may, bạn có thể kiểm tra tất cả các thông báo trước đó của mình chỉ bằng một cú chạm. Để làm điều đó, nhấn giữ trên màn hình chính và nhấn vào trên Wid Widgets . Cuộn xuống bên dưới trong trang widget và thêm phím tắt Cài đặt tên lửa.

Sau đó, nhấn vào Nhật ký thông báo của Nhật Bản trong danh sách các phím tắt cài đặt khác nhau có sẵn và một phím tắt cho Nhật ký thông báo sẽ được tạo trên màn hình chính. Bây giờ, bạn có thể chỉ cần nhấn vào phím tắt để xem tất cả các thông báo của bạn . Thật tuyệt phải không?

Lưu ý: Bạn có thể không tìm thấy ' Tiện ích cài đặt ' trong số tất cả các tiện ích trên điện thoại thông minh chạy giao diện Android tùy chỉnh. Chẳng hạn, trên các điện thoại thông minh Samsung chạy Samsung Experience hoặc One UI mới, tiện ích Cài đặt được chôn trong tab Phím tắt của Wikipedia . Để biết thêm chi tiết, bạn có thể xem bài viết của chúng tôi về cách kiểm tra và khôi phục lịch sử thông báo. Ngoài ra, một số giao diện bao gồm EMUI của Huawei có thể không hiển thị cho bạn tùy chọn truy cập nhật ký thông báo nhưng bạn có thể tải xuống một ứng dụng - Nhật ký lịch sử thông báo (miễn phí) - để truy cập.
2. Tạo lối tắt cho các hành động khác nhau
Bạn có biết rằng bạn có thể tạo lối tắt cho hầu hết mọi hành động trong chức năng gốc của Android cho đến ứng dụng của bên thứ ba không? Có, bạn có thể thực hiện việc này thông qua một ứng dụng có tên là Trình khởi chạy hoạt động. Ứng dụng liệt kê mọi hoạt động có sẵn trên Android. Bạn chỉ có thể nhấn giữ một hoạt động để tạo một lối tắt của nó trên màn hình chính. Để cung cấp cho bạn một ý tưởng, bạn có thể tạo một lối tắt cho bất kỳ trang Cài đặt sâu nào, một phím tắt để chuyển trực tiếp đến màn hình soạn thảo của Gmail hoặc thậm chí là một nhãn Gmail cụ thể, khởi chạy trò chơi trứng Phục sinh của Google, v.v. các hoạt động và cuối cùng bạn có thể tạo ra một lối tắt được cá nhân hóa tuyệt vời cho chính mình.

Ngoài ra, nếu bạn có ứng dụng launcher của bên thứ ba như Nova hoặc Apex, bạn có thể tạo các phím tắt cho các hoạt động với chúng một cách tự nhiên.

3. Sử dụng trợ lý Google
Google Assistant, như tên cho thấy, được thiết kế để hỗ trợ bạn thực hiện các tác vụ rất dễ dàng và giúp trải nghiệm Android của bạn thuận tiện hơn nhiều. Đã phát triển ra khỏi Google Hiện hành - ứng dụng tìm kiếm và hành động dựa trên giọng nói, Google Assistant cũng tập trung vào các tương tác bằng giọng nói và sử dụng máy học để cải thiện mỗi khi bạn cho nó cơ hội phục vụ bạn. Google Assistant có thể thực hiện các công việc kỳ lạ của bạn như đặt báo thức hoặc nhắc nhở thay mặt bạn, thông báo cho bạn về thời tiết, đọc tin tức và thậm chí giúp bạn chơi trò chơi.

Các khả năng của Google Assistant mở rộng hơn cả các phím tắt và thậm chí có thể có ích khi bạn đi ra nước ngoài hoặc tương tác với những người có nguồn gốc khác với bạn. Một mặt, Trợ lý có thể hiểu hàng tấn ngôn ngữ, bao gồm các giọng khác nhau, bạn cũng có thể sử dụng nó để dịch các cuộc hội thoại trong thời gian thực để bạn không cần người phiên dịch. Và còn nhiều điều nữa mà bạn có thể tìm hiểu trong danh sách 15 Thủ thuật trợ lý tuyệt vời của Google mà bạn nên thử.
4. Trả lời tin nhắn từ Trung tâm thông báo
Với Android Nougat, Google đã thêm hỗ trợ cho tính năng trả lời nhanh cho phép bạn trả lời tin nhắn hoặc trò chuyện mới trực tiếp từ bảng thông báo. Trong khi Nougat là lịch sử bây giờ, tính năng này đã phát triển khá nhiều với các biến thể cho mỗi ứng dụng. Chẳng hạn, trong các ứng dụng trò chuyện như WhatsApp, Google Allo và Telegram, v.v., bạn có thể trả lời trực tiếp từ thanh trạng thái, trong khi trong các ứng dụng khác như Gmail, nút trả lời sẽ đưa bạn trực tiếp vào cửa sổ Soạn thảo nơi bạn có thể nhập câu trả lời cho nhận được email.

Bên cạnh việc trả lời, mỗi ứng dụng cung cấp cho tính năng một vòng quay độc đáo . Như bạn có thể thấy trong ảnh chụp màn hình ở trên, bạn có thể lưu trữ email trong Gmail, đánh dấu thư là đã đọc trong WhatsApp và Telegram hoặc thậm chí sử dụng Trả lời thông minh trong Allo . Nếu bạn muốn đặt trả lời tự động để trả lời các tin nhắn cụ thể, bạn có thể sử dụng ứng dụng có tên AutoNotification (miễn phí) để tiết kiệm thời gian trong khi loại bỏ các thông báo vô dụng và thêm chất lượng vào các cuộc hội thoại có ý nghĩa.
5. Chụp ảnh màn hình nhanh chóng

Tất cả các phiên bản Android đều hỗ trợ cử chỉ phổ quát là nhấn các nút Nguồn và Giảm âm lượng cùng nhau để chụp ảnh màn hình . Nhưng với sự ra mắt của Android Pie, Google đã làm cho nó dễ dàng hơn và bây giờ tất cả những gì bạn cần làm là nhấn và giữ nút Power và sau đó nhấn vào tùy chọn Ảnh chụp màn hình (mặc dù phím tắt cũ hơn vẫn hoạt động). Nếu bạn muốn chụp ảnh màn hình mà không cần dùng tay, bạn chỉ cần yêu cầu Google Assistant chụp ảnh màn hình của màn hình hiện tại mà bạn đang nói bằng cách nói Okay Okay, Google, hoặc Hey Hey, Google Triệu theo sau là Chụp ảnh chụp màn hình .

Một số phiên bản Android có giao diện bao gồm MIUI của Xiaomi và Hệ điều hành Oxygen của OnePlus cũng hỗ trợ cử chỉ vuốt cho ảnh chụp màn hình . Để chụp ảnh màn hình ở một trong hai, bạn có thể vuốt ba ngón tay xuống từ trên cùng của màn hình.
6. Sử dụng Touchive Touch cho Android
So với các nút phần cứng, các nút phần mềm có thể thực sự tiện dụng vì bạn có thể thay đổi vị trí của chúng hoặc di chuyển chúng xung quanh một cách dễ dàng và thậm chí cắt giảm sự phụ thuộc của bạn vào các nút phần cứng bị hỏng (nếu có). Trong khi iOS có sẵn tính năng Trợ giúp cảm ứng, thì Android không có tùy chọn như vậy. Để bỏ qua điều đó, bạn có thể tải xuống một ứng dụng miễn phí có tên là Touchive Touch - Quick Ball (miễn phí) cho phép bạn chọn cách bố trí các nút tùy chỉnh . Bên cạnh việc tùy chỉnh các nút, bạn có thể cá nhân hóa biểu tượng mặc định cho Touchive Touch hoặc đặt các cử chỉ nhấn để kích hoạt các hành động như mở menu Recents.

Ngoài ra, nếu bạn muốn điều khiển đơn giản hơn, bạn có thể tải xuống Thanh điều hướng - Mọi nơi (miễn phí) cung cấp cho bạn một thanh điều hướng nổi, có thể được sử dụng theo hướng dọc hoặc ngang . Bạn cũng có thể chỉ định hành động cho các lần nhấn dài trên một trong ba nút. Ngoài ra, thanh điều hướng cũng có thể hữu ích cho người dùng Pixel 3 có thể đã bị khóa với hệ thống điều hướng Android Pie mới với điều hướng trượt.
7. Phím tắt Gboard
Gboard, hoặc bàn phím chính thức của Google, có một số thủ thuật bao gồm một số phím tắt nhanh mà người dùng Android có thể sử dụng để gõ nhanh hơn. Chúng ta hãy xem một số các phím tắt Gboard thú vị mà bạn có thể sử dụng:
Viết hoa chữ cái riêng

Nói chung, khi chúng ta cần nhập một chữ cái trong thủ đô, chúng ta có xu hướng nhấn phím mũ và sau đó nhập chữ cái và sau đó, nhấn phím mũ-khóa một lần nữa để tắt nó. Vâng, Gboard có một giải pháp tốt hơn cho việc này. Tất cả những gì bạn cần làm là vuốt trên bàn phím từ nút mũ khóa đến chữ cái mà bạn muốn viết hoa. Giống như iOS, bạn cũng có thể giữ nút Caps trong khi nhấn vào chữ cái cụ thể .
Nhập số phân số nhanh chóng
Bạn đã bao giờ muốn nhập phân số từ điện thoại thông minh Android của mình nhưng không thể tìm thấy cách thực hiện? Chà, thật đơn giản, chỉ cần nhấn giữ một phím số và bạn sẽ thấy các phân số tương ứng mà bạn có thể nhập.

Truy cập số và ký hiệu nhanh chóng
Nhấn phím Số 123 123 để nhập số và ký hiệu không thân thiện với người dùng khi bạn nhập nhanh nhưng tin tốt là, có một phím tắt Google Bàn phím tuyệt vời cho phép bạn nhanh chóng nhập số hoặc ký hiệu. Bạn chỉ có thể nhấn giữ các ký hiệu hoặc phím 123 và kéo nó vào một chữ cái tương ứng với một số hoặc ký hiệu trong trang số & ký hiệu.

Vuốt qua phím cách để di chuyển con trỏ

Gboard cũng có một tính năng tiện lợi cho phép bạn dễ dàng di chuyển con trỏ gõ chính xác hơn. Bạn chỉ có thể kéo ngón tay qua phím cách trong Gboard để di chuyển con trỏ theo hướng tương ứng. Hơn nữa, nếu bạn muốn sử dụng phương pháp di chuyển con trỏ truyền thống, Android Pie đã thêm một kính lúp kiểu iOS giúp bạn kéo con trỏ hiệu quả hơn.
8. Sử dụng Thanh trạng thái để mở ứng dụng đồng hồ

Cho dù đó là để biết thời gian ở một địa điểm khác hoặc chỉ để đặt hoặc sửa đổi báo thức, bạn chỉ cần mở rộng bóng thông báo và nhấn vào thời gian hiện tại để khởi chạy ứng dụng Đồng hồ . Bạn cũng có thể khởi chạy Lịch bằng cách nhấn vào ngày. Đó là một mẹo đơn giản giúp bạn tiết kiệm công sức không cần thiết khi mở ngăn kéo ứng dụng để mở ứng dụng đồng hồ.
9. Sử dụng Thanh trạng thái để mở Cài đặt pin

Giống như khởi chạy Đồng hồ, bạn cũng có thể truy cập cài đặt pin bằng cách kéo xuống bóng thông báo và nhấn vào phần trăm pin . Điều này có thể hữu ích để nhanh chóng chuyển sang cài đặt pin trên điện thoại của bạn và xem qua mức sử dụng pin của điện thoại.
10. Sử dụng Menu nút 3 chấm mà không cần khai thác

Hầu hết các ứng dụng Android đều có nút 3 chấm mở ra các menu mới với các tùy chọn bổ sung. Mặc dù menu 3 chấm là phương tiện để truy cập các cài đặt bổ sung này, bạn không cần nhấn vào nó để truy cập các tùy chọn bên trong menu. Ngược lại, bạn có thể chỉ cần kéo ngón tay xuống dưới trong khi nhấn vào nút và thả ngón tay ra khi bạn đạt được tùy chọn mong muốn. Điều này có thể mất một chút thời gian để làm quen nhưng nó có thể giúp bạn tiết kiệm đáng kể thời gian trong các ứng dụng mà bạn quen thuộc.
11. Thông báo báo lại

Nếu bạn đang bận - giả sử, ở giữa cuộc họp - và muốn lưu một thông báo cụ thể để sau này, mà không bỏ qua hoặc loại bỏ nó, bạn có thể dễ dàng báo lại thông báo trong Android Oreo trở lên . Từ từ kéo sang bên thông báo (vuốt quá nhanh có thể bỏ qua thông báo) và nhấn vào biểu tượng hình đồng hồ. Sau đó, chọn thời gian sau đó bạn muốn được thông báo lại. Tính năng này giúp bạn không quên các thông báo quan trọng sau khi loại bỏ chúng và cũng giúp bạn thoát khỏi các thông báo liên tục xâm nhập - ít nhất là tạm thời.
12. Tắt tiếng nhanh chóng
Mặc dù các tùy chọn chuyển đổi điện thoại của bạn giữa đổ chuông và im lặng có sẵn trong các phím tắt cài đặt nhanh cho điện thoại thông minh Android, Google đã giới thiệu một cách nhanh hơn để chuyển thiết bị của bạn sang chế độ im lặng trong Android Pie. Bạn có thể nhấn các nút Nguồn và Tăng âm lượng cùng nhau để chuyển đổi giữa chế độ Bật và tắt Ringer.

Hơn nữa, trong khi hầu hết các điện thoại thông minh hiện đại cho phép bạn tắt tiếng cuộc gọi bằng cách lật điện thoại, Google đã giới thiệu một tính năng mới có tên là Flip Flip cho Shhh, giúp tắt tiếng điện thoại khi nó hướng xuống dưới - mặc dù hiện tại nó bị giới hạn ở Pixel 3 và 3x . Nếu bạn muốn tính năng này trên bất kỳ điện thoại thông minh nào khác, bạn có thể sử dụng ứng dụng không chính thức, Flip to Shhh (miễn phí) để mô phỏng hiệu ứng và chỉ định hành động khi điện thoại hướng lên hoặc xuống.
Sẵn sàng để tăng tốc độ của bạn với các Phím tắt Android thú vị này?
Các phím tắt Android này sẽ tăng tốc độ bạn có thể tham gia với thiết bị Android của mình và do đó, làm phong phú thêm trải nghiệm Android tổng thể của bạn. Sau khi bạn làm quen với các phím tắt này, bạn cũng có thể chia sẻ chúng với bạn bè và các thành viên gia đình để giúp họ tận dụng tối đa điện thoại thông minh Android của họ.
Bạn có sử dụng các phím tắt Android khác để cải thiện tiện ích và năng suất của bạn không? Cho chúng tôi biết trong các ý kiến dưới đây.