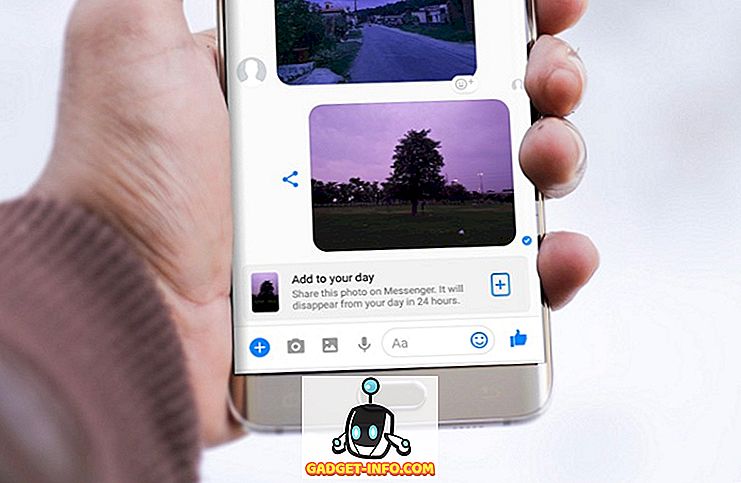Lặp đi lặp lại mới nhất của Apple cho hệ điều hành máy tính để bàn của nó đã được công bố tại WWDC vào đầu tháng này. Được đặt tên là 'macOS Mojave', bản cập nhật mang đến một loạt các tính năng mới bao gồm một số thứ được chờ đợi từ lâu như chế độ tối, và các tính năng khác và nâng cấp mỹ phẩm khá đẹp. Vì vậy, nếu bạn đang tự hỏi làm thế nào để có được các tính năng này trên PC Windows 10, thì chúng tôi đã trở lại.
Nhận các tính năng macOS Mojave trên Windows 10
Nhận các tính năng macOS Mojave trên Windows 10 là một nhiệm vụ tương đối đơn giản, một phần vì rất nhiều tính năng này được tích hợp vào Windows và một phần vì hầu hết các ứng dụng bạn cần để có được các tính năng này đều có sẵn và miễn phí. Vì vậy, đây là cách bạn có thể nhận từng tính năng macOS Mojave trên Windows 10.
1. Chế độ tối
Chế độ tối dễ dàng là tính năng được yêu cầu nhiều nhất mọi thời đại. Mặc dù các phiên bản trước của macOS có chế độ tối hoàn toàn vô dụng, nhưng lần này Apple đã đưa ra một chế độ tối xứng đáng với tên gọi và trông rất đẹp.

Để có chế độ tối trên Windows, tất cả những gì bạn phải làm là điều chỉnh một vài cài đặt.
- Trong Cài đặt, đi đến Cá nhân hóa.

- Ở đây, đi đến 'Màu sắc.'

- Cuộn xuống và thay đổi 'Chế độ ứng dụng mặc định' thành 'Tối.'

Điều này sẽ thay đổi tất cả các cửa sổ ứng dụng và công cụ sang màu đen và xám. Tuy nhiên, những thứ như thanh tác vụ và Menu Bắt đầu vẫn như cũ. Tuy nhiên, nếu bạn cuộn ngược lên, bạn sẽ tìm thấy một tùy chọn để chọn màu thủ công. Chỉ cần chọn màu tối nhất bạn có thể tìm thấy ở đây, và Menu Bắt đầu và thanh tác vụ cũng sẽ chuyển sang màu tối.

2. Hình nền động
Một bổ sung khác cho macOS Mojave xuất hiện dưới dạng Hình nền động. Về cơ bản, đây là những hình nền thay đổi theo thời gian trong ngày. Vì vậy, hình nền sa mạc Mojave là mặc định trên macOS Mojave thay đổi điều kiện ánh sáng của ảnh từ ban ngày sang chiều đến tối và cuối cùng vào ban đêm. Nó trông tuyệt đẹp.

Hiện tại không thể có được tính năng chính xác đó trên Windows 10, nhưng bạn có thể nhận được một cái gì đó khá gần.
- Tải về hình nền macOS Mojave từ liên kết này.
- Tạo một thư mục và tạo hai bản sao của mỗi hình nền bên trong thư mục.

- Trụ sở để cài đặt Cá nhân hóa và từ menu thả xuống 'Nền', chọn 'Trình chiếu. '

- Chọn thư mục bạn vừa tạo với hình nền và đặt 'thay đổi hình ảnh' thành '6 giờ.'

- Bây giờ, bật shuffle và bật 'cho phép trình chiếu trên nguồn pin.'

Những gì bạn đã làm về cơ bản là đặt hình nền ban ngày và ban đêm từ macOS Mojave để tự động thay đổi cứ sau 12 giờ, tạo ra ảo tưởng rằng đó là một hình nền động. Khá gọn gàng phải không?
3. Ngăn xếp
Ngăn xếp đã trở thành một trong những tính năng yêu thích của tôi trong macOS Mojave vì máy tính để bàn của tôi hầu như luôn luôn là một mớ hỗn độn. Ngăn xếp giải quyết tất cả điều đó. Về cơ bản, nếu tôi kích hoạt Ngăn xếp, tất cả các tệp của tôi sẽ tự động được sắp xếp thành các ngăn xếp trên hình nền theo loại tệp. Tất cả các hình ảnh trở thành một ngăn xếp, tất cả các tài liệu trở thành một ngăn xếp khác và tất cả các tệp PDF trở thành một ngăn xếp khác. Ngăn xếp rất giống như các thư mục, nhưng tốt hơn nhiều. Chỉ cần nhấp vào Stack để mở rộng nó và hiển thị tất cả các tệp của nó ngay tại đó; nhấp một lần nữa để thu gọn.

Thật tuyệt, và may mắn thay, bạn cũng có thể có một chức năng tương tự trên Windows.
- Trước tiên, bạn sẽ phải tải xuống 'Hàng rào' (bản dùng thử 30 ngày, $ 10)
- Cài đặt ứng dụng và ngay sau khi bạn thực hiện tất cả các thủ tục thiết lập như tạo tài khoản miễn phí, Fences sẽ tự động sắp xếp máy tính để bàn của bạn thành những thứ giống như thư mục gọn gàng.

Chúng không giống hệt Stacks, nhưng chúng mang lại những lợi thế tương tự như mang lại cho máy tính để bàn của bạn một cái nhìn gọn gàng hơn bình thường. Mặc dù Fences là một ứng dụng trả phí, bạn sẽ được dùng thử miễn phí 30 ngày sau đó bạn sẽ phải trả 10 đô la để mua phiên bản đầy đủ.
4. Nhìn nhanh
Xem nhanh là một tính năng tuyệt vời mà tôi thích sử dụng trên máy Mac của mình. Nó cho phép tôi nhanh chóng xem nhanh tệp, xem qua video, xem nội dung của tệp PDF và tất cả mà không cần mở tệp trong các ứng dụng chuyên dụng.

Để có được chức năng tương tự trên Windows, tất cả những gì bạn cần là một ứng dụng miễn phí.
- Từ Microsoft Store, tải xuống ứng dụng có tên 'QuickLook.' (Miễn phí)

- Một khi bạn đã làm điều đó, bạn đã sẵn sàng để đi. Chỉ cần chọn một hình ảnh, tệp hoặc tệp âm thanh và nhấn 'Space' để mở nó trong Quick Look.

Tin tôi đi, Quick Look là một tính năng sẽ khiến bạn nghiện sử dụng nó. Nó thực sự rất hữu ích. Thêm vào đó, ứng dụng Quicklook trên Microsoft Store hoàn toàn miễn phí, vì vậy không có hại gì khi thử.
5. Công cụ chụp màn hình
Bản cập nhật macOS Mojave cũng mang đến một công cụ chụp màn hình được cập nhật và cải tiến. Khi người dùng sử dụng các phím tắt để chụp ảnh màn hình trên máy Mac, Apple hiện đã bao gồm một ảnh chụp màn hình HUD tiện dụng (đi kèm với tính năng ghi màn hình) ngay tại đó. Ngoài ra, khi bạn chụp ảnh màn hình, bạn có thể nhấp vào hình ảnh xem trước bật lên và nhận các phím tắt chỉnh sửa tiện dụng ngay tại đó.
Nếu bạn muốn một tính năng tương tự trên Windows, bạn sẽ phải sử dụng một ứng dụng có tên Tiny Take (miễn phí) . Bạn chỉ cần cài đặt ứng dụng trên PC Windows 10 của mình và thế là xong. Tiny Take mang đến một số phím tắt tiện dụng để chụp ảnh màn hình, ghi lại màn hình và thậm chí ghi video từ webcam .

Tiny Take cũng thực hiện điều này khi sau khi bạn chụp ảnh màn hình, nó sẽ đưa bạn trực tiếp vào một ứng dụng chỉnh sửa tiện dụng, nơi bạn có thể thực hiện một số chỉnh sửa cơ bản bao gồm những thứ như chú thích, cắt xén, v.v.
Tuy nhiên, nếu bạn không muốn cài đặt ứng dụng của bên thứ ba, các bản dựng mới nhất của Windows 10 cũng bao gồm một phím tắt 'Windows + Shift + S' để hiển thị một công cụ chụp màn hình với một vài tùy chọn cơ bản nên có đủ cho hầu hết mọi người
6. Tính năng tìm kiếm
Apple cũng đã thêm một vài tính năng mới cho ứng dụng Finder trong macOS Mojave. Điều này bao gồm những thứ như 'Chế độ xem Thư viện' mới, khả năng xem siêu dữ liệu hoàn chỉnh trong thanh bên và các hành động nhanh. Hóa ra, những tính năng này vẫn có trong Windows.

Đối với Chế độ xem Thư viện, tất cả những gì bạn cần làm là:
- Đi qua tab 'Xem' trong Explorer.

- Tại đây, bật 'Ngăn xem trước' để có được Chế độ xem như trong Chế độ xem trong Explorer.

Tương tự, nếu bạn muốn kích hoạt thanh bên để xem siêu dữ liệu, bạn chỉ cần bật 'Ngăn chi tiết' từ các tùy chọn 'Xem' trong Explorer.

Thao tác nhanh trên macOS Mojave khó hơn một chút, nhưng Windows cũng đi kèm với các nút theo ngữ cảnh. Trong thư mục có hình ảnh, bạn sẽ nhận được 'Công cụ hình ảnh' trong Explorer với các hành động như xoay, đặt làm nền và hơn thế nữa.

Sử dụng Chế độ tối, xem nhanh và hơn thế nữa trên Windows 10
Vâng, về cơ bản đó là cách bạn có thể nhận các tính năng macOS Mojave trên PC Windows 10 của mình. Rõ ràng, việc có được tất cả các tính năng Mojave của macOS là không thể, nhưng các tính năng mà chúng ta đã thảo luận trong bài viết này là một số tính năng được tìm kiếm và nói nhiều nhất trong các lần lặp lại mới nhất của macOS. Phần tốt nhất về điều này là bạn có thể nhận mọi thứ từ macOS Mojave trong Windows 10 chỉ bằng các tính năng tích hợp hoặc ứng dụng miễn phí. Ngăn xếp là thứ duy nhất bạn sẽ cần một ứng dụng trả phí.
Vì vậy, bạn sẽ sử dụng các tính năng macOS Mojave này trên máy tính Windows của mình và bạn đã biết về một số tính năng này có trong Windows 10 chưa? Hãy cho chúng tôi biết trong các ý kiến dưới đây.