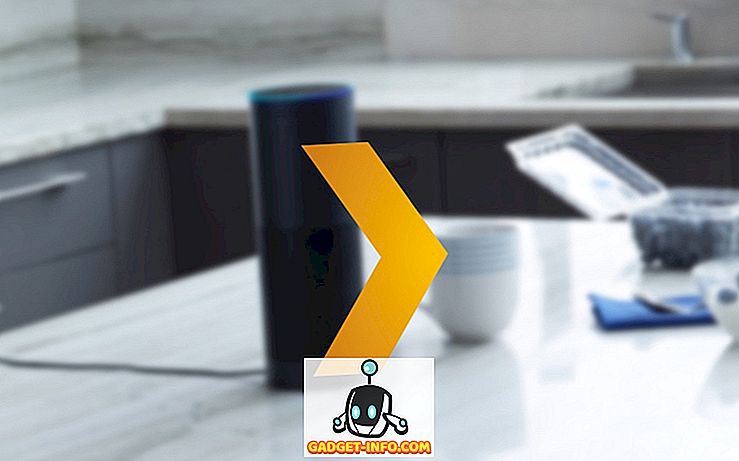Nếu bạn là kiểu người thích chủ đề tối hơn thay vì chủ đề sáng mặc định trên Windows 10 thì bạn không phải là người duy nhất. Nhiều người dùng đã hỏi về cách kích hoạt chế độ chủ đề tối trên PC Windows 10 của họ, tuy nhiên, Microsoft đã không làm cho nó đơn giản như trên nền tảng Windows Phone. Trên các thiết bị Windows Phone, tất cả những gì bạn phải làm là chuyển đến cài đặt và chuyển đổi giữa chủ đề sáng hoặc tối sẽ biến nền Windows Phone của bạn từ trắng sang đen và ngược lại. Mặt khác, Windows 10 không có tùy chọn chuyển đổi như vậy và bạn không thể bật chủ đề tối một cách dễ dàng. Bạn sẽ phải thực hiện một số hoạt động đào sâu trong trình chỉnh sửa Registry để thay đổi một vài giá trị để tận hưởng một chủ đề tối chất lượng cao trên Windows 10 của bạn.
Bạn luôn có thể đi theo con đường đơn giản hơn và chọn một chủ đề tối từ cài đặt Chủ đề và hình ảnh trên Windows của mình, tuy nhiên, trước khi bạn làm điều đó, bạn nên nhớ rằng các chủ đề tối mặc định do Microsoft cung cấp trông rất tệ và kém hấp dẫn về mặt thẩm mỹ. Bạn chắc chắn sẽ không thích chúng một chút vì không ai muốn Windows 10 hoàn toàn mới của chúng trông giống như Windows 95 cũ bây giờ, phải không? Vì vậy, nếu bạn thực sự muốn một chủ đề tối có độ phân giải cao hơn thì bạn có thể dễ dàng có được điều đó bằng cách làm theo phương pháp đơn giản của chúng tôi dưới đây.
Bật chế độ Dark trên Windows 10
Bạn cần mở Registry Editor trong Windows 10 để bật chế độ Dark. Có một giá trị được gọi là Apps AppsUseLightTheme mà bạn cần can thiệp để có được chế độ Dark trên Windows 10 nói chung.
- Để mở Trình chỉnh sửa sổ đăng ký, hãy mở thanh tìm kiếm và nhập vào Reg Regi và sau đó khởi chạy ứng dụng.

- Bây giờ, hãy truy cập
HKEY_LOCAL_MACHINE\SOFTWARE\Microsoft\Windows\CurrentVersion\Themes\Personalize(Nếu bạn không tìm thấy khóa có tên là Cá nhân hóa cá nhân, thì đừng lo lắng, chỉ cần tạo một khóa mới và đặt tên là Cá nhân hóa., chỉ cần nhấp chuột phải vào chủ đề của chủ đề và tạo một khóa mới.

- Trong khóa Cá nhân hóa, tạo Giá trị DWORD (32 bit) mới và đặt tên cho nó là Apps AppsUseLightTheme và đặt giá trị thành 0 0 .

- Bây giờ, hãy truy cập
HKEY_CURRENT_USER\SOFTWARE\Microsoft\Windows\CurrentVersion\Themes\Personalize, một lần nữa tạo Giá trị DWORD (32-bit) mới và đặt tên cho nó là Apps AppsUseLightTheme và đặt giá trị thành 0 0 . (Về cơ bản, đó là sự lặp lại của bước trước, khiến bạn bị nhầm lẫn.)
Đây là tất cả những gì bạn phải làm trong Registry Editor. Bây giờ hãy đóng trình chỉnh sửa và khởi động lại máy tính của bạn . Bạn cũng có thể chỉ cần đăng xuất khỏi tài khoản của mình và đăng nhập lại để các thay đổi có hiệu lực nhưng tốt hơn là thực hiện khởi động lại đầy đủ, điều này sẽ đảm bảo mọi việc diễn ra suôn sẻ. Khi bạn đăng nhập lại, bạn sẽ thấy rằng máy tính của bạn hiện có chế độ tối trên toàn hệ thống.

Mặc dù đây là thỏa thuận, chỉ một số ứng dụng sẽ khả dụng trong chế độ tối như Cài đặt Cài đặt, Cài đặt Microsoft Store, và một số ứng dụng chung khác như Trình thám hiểm tệp sẽ vẫn ở trong các trang trắng.
Bật chế độ Dark trên Microsoft Edge
Nếu bạn đã sử dụng trình duyệt mới nhất của Microsoft, Edge thì bạn chắc chắn biết nó tuyệt vời như thế nào và bạn cũng sẽ nhận thấy rằng bản hack trên hoàn toàn không hoạt động trên trình duyệt vì nó vẫn sử dụng chủ đề sáng ngay cả khi bạn đã bật chế độ tối toàn hệ thống. Chà, đừng đi ghét về trình duyệt mới nhất bởi vì nó thực sự cho phép bạn chuyển đổi giữa chủ đề tối và sáng trực tiếp từ cài đặt của Trình duyệt. Thực hiện theo phương pháp bên dưới để bật chế độ tối trên trình duyệt Edge.
- Mở menu ở góc trên bên phải và nhấp vào Cài đặt.
- Bây giờ, trong mục Chọn một chủ đề, bạn có thể chọn Tối hoặc Sáng tùy theo sở thích của bạn, nhưng với hướng dẫn này, chúng tôi muốn đi với Dark.

- Ta da! trình duyệt Microsoft Edge mới sáng bóng của bạn giờ cũng có màu đen.
Hãy nhớ rằng chủ đề tối sẽ chỉ hoạt động cho giao diện người dùng của trình duyệt Edge chứ không phải các trang web cụ thể. Nếu một số trang web có chủ đề sáng với nền trắng thì các trang đó sẽ vẫn có màu trắng do Edge không có quyền kiểm soát các trang web khác.
Nếu bạn thực sự khao khát một hệ thống chủ đề tối trên toàn hệ thống Windows 10 thì bạn sẽ tận hưởng chế độ tối hoàn toàn mới. Hy vọng rằng, các thủ thuật được đề cập ở trên sẽ giúp bạn thoát khỏi chế độ tối trên Windows 10. Nếu vì lý do nào đó, mẹo đó không hoạt động hoặc bạn gặp phải một số vấn đề thì trước hết, hãy đọc kỹ từng bước và xem bạn đã bỏ lỡ bất cứ điều gì. Nếu vẫn thất bại, hãy bình luận bên dưới trong phần bình luận và cho chúng tôi biết về vấn đề của bạn, chúng tôi sẽ sẵn lòng giúp đỡ chúng tôi.