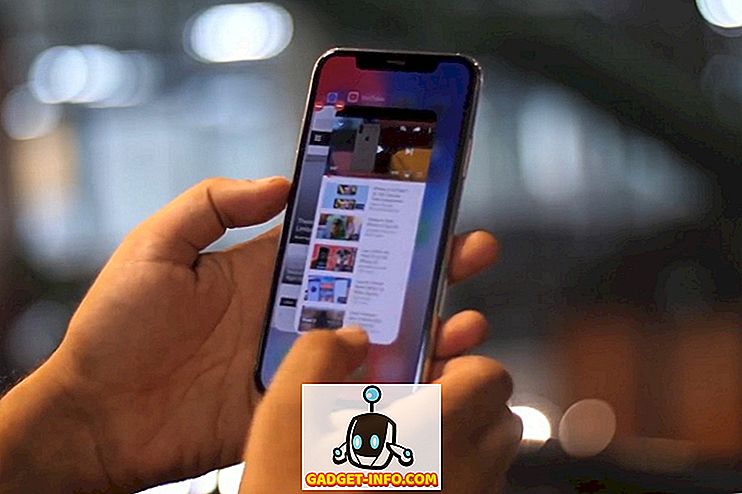Có hàng tá lý do tại sao WiFi của bạn có thể chậm chạp. Nó có thể là điểm mạnh của hệ thống WiFi, kênh không dây, PC hoặc bộ định tuyến của bạn và thậm chí là sự cố với chính mạng. Với rất nhiều yếu tố ảnh hưởng đến tốc độ WiFi, có thể hơi khó để xác định vấn đề và khắc phục nó. Tuy nhiên, luôn có một cách, phải không? Nếu WiFi của bạn đột nhiên chậm và dường như bạn không thể tìm thấy sự cố, thì chúng tôi ở đây để giúp bạn tìm ra sự cố và khắc phục sự cố.
Vì có nhiều yếu tố ảnh hưởng đến tốc độ WiFi, chúng tôi sẽ bắt đầu từ các vấn đề cơ bản và chuyển sang các vấn đề nâng cao hơn với giải pháp của họ.
1. Khởi động lại bộ định tuyến
Việc khởi động lại phổ biến bản sửa lỗi thiết bị hoạt động trong nhiều tình huống và nó cũng có thể là một bản sửa lỗi cho WiFi chậm. Tất cả bạn phải làm là tắt bộ định tuyến trong 10-15 giây và bật lại. Hầu hết các bộ định tuyến đều có công tắc tắt ở phía sau, nhưng bạn cũng có thể rút phích cắm bộ chuyển đổi để cắt nguồn và tắt nó đi. Sau khi khởi động lại hoàn tất (đợi ít nhất 1 phút), hãy thử sử dụng lại và xem vấn đề còn tồn tại không.
Trong khi bạn đang ở đó, cũng khởi động lại thiết bị bạn đang sử dụng WiFi. Đôi khi, thiết bị được kết nối với WiFi cũng có thể là nguyên nhân gây ra sự cố.
2. Kiểm tra các thiết bị khác bằng WiFi
Tổng băng thông của mạng WiFi được chia cho các thiết bị hiện được kết nối với nó và bất kỳ chương trình nặng băng thông nào chạy trên một thiết bị sẽ ảnh hưởng đến tốc độ internet của các thiết bị khác. Thông thường, các tác vụ như duyệt web không có ảnh hưởng lớn nhưng nếu ai đó đang chơi trò chơi hoặc phát video hoặc tải xuống các tệp lớn trên thiết bị, nó có thể ảnh hưởng mạnh đến băng thông mạng của các thiết bị khác. Do đó, đảm bảo rằng không ai sử dụng mạng WiFi cho băng thông nội dung nặng.
Hơn nữa, bạn có thể ngắt kết nối các thiết bị không hoạt động như điện thoại thông minh không được sử dụng, vì các ứng dụng nền vẫn có thể sử dụng băng thông ngay cả khi màn hình bị tắt.
3. Dừng chương trình nền bằng băng thông
Có khả năng một chương trình nền có thể sử dụng hết băng thông mà bạn không biết. Chẳng hạn, bản cập nhật Windows nổi tiếng với việc tải xuống các bản cập nhật trong nền và cũng có các chương trình khác được kết nối với internet và chiếm băng thông trong nền; thậm chí một phần mềm độc hại có thể làm điều này!
Nếu bạn đang sử dụng PC Windows, bạn có thể thấy các quy trình nền đang hoạt động từ Trình quản lý tác vụ Windows. Nhấn tổ hợp phím Ctrl + Shift + Esc để mở Trình quản lý tác vụ và di chuyển đến tab Quy trình chế biến . Tại đây, cả Windows và các quy trình phần mềm của bên thứ ba đều được liệt kê. Bây giờ, hãy tìm bất kỳ ứng dụng của bên thứ ba nào mà bạn chưa bắt đầu và nhấp vào Chế độ kết thúc của chế độ ăn sau khi chọn nó. Chỉ cần cố gắng tránh đóng các quy trình bằng các từ như Windows, Microsoft, explorer.exe và System, v.v. Nếu bạn nghi ngờ một quy trình, bạn nên tìm kiếm trực tuyến và xem nó làm gì.

Bạn cũng nên có một chương trình chống vi-rút tốt để đảm bảo không có phần mềm độc hại nào đang ẩn trong nền.
4. Thêm bảo vệ cho WiFi
Nếu không có chương trình hoặc thiết bị nào đang sử dụng băng thông thì có thể có khả năng hàng xóm của bạn đang đánh cắp băng thông của bạn. Nếu WiFi của bạn không đủ an toàn hoặc không được bảo mật, thì ai đó có thể kết nối với nó và sử dụng băng thông của bạn. Bạn nên sử dụng bảo mật WPA2, vì hiện tại nó là giao thức tiên tiến nhất để bảo mật WiFi của bạn. Bạn sẽ phải thay đổi mật khẩu từ giao diện chính của bộ định tuyến có thể được truy cập bằng cách nhập địa chỉ IP của bộ định tuyến vào thanh địa chỉ của trình duyệt.
Để tìm địa chỉ IP của bộ định tuyến, nhấn phím Windows + R và nhập vào cm cmd trong hộp thoại Chạy Run để mở dấu nhắc lệnh.

Tại đây, hãy gõ ip ipconfig và nhấn enter và bạn sẽ thấy địa chỉ IP bên cạnh Cổng mặc định Gateway. Chỉ cần nhập địa chỉ này vào thanh địa chỉ trình duyệt của bạn và nhấn enter. Khi được nhắc cung cấp mật khẩu, hãy nhập vào Admin Admin Nếu cả hai đều không hoạt động, hãy thử liên hệ với ISP (nhà cung cấp dịch vụ internet) của bạn và yêu cầu họ cung cấp mật khẩu.

Giao diện khác nhau của mỗi bộ định tuyến vì vậy chúng tôi không thể cung cấp hướng dẫn chính xác. Tuy nhiên, bạn nên tìm tùy chọn để thay đổi mật khẩu trong tùy chọn Bảo mật, Không dây hoặc tương tự. Chỉ cần chọn bảo mật WPA2 và mã hóa AES và sử dụng mật khẩu mạnh.
5. Vị trí thiết bị và bộ định tuyến của bạn
Vị trí của bộ định tuyến của bạn đóng một vai trò rất quan trọng trong việc đảm bảo tín hiệu Wi-Fi đến đúng thiết bị của bạn và cung cấp tốc độ tối ưu. Tín hiệu Wi-Fi được gửi theo kiểu vòm và mọi chướng ngại vật giữa bộ định tuyến và thiết bị của bạn có thể ảnh hưởng đến tốc độ của nó. Nếu bạn muốn gửi tín hiệu ở mọi nơi trong nhà, thì tốt nhất nên đặt nó ở vị trí trung tâm và điểm cao hơn. Tuy nhiên, điều cần tập trung vào là các đối tượng đến giữa thiết bị của bạn và tín hiệu Wi-Fi.
Mặc dù tín hiệu Wi-Fi có thể dễ dàng xâm nhập qua hầu hết các đối tượng với tốc độ giảm xuống rất ít, nhưng có một số đối tượng thực sự khó hoặc không thể để tín hiệu Wi-Fi xuyên qua . Ví dụ, tín hiệu Wi-Fi khó xâm nhập kim loại, xi măng hoặc bê tông, vì vậy nếu bạn ở phía sau bức tường có vật liệu như vậy, tín hiệu Wi-Fi sẽ bị ảnh hưởng. Hơn nữa, lò vi sóng và điện thoại không dây hoạt động ở tần số gần như cùng tần số với Wi-Fi (tức là 2.450 GHz), do đó chúng cũng gây nhiễu tín hiệu.
Ngoài ra, khoảng cách của bạn với bộ định tuyến cũng ảnh hưởng đến tín hiệu Wi-Fi. Bạn càng di chuyển càng xa thì tín hiệu sẽ càng yếu. Cố gắng ở trong bán kính 6-10 mét.
6. Thay đổi kênh Wi-Fi
Tín hiệu không dây hoạt động trên các kênh khác nhau tương tự như tín hiệu radio và tất cả các bộ định tuyến gần khu vực của bạn được kết nối với các kênh này. Nếu có vô số bộ định tuyến được kết nối với cùng một kênh, chúng có thể gây nhiễu tín hiệu của nhau. Rất may, bạn có thể tự thay đổi kênh này và chọn kênh có tải ít hơn.
Với mục đích này, WifiInfoView của Nirsoft là một công cụ nhỏ tuyệt vời, đơn giản và miễn phí. Khi bạn khởi chạy chương trình, nó sẽ hiển thị tất cả các kênh Wi-Fi và mức độ đông đúc của chúng. Ở đây chọn một nơi ít đông đúc nhất và bạn tốt để đi. Bạn cũng có thể kiểm tra Net Stumbler nếu WifiInfoView không hoạt động tốt nhất cho bạn.

7. Bộ tiết kiệm năng lượng của bộ điều hợp mạng Windows
Nếu bạn đã đặt Windows ở chế độ Tiết kiệm năng lượng để tiết kiệm năng lượng và tăng thời gian sử dụng pin, thì rất có khả năng nó cũng tiết kiệm năng lượng cho bộ điều hợp mạng của bạn. Windows có thể giảm sức mạnh cho bộ điều hợp mạng để tiết kiệm năng lượng trong khi hy sinh hiệu suất internet. Để đặt nó ở mức tối đa, hãy chuyển đến Bảng điều khiển từ menu bắt đầu và nhấp vào Hệ thống và Bảo mật .

Sau đó, nhấp vào các tùy chọn của Power Power, và sau đó nhấp vào các cài đặt kế hoạch thay đổi của cải kế bên cạnh kế hoạch đã chọn của bạn.


Khi màn hình tiếp theo, nhấp vào Thay đổi cài đặt nguồn nâng cao, Tùy chọn nguồn và Power sẽ mở ra. Tại đây, hãy nhấp vào Cài đặt bộ điều hợp không dây của chế độ ăn uống và đặt nó thành hiệu suất tối đa của nhóm .


8. Sửa lỗi trình điều khiển mạng
Đôi khi các trình điều khiển mạng bị hỏng có thể dẫn đến tốc độ internet chậm trên PC cụ thể đó. Để tìm và sửa các trình điều khiển mạng, nhấn Window + R để mở hộp thoại Run và nhập vào dev devmm.m.m . Điều này sẽ mở trình quản lý thiết bị, tại đây nhấp đúp chuột vào bộ điều hợp mạng của mạng và xem chúng có ổn không. Một trình điều khiển với một hình tam giác màu vàng và dấu chấm than cho thấy có vấn đề với nó. Nếu bạn tìm thấy bất kỳ, nhấp chuột phải vào nó và sau đó nhấp vào Phần mềm trình điều khiển Cập nhật Cập nhật . Sau đó, làm theo trình hướng dẫn để cập nhật phần mềm và nó sẽ được sửa.

Nếu nó không được sửa, bạn cũng có thể sử dụng chương trình Driver Booster để tự động sửa và cập nhật tất cả các trình điều khiển của mình.
9. Tốc độ tải xuống chậm
Trong trường hợp mọi thứ có vẻ ổn, nhưng bạn có tốc độ thấp hơn trong khi tải xuống một cái gì đó cụ thể, thì có khả năng đó không phải là lỗi internet của bạn. Khi bạn tải xuống một cái gì đó từ bất cứ đâu, tốc độ tải xuống phụ thuộc vào cả tốc độ internet của bạn và dung lượng của máy chủ tải xuống . Ngay cả khi bạn có internet tốc độ cao, máy chủ tải xuống phải có đủ dung lượng để cho phép bạn sử dụng tốc độ đó. Nếu điều này xảy ra trong khi tải xuống các tệp từ một trang web cụ thể, thì hãy thử tải xuống các tệp từ các trang web khác nhau và xem liệu có sự khác biệt nào hay không.
10. Bạn có đang sử dụng VPN không?
Nếu bạn sử dụng VPN để duyệt ẩn danh thì bạn nên biết rằng tất cả các VPN làm chậm tốc độ internet đến một mức độ nào đó. VPN định tuyến lưu lượng thông qua các máy chủ của họ và cũng mã hóa và giải mã dữ liệu theo thời gian thực. Điều này dẫn đến việc xử lý chậm hơn vì internet của bạn cần xử lý nhiều dữ liệu hơn. Bạn sẽ phải ngừng sử dụng dịch vụ VPN hoặc nâng cấp gói tốc độ internet của mình để có tốc độ tốt hơn.
11. Đặt lại Bộ định tuyến của bạn
Nếu mọi thứ đều thất bại, bạn cũng có thể đặt lại hoàn toàn bộ định tuyến của mình về cài đặt gốc sẽ hoàn nguyên mọi thay đổi sai có thể ảnh hưởng đến WiFi. Để đặt lại bộ định tuyến, bạn sẽ tìm thấy một nút đặt lại nhỏ bên trong một lỗ ngay trên bộ định tuyến của bạn (chủ yếu ở phía sau). Bạn có thể sử dụng kẹp giấy để nhấn nút này. Nhấn và giữ nút này trong 10-15 giây và bộ định tuyến của bạn sẽ khởi động lại xác nhận nó đã được đặt lại. Sau khi hoàn tất, bạn sẽ phải thực hiện lại tất cả các thay đổi và thiết lập mật khẩu Wi-Fi mới.
12. Liên hệ với nhà cung cấp dịch vụ Internet của bạn
Nếu không có gì phù hợp với bạn, thì bạn nên liên hệ với ISP của bạn và thảo luận vấn đề. Đó có thể là một vấn đề về phía họ và họ có thể cung cấp các hướng dẫn đúng để giải quyết vấn đề của bạn. Nhiều lần, tôi đã tìm được một đại lý dịch vụ đến tận nơi để đích thân kiểm tra hệ thống và sửa chữa nó. Bạn cũng có thể nhận được một dịch vụ như vậy nếu bạn yêu cầu và ISP của bạn đủ quan tâm.
Sẵn sàng khắc phục tai nạn tốc độ của mạng WiFi
Chúng tôi đã cố gắng đề cập đến một số lý do phổ biến nhất khiến Wi-Fi bị chậm và cách khắc phục chúng. Mặc dù có nhiều lý do khác có thể ảnh hưởng đến hiệu suất Wi-Fi, nhưng hãy ghi nhớ điều này và cũng chia sẻ với chúng tôi trong các nhận xét nếu vấn đề của bạn không được giải quyết.
Hơn nữa, cũng nên nhớ rằng một số ISP giảm băng thông trong giờ cao điểm hoặc thời gian cụ thể khác. Nếu bạn chỉ phải đối mặt với tình trạng chậm lại tại một thời điểm cụ thể, thì hãy liên hệ với ISP của bạn để biết điều này. Họ có thể giúp đỡ, nếu không bạn sẽ phải thay đổi ISP của mình.