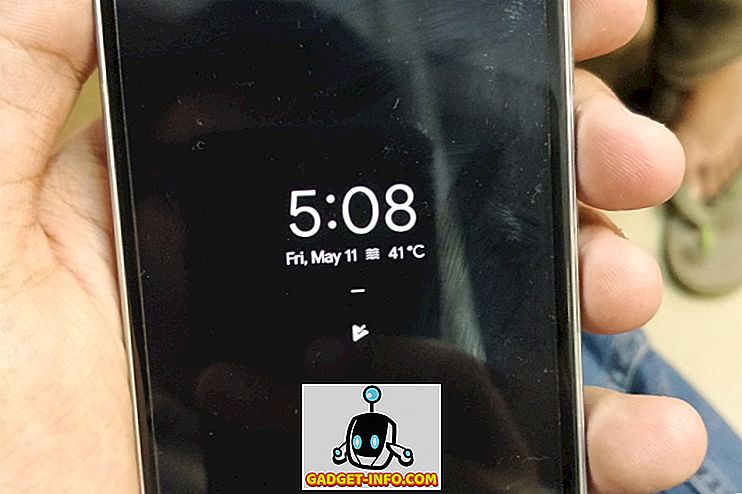Có một số lý do khiến bạn muốn chụp ảnh màn hình trên PC - để thêm thứ bạn tìm thấy trực tuyến vào dự án trường học, để chia sẻ một số vấn đề bạn có thể gặp phải với hỗ trợ kỹ thuật hoặc có lẽ, như tôi, bạn có thể cần phải thực hiện chúng cho công việc. Ảnh chụp màn hình thực sự có thể có ích cho nhiều thứ và bạn có thể đã cảm thấy cần phải chụp ảnh màn hình trên hệ thống của mình (có lẽ là lý do tại sao bạn ở đây).
Có một số cách khác nhau để bạn có thể chụp ảnh màn hình trên PC chạy Windows 10 của mình và ở đây chúng tôi sẽ liệt kê tất cả các công cụ chụp màn hình mà Microsoft đã đóng gói trong hệ điều hành của mình, cùng với một số phương pháp liên quan đến ứng dụng của bên thứ ba. Vì vậy, không có bất kỳ sự chậm trễ nào nữa, hãy khám phá tất cả các cách mà bạn có thể chụp ảnh màn hình trên PC:
Cách chụp ảnh màn hình trên PC
Cách chụp ảnh màn hình trên PC với Phím tắt 'Windows + Print Screen'
Cách đầu tiên và có lẽ được sử dụng rộng rãi nhất, cách bạn có thể chụp ảnh màn hình trên PC là sử dụng phím tắt 'Windows + Print Screen'. Để chụp ảnh màn hình bằng phương pháp này, tất cả những gì bạn cần làm là nhấn vào phím Windows và phím In màn hình (thường được gắn nhãn là PrtScr hoặc PrtScn) trên bàn phím của bạn cùng một lúc và bạn sẽ thấy màn hình mờ trong giây lát và làm sáng trở lại biểu thị một màn hình lấy thành công. Chụp ảnh màn hình bằng tính năng này sẽ tự động lưu ảnh chụp màn hình trong thư mục 'Ảnh' trong hệ thống của bạn trong thư mục 'Ảnh chụp màn hình'. Đây là cách đơn giản nhất và nhanh nhất để chụp ảnh màn hình trên PC Windows 10.
Lưu ý: Trong một số máy tính xách tay, nút In màn hình chỉ có thể được kích hoạt sau khi nhấn phím Chức năng. Nếu bạn có một máy tính xách tay như vậy thì bạn sẽ phải sử dụng lệnh 'Windows + Function (Fn) + Print Screen' để chụp ảnh màn hình. Một điều đáng chú ý là bạn có thể chụp ảnh màn hình bằng cách nhấn phím 'Màn hình in', nhưng ảnh chụp màn hình bằng phương pháp này được lưu vào bảng tạm của Windows và trước tiên bạn cần dán nó vào Paint / Paint 3D trước bạn có thể lưu nó
Cách chụp ảnh màn hình trên PC bằng Snipping Tool
Windows Snipping Tool là một cách tuyệt vời khác để chụp ảnh màn hình trên PC Windows 10 của bạn. Để sử dụng Công cụ cắt, tất cả những gì bạn cần làm là mở công cụ cắt từ trong menu Bắt đầu. Khi công cụ đã mở và bạn đang ở trên màn hình mà bạn muốn chụp, chỉ cần nhấp vào Mới trên thanh công cụ, nhấp chuột trái vào chuột / bàn di chuột của bạn và kéo để chọn khu vực bạn muốn chụp . Ngay khi bạn rời khỏi nhấp chuột trái, công cụ sẽ chọn khu vực bạn đã tô sáng và sẽ mở ảnh chụp màn hình trong một cửa sổ, cho phép bạn thực hiện bất kỳ chỉnh sửa hoặc thêm chú thích nếu cần.

Snipping Tool cung cấp bốn chế độ chụp màn hình khác nhau mà bạn có thể chọn, bao gồm Snip dạng tự do, Snip Snip, Window Snip và Snip toàn màn hình cho phép bạn chụp các loại ảnh chụp màn hình khác nhau. Trên hết, công cụ này cũng có tùy chọn độ trễ cho phép bạn đặt hẹn giờ để chụp ảnh màn hình, điều này thực sự có ích nếu bạn đang cố chụp một cửa sổ tạm thời. Điều thực sự tuyệt vời về Công cụ Snipping là nó cho phép bạn lưu ảnh chụp màn hình ở các định dạng tệp khác nhau, chia sẻ ảnh chụp màn hình trực tiếp qua email và mở ảnh chụp màn hình trong Paint 3D trong trường hợp bạn muốn thực hiện thêm bất kỳ thay đổi nào.
Cách chụp ảnh màn hình trên PC với Phím tắt 'Windows + Shift + s'
Một lối tắt tuyệt vời khác mà bạn có thể sử dụng để chụp ảnh màn hình trên PC Windows 10 của mình là lệnh 'Windows + Shift + s'. Bạn có thể sử dụng lệnh bằng cách nhấn vào phím Windows, Shift và s trên bàn phím cùng lúc, sau đó sẽ cho phép bạn kéo và chọn bất kỳ phần nào của màn hình mà bạn muốn chụp ảnh màn hình. Tuy nhiên, không giống như các phương pháp trước, ảnh chụp màn hình được chụp bằng phương pháp này không được lưu tự động.
Ảnh chụp màn hình bằng phương pháp này được sao chép vào bảng tạm của Windows và cần được dán trong một phần mềm xử lý ảnh như Paint hoặc Paint 3D . Để làm điều đó, bạn sẽ cần mở Paint và nhấn 'Ctrl + V' để dán ảnh chụp màn hình và sau đó bạn sẽ có thể chỉnh sửa / lưu ảnh chụp màn hình. Lệnh 'Windows + Shift + s' là một thay thế nhanh hơn cho Snipping Tool vì nó loại bỏ một bước khỏi quá trình chụp ảnh màn hình.
Cách chụp ảnh màn hình của một cửa sổ
Trong trường hợp bạn muốn chụp ảnh màn hình của một cửa sổ đang mở cụ thể thì bạn có thể sử dụng lệnh 'Alt + Print Screen'. Lệnh này hoạt động khá giống lệnh 'Windows + Shift + s', vì nó sao chép ảnh chụp màn hình vào bảng tạm của Windows, nhưng trong trường hợp này, lệnh chỉ chụp ảnh màn hình của một cửa sổ đang hoạt động được chọn. Lệnh 'Alt + PrtScr' thực sự có thể có ích nếu bạn muốn chụp ảnh màn hình của một cửa sổ cụ thể, mà không cần phải kéo và kéo cửa sổ.
Phím tắt 'Logo Windows + Giảm âm lượng' (chỉ dành cho thiết bị Microsoft Surface)

Trong trường hợp bạn có máy tính bảng Microsoft Surface, thì bạn có thể không có quyền truy cập vào bàn phím vật lý. Trong tình huống như vậy, bạn sẽ cần giữ logo Windows và nút giảm âm lượng cùng lúc để chụp ảnh màn hình . Khi nhấn các nút, màn hình sẽ tối hơn trong giây lát, báo hiệu đã chụp ảnh màn hình. Ảnh chụp màn hình được chụp sẽ được lưu trữ trong thư viện Ảnh trong thư mục có tên Ảnh chụp màn hình.
Phím tắt 'Fn + Windows + Phím cách' (Thiết bị Microsoft Surface có nắp loại)

Nếu bạn có nắp loại với thiết bị Microsoft Surface, thì bạn có thể dễ dàng chụp ảnh màn hình bằng lệnh 'Fn + Windows + Spacebar'. Giống như lối tắt ảnh chụp màn hình trước đó cho các thiết bị Microsoft Surface, một ảnh chụp màn hình thành công sẽ được báo hiệu bởi màn hình sẽ mờ đi trong giây lát . Phím tắt này cũng sẽ lưu ảnh chụp màn hình của bạn trong thư mục Ảnh chụp màn hình trong thư viện Ảnh trên hệ thống của bạn.
Cách chụp ảnh màn hình trong Windows
Thật không may, Windows 10 không bao gồm một tính năng gốc sẽ cho phép bạn chụp ảnh màn hình cuộn. Để chụp ảnh màn hình cuộn trong Windows, do đó bạn sẽ cần phải dựa vào các ứng dụng của bên thứ ba. Snagit là một công cụ chụp màn hình mạnh mẽ mà bạn có thể sử dụng để chụp ảnh màn hình cuộn trên thiết bị Windows của mình . Công cụ này chứa rất nhiều tính năng và có thể phục vụ như một công cụ tất cả trong một cho tất cả các nhu cầu chụp màn hình của bạn.

Ứng dụng không chỉ cho phép bạn chụp toàn bộ máy tính để bàn, một phần của máy tính để bàn và cửa sổ ứng dụng, nó còn cho phép bạn chụp toàn bộ các trang web với tính năng chụp màn hình cuộn. Ứng dụng cũng gói một trình soạn thảo được xây dựng cho phép bạn chỉnh sửa ảnh chụp màn hình trước khi bạn lưu nó. Trên hết, Snagit cũng cho phép bạn ghi lại màn hình máy tính để bàn của bạn. Trong trường hợp bạn là người dùng quyền lực và yêu cầu tiện ích chụp màn hình đáp ứng nhu cầu của bạn, thì Snagit là ứng dụng phù hợp.
Tải xuống Snagit: (bản dùng thử miễn phí 15 ngày, 4.249, 42 Rupee)
Cách thay đổi đích Ảnh chụp màn hình mặc định trong Windows
Một số công cụ chụp màn hình nói trên sẽ tự động lưu ảnh chụp màn hình đã chụp trong thư mục Ảnh chụp màn hình trong thư viện Ảnh. Trong trường hợp bạn không muốn lưu Ảnh chụp màn hình bạn chụp trong thư mục đó, bạn có thể thay đổi đích ảnh chụp màn hình mặc định bằng cách làm theo các bước sau:
- Xác định vị trí thư mục Ảnh chụp màn hình trong thư viện Ảnh trên hệ thống của bạn

- Nhấp chuột phải vào thư mục Ảnh chụp màn hình và chọn Thuộc tính từ menu thả xuống

- Chuyển sang tab Vị trí và nhập điểm đến mới vào thanh địa chỉ trong tab

- Nhấp vào nút Áp dụng ở góc dưới bên phải của cửa sổ
Ảnh chụp màn hình của bạn bây giờ sẽ được lưu trữ ở vị trí mới mà bạn đã nhập vào thanh địa chỉ. Nếu bạn muốn hoàn nguyên bất kỳ thay đổi nào về vị trí, bạn có thể điều hướng đến cùng một cửa sổ và nhấp vào nút Khôi phục mặc định.
Cách thay đổi định dạng tệp mặc định cho ảnh chụp màn hình trong Windows
Ảnh chụp màn hình trong Windows được lưu ở định dạng tệp .png theo mặc định, nhưng nếu bạn thích làm việc với bất kỳ định dạng tệp nào khác, có một số cách bạn có thể lưu ảnh chụp màn hình của mình ở các định dạng tệp khác. Mặc dù Windows không có tính năng gốc sẽ cho phép bạn thay đổi định dạng tệp mặc định của ảnh chụp màn hình, nhưng bạn có thể chọn thủ công một định dạng tệp khác mỗi lần chụp ảnh màn hình.

Tính năng này sẽ chỉ hoạt động với các công cụ chụp màn hình yêu cầu bạn lưu ảnh chụp màn hình theo cách thủ công và sẽ không hoạt động với lệnh 'Windows + PrtScr' tự động lấy và lưu ảnh chụp màn hình. Tất cả những gì bạn cần làm là chuyển đổi định dạng tệp bằng cách nhấn vào menu thả xuống ngay bên dưới thanh tên tệp trong hộp thoại 'Lưu dưới dạng' và chọn bất kỳ định dạng tệp có sẵn nào khác.
Cách chụp ảnh màn hình trên PC
Được trang bị thông tin này, giờ đây bạn có thể dễ dàng chụp ảnh màn hình trên PC. Tất cả các công cụ chụp màn hình được liệt kê ở trên đều hoạt động tốt như nhau và phương pháp bạn nên chọn hoàn toàn phụ thuộc vào sở thích cá nhân và loại ảnh chụp màn hình bạn cần chụp. Tôi thường thấy mình sử dụng phím tắt 'Windows + PrtScr' vì nó khá đơn giản, nhưng tôi cũng sử dụng Công cụ Snipping khi tôi chỉ cần lấy một phần nhỏ trên màn hình. Điều đáng chú ý là Microsoft đã tiết lộ kế hoạch cải tiến công cụ chụp màn hình tích hợp cho Windows và tiện ích chụp màn hình mới, được gọi là Snip và Sketch, dự kiến sẽ bắt đầu tung ra bản cập nhật Windows 10 sắp tới.