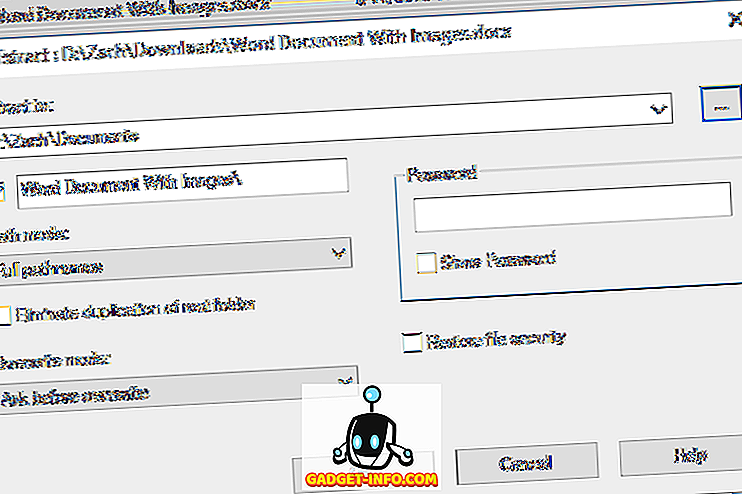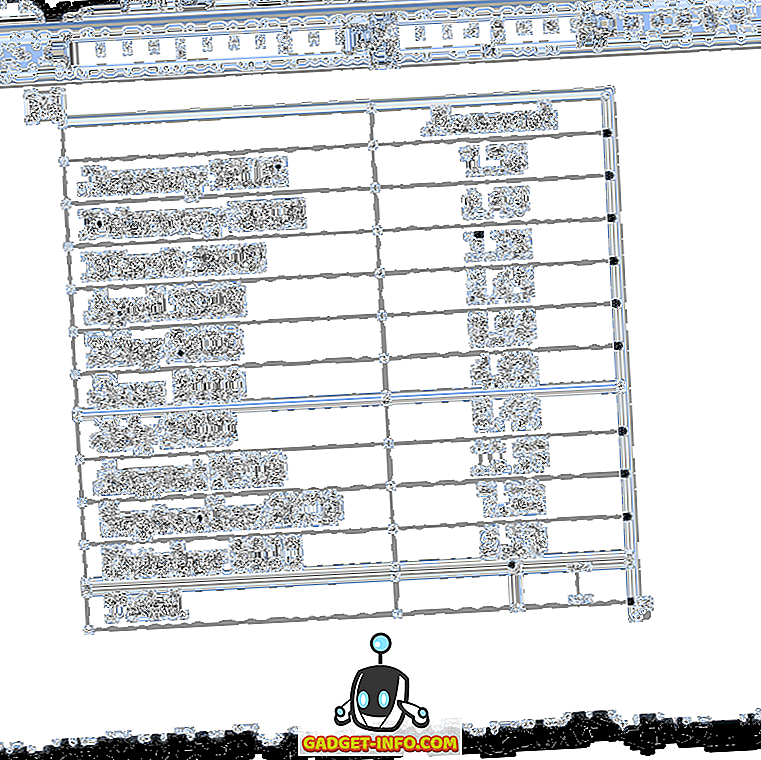Khi Google thông báo rằng họ sẽ cải tiến giao diện người dùng Gmail và mang đến vô số tính năng mới, tôi đã rất phấn khích. Chà, tôi đặc biệt thích thú với chế độ ngoại tuyến gốc mới trong Gmail, cuối cùng đã có mặt ở đây. Chế độ ngoại tuyến mới của Gmail cho phép người dùng sử dụng Gmail mà không cần kết nối internet. Khi bạn bật Chế độ ngoại tuyến, bạn có thể mở trình duyệt Chrome và kiểm tra và đọc email và tin nhắn của mình mà không cần kết nối internet. Bạn thậm chí có thể trả lời các email sẽ được lưu trong thư mục Hộp thư đi của Gmail và được gửi ngay khi bạn kết nối thiết bị của mình với internet. Trong bài viết này, chúng tôi sẽ chỉ cho bạn cách bạn có thể bật Chế độ ngoại tuyến mới trong Gmail để tận hưởng tất cả các tính năng này:
Bật chế độ ngoại tuyến mới trong Gmail
Lưu ý: Tính năng này hoạt động cho cả tài khoản GSuite và Gmail.com nhưng chỉ hoạt động nếu bạn đang sử dụng trình duyệt Google Chrome.
Kích hoạt Chế độ ngoại tuyến mới trong Gmail khá dễ dàng. Chỉ cần làm theo các bước và bạn sẽ được thực hiện trong vài phút:
- Trước tiên, hãy đảm bảo rằng bạn đang sử dụng phiên bản Gmail mới. Nếu bạn không phải, đây là cách bạn có thể chuyển sang Gmail mới.
2. Khi bạn đã hoàn thành việc đó, trước tiên hãy nhấp vào biểu tượng cài đặt cog và sau đó nhấp vào Cài đặt cài đặt .
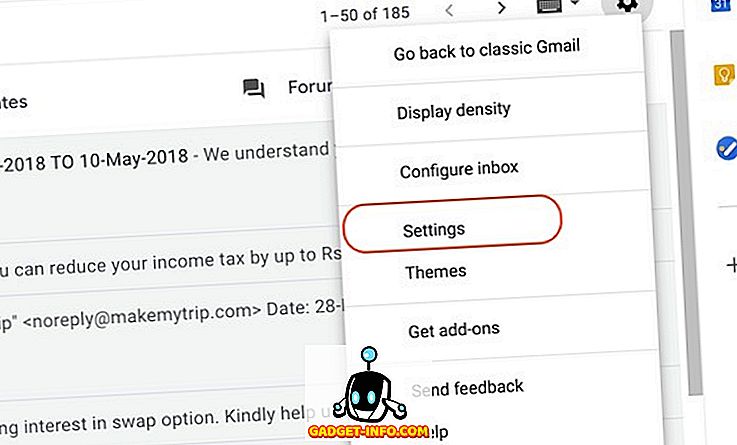
2. Ở đây, bạn sẽ tìm thấy một phần Ngoại tuyến mới . Nhấn vào nó.
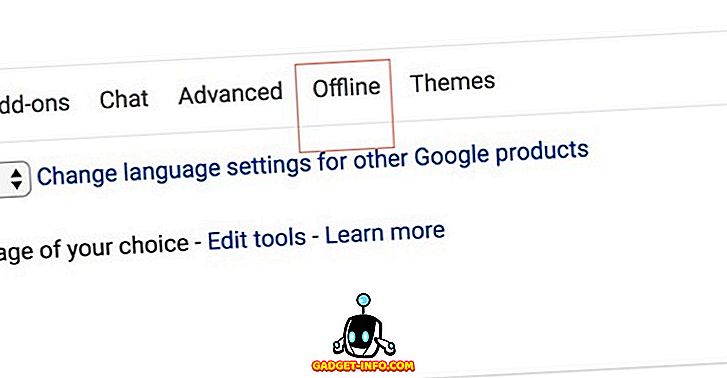
4. Bây giờ, chỉ cần kích hoạt chế độ Ngoại tuyến bằng cách nhấp vào hộp kiểm .
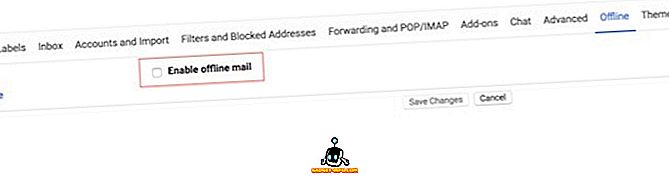
5. Ngay sau khi bạn nhấp vào hộp kiểm, bạn sẽ thấy một vài tùy chọn. Đầu tiên là cài đặt Sync Sync, nơi bạn có thể chọn số ngày bạn muốn lưu email ngoại tuyến . Bạn nhận được ba tùy chọn, đó là 7, 30 và 90 ngày. Ngoài ra còn có một tùy chọn để lưu tệp đính kèm được bật theo mặc định. Nếu bạn không gặp vấn đề về lưu trữ trên máy tính xách tay của mình, tôi khuyên bạn nên duy trì thời lượng trong 90 ngày và tiếp tục bật cài đặt tệp đính kèm Tải xuống Tải xuống.
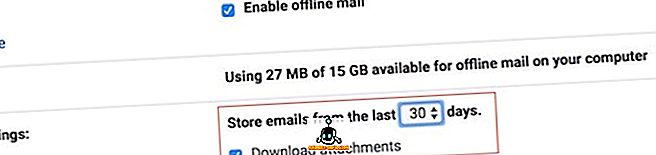
6. Sau đó, bạn phải chọn xem bạn có muốn giữ dữ liệu ngoại tuyến khi bạn đăng xuất khỏi tài khoản Google của mình hay không. Nếu bạn chọn tùy chọn thứ hai, Google sẽ phải đồng bộ lại tất cả các email của bạn mỗi khi bạn đăng nhập. Do đó, nếu bạn có một máy tính xách tay cá nhân mà không ai khác có quyền truy cập, tôi sẽ khuyên bạn nên chọn tùy chọn đầu tiên vì nó sẽ tiết kiệm cả dữ liệu và thời gian .
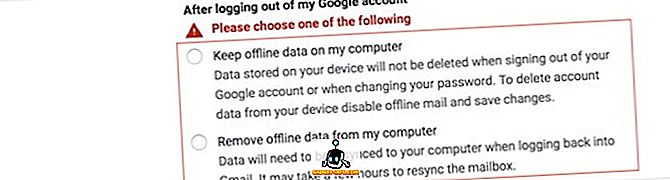
7. Cuối cùng, khi bạn đã thiết lập tùy chọn của mình, chỉ cần nhấp vào nút Lưu Lưu Thay đổi Thay đổi để bật Chế độ ngoại tuyến cho Gmail của bạn .

8. Sau khi hoàn tất, tất cả các email và tệp đính kèm của bạn sẽ được tải xuống và bạn sẽ có thể truy cập chúng ngoại tuyến.
Sử dụng Chế độ ngoại tuyến mới của Gmail
Chế độ ngoại tuyến mới cho Gmail rất phù hợp cho bất kỳ ai phải xử lý hàng tấn email hàng ngày và cần khả năng xử lý chúng bất cứ khi nào và bất cứ nơi nào anh ấy / cô ấy chọn làm như vậy. Cá nhân tôi thích tính năng mới này vì nó cho phép tôi xử lý các email của mình trong khi tôi đi làm. Hãy cho chúng tôi biết suy nghĩ của bạn về tính năng này bằng cách viết trong phần bình luận bên dưới.