Có thể có nhiều tình huống mà bạn có thể cần ghi lại màn hình iPhone của mình. Nó có thể là để hiển thị một video chơi trò chơi trên YouTube hoặc có thể chỉ để tạo một hướng dẫn ngắn cho người bạn mới biết về iOS và cần trợ giúp để tìm ra điều gì đó trên iPhone của họ. Dù bằng cách nào, vì Apple không cho phép các ứng dụng ghi màn hình trên App Store và không phải ai cũng muốn bẻ khóa iPhone của họ, giải pháp duy nhất chúng tôi còn lại là sử dụng máy Mac hoặc PC Windows để ghi lại màn hình iPhone của bạn.
Trong bài viết này, tôi sẽ cho bạn biết làm thế nào bạn có thể ghi lại màn hình iPhone của bạn trên máy tính để bàn / máy tính xách tay, cho dù đó là máy Mac hay PC. Có nhiều giải pháp có thể hoạt động, nhưng tôi sẽ đề cập đến những giải pháp hiệu quả nhất trong thử nghiệm của mình.
Ghi lại màn hình iPhone trên máy Mac: Apple Way
Apple đã giúp việc ghi lại màn hình iPhone trên máy Mac trở nên dễ dàng hơn rất nhiều kể từ khi họ ra mắt OS X Yosemite. Để ghi lại màn hình iPhone của bạn bằng máy Mac, bạn chỉ cần làm theo các bước được đưa ra dưới đây:
- Kết nối iPhone của bạn với máy Mac bằng cáp sét và khởi chạy QuickTime trên máy Mac. Sau khi hoàn tất, hãy chuyển đến Tệp -> Ghi phim mới .
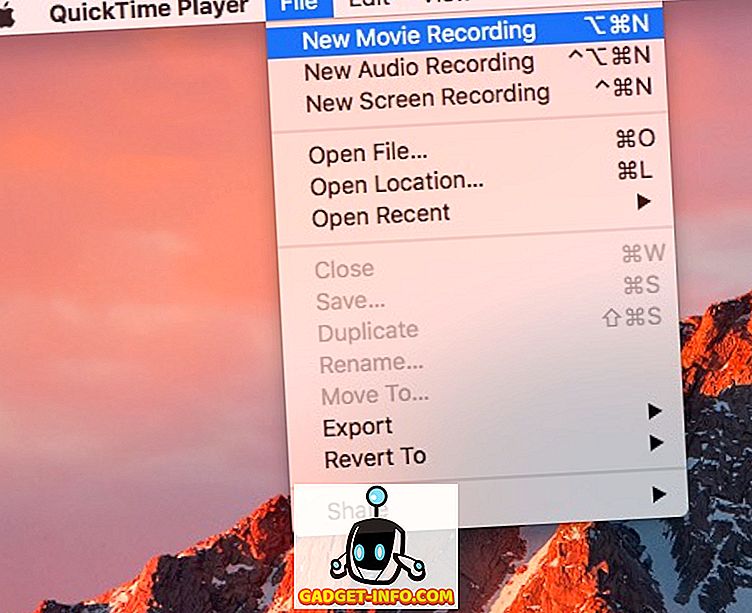
- Nhấp vào mũi tên bên cạnh nút ghi và chọn iPhone của bạn từ danh sách các nguồn được đề cập trong mục Camera Camera.
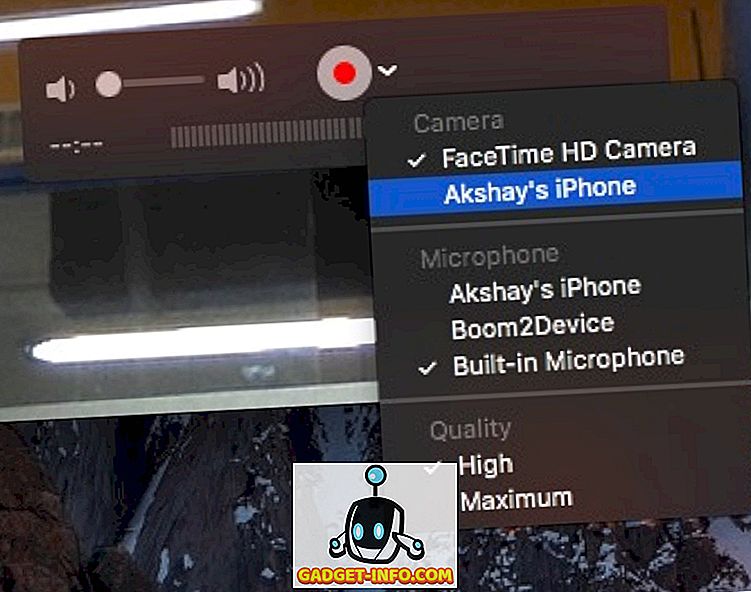
- Bây giờ bạn sẽ thấy màn hình iPhone của bạn được nhân đôi trên máy Mac. Nhấp vào nút ghi và máy Mac của bạn sẽ bắt đầu ghi lại màn hình iPhone của bạn.
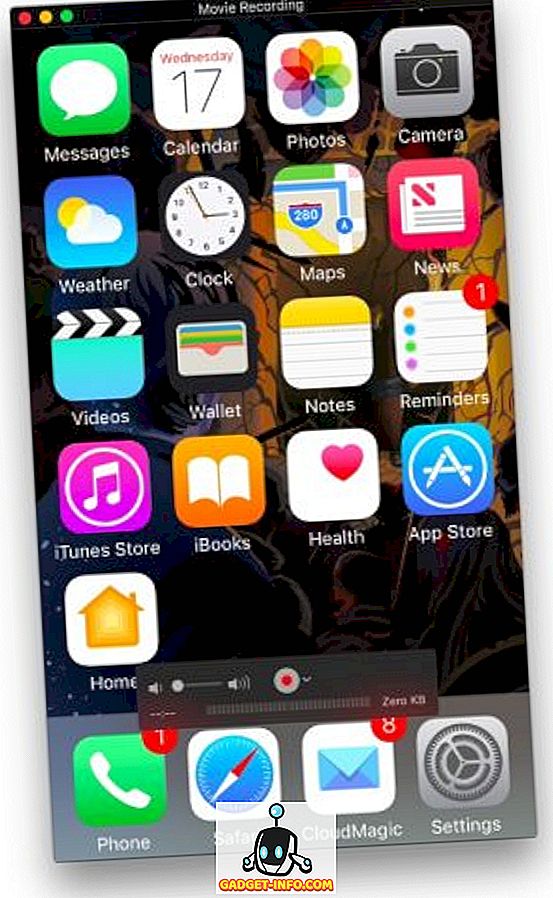
Ghi lại màn hình iPhone trên Windows và Mac Wireless
Mặc dù ghi lại màn hình của iPhone bằng cách sử dụng QuickTime rất dễ dàng (mặc dù, có dây), ứng dụng không cung cấp các tính năng ghi trên Windows. Ngoài ra, bạn có thể không có cáp sét với bạn mọi lúc. Trong những trường hợp như vậy, các ứng dụng của bên thứ ba có thể giúp bạn giải cứu.
Lonely Screen là một ứng dụng miễn phí có sẵn trên cả Windows và Mac và có thể được sử dụng để phản chiếu cả màn hình iPhone của bạn không dây trên máy Mac hoặc Windows PC, cũng như ghi lại nó . Vì vậy, đây là cách sử dụng Lonely Screen để ghi lại màn hình iPhone trên Windows hoặc Mac không dây:
- Tải xuống và cài đặt Lonely Screen trên máy tính của bạn. Sau khi hoàn thành, khởi chạy Lonely Screen .
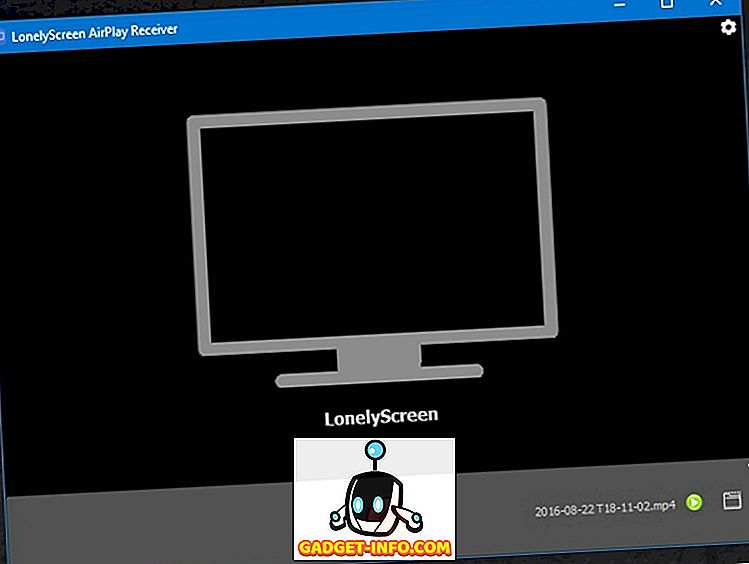
- Trên iPhone của bạn, kéo Trung tâm điều khiển lên và chạm vào trên máy bay Airing Mirroring trên . Chọn màn hình Lonely Lonely từ danh sách các tùy chọn.
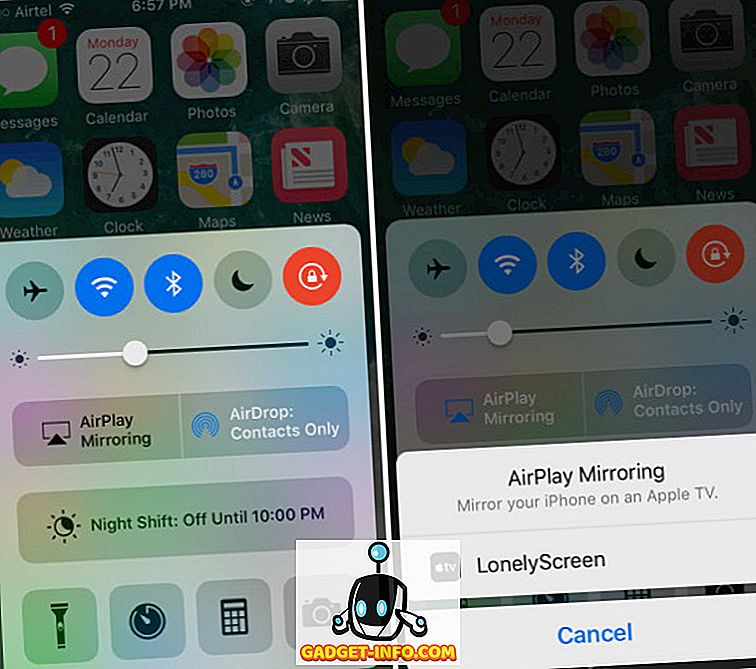
- Màn hình iPhone của bạn bây giờ sẽ được nhân đôi trên máy tính của bạn. Khi bạn đã sẵn sàng để bắt đầu ghi âm, chỉ cần nhấp vào mũi tên nhỏ ở dưới cùng bên phải của màn hình, để mở rộng menu dưới cùng. Sau đó, nhấp vào nút ghi để bắt đầu ghi lại màn hình iPhone của bạn. Dừng video khi bạn hoàn thành và Lonely Screen sẽ tự động lưu nó vào thư mục Phim (trên máy Mac) và thư mục Video (trên Windows).
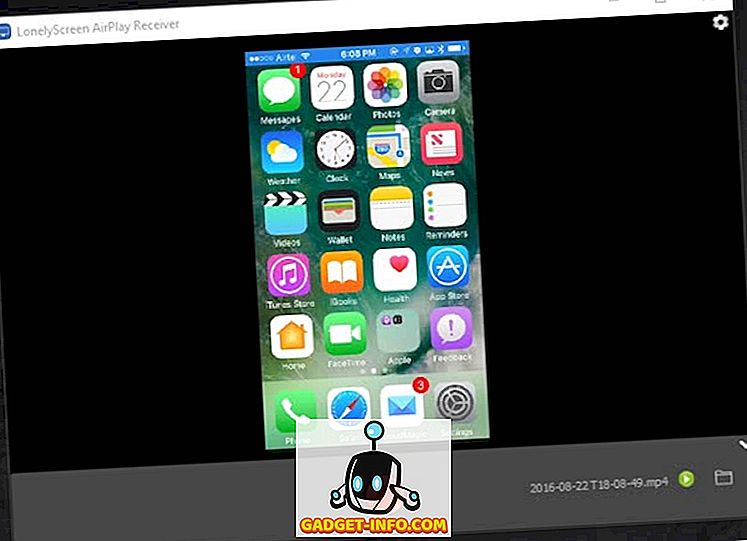
Lưu ý: Trong thử nghiệm ứng dụng của tôi, Lonely Screen không hoạt động trên Windows 7 nhưng hoạt động khá tốt trong Windows 10.
Nếu bạn đang tìm kiếm một ứng dụng giàu tính năng hơn (cũng hoạt động trên Windows 7), bạn có thể kiểm tra AirServer, cung cấp các tính năng AirPlay cùng với nhiều tùy chọn khác không có trong Màn hình cô đơn.
AirServer: Kiểm soát nhiều hơn đối với bản ghi màn hình iPhone của bạn
AirServer cho phép PC Windows hoặc máy Mac của bạn hoạt động như một máy thu AirPlay, do đó cho phép bạn phản chiếu màn hình iPhone trên máy tính. Nó hoạt động không dây và so với Lonely Screen, cung cấp chức năng tối thiểu, AirServer có nhiều tính năng và có nhiều tùy chọn nâng cao. AirServer cho phép người dùng điều chỉnh chất lượng phản chiếu, trên cơ sở độ phân giải (1080p, 720p, v.v.) và trên cơ sở thiết bị được kết nối, bắt đầu từ iPhone 4s, cho đến iPhone 6s plus. Nó cũng có khả năng định cấu hình mật khẩu để các thiết bị không được xác thực không thể kết nối với AirServer.
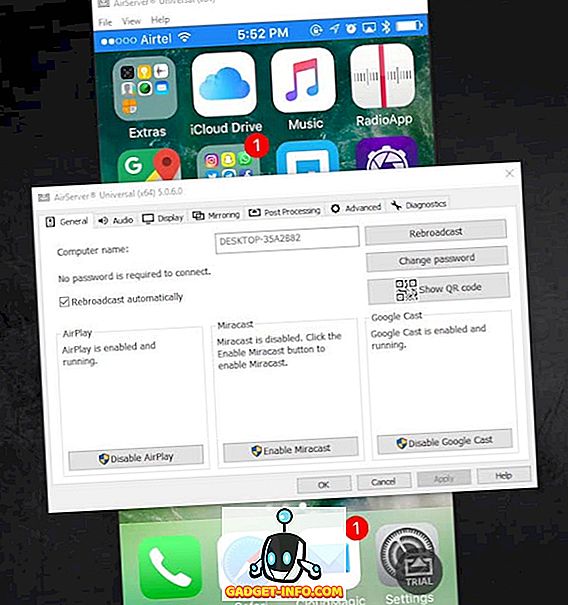
Mặc dù ứng dụng được trả tiền nhưng nó cung cấp bản dùng thử miễn phí 7 ngày và trong quá trình sử dụng ứng dụng của tôi, nó đã hoạt động hoàn hảo. Mức giá 14, 99 đô la, chắc chắn là rất cao, nhưng ứng dụng này thật tuyệt vời và nếu bạn thực sự cần phải phản chiếu iPhone của mình với máy tính Windows (hoặc Mac) không dây, thì đó chắc chắn là một khoản đầu tư bạn nên thực hiện. Ứng dụng này cũng bao gồm hỗ trợ cho Google Cast và Miracast .
AirServer có khả năng ghi âm tích hợp, nhưng chúng bị vô hiệu hóa trên phiên bản dùng thử của phần mềm và bạn sẽ phải mua giấy phép AirServer để kích hoạt tính năng ghi âm. Tuy nhiên, bạn luôn có thể sử dụng QuickTime trên Mac hoặc ứng dụng ghi màn hình của bên thứ ba trên Windows để ghi lại màn hình AirServer.
Có rất nhiều ứng dụng cho phép người dùng phản chiếu màn hình iPhone của họ trên PC, nhưng không phải tất cả chúng đều có tính năng ghi âm tích hợp. AirServer rất đáng tin cậy và hoạt động tốt, mặc dù bạn sẽ phải trả $ 14, 99 khá cao cho nó.
Tải xuống máy chủ
Ghi lại màn hình iPhone của bạn trên máy Mac hoặc PC
Giờ đây, bạn có thể dễ dàng ghi lại màn hình iPhone của mình trên máy Mac hoặc PC Windows và với tính linh hoạt của việc sử dụng dây hoặc không dây. Vì vậy, hãy tiếp tục và ghi lại cuộc tấn công hoành tráng mà bạn đã thực hiện trong Clash of Clans hoặc giúp đỡ người bạn mới biết về iOS và không thể tìm đường.
Như mọi khi, hãy cho chúng tôi biết trong phần bình luận về trải nghiệm của bạn khi ghi lại màn hình iPhone của bạn hoặc bất kỳ vấn đề nào bạn gặp phải và nếu bạn biết bất kỳ phương pháp nào khác để ghi lại màn hình iPhone trên máy Mac hoặc PC, mà chúng tôi đã không bao gồm.









