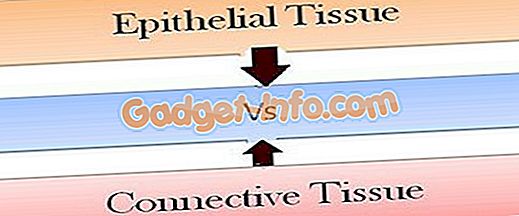Cơn sốt cho màn hình độ phân giải cao đang tăng lên mỗi ngày. Đây là năm 2017 và mọi người đã sẵn sàng đặt giá thầu quảng cáo lên màn hình 1080p và thực hiện chuyển đổi sang màn hình QHD và 4K. Tuy nhiên, nếu bạn đang chờ giá của những màn hình này giảm xuống, bạn vẫn sẽ tiếp tục sử dụng các tấm Full HD cũ tốt của mình trong một thời gian. Tuy nhiên, bạn vẫn có thể muốn trải nghiệm cảm giác như thế nào khi sở hữu màn hình độ phân giải cao hơn, phải không? Ngoài ra, một số người khác có thể muốn giảm độ phân giải màn hình của họ, để các trò chơi sẽ hoạt động tốt hơn. Vâng, bạn có thể tùy chỉnh độ phân giải cho bảng hiển thị của bạn. Vì vậy, không có gì khó chịu, chúng ta hãy xem h ow để tạo độ phân giải tùy chỉnh trên Windows 10:
Những thứ bạn sẽ cần
Tùy thuộc vào card đồ họa bạn đang sử dụng, có một số phần mềm tốt tương đương để lựa chọn để thêm độ phân giải tùy chỉnh vào màn hình của bạn:
- NVIDIA Control Panel là phần mềm được mặc định xuất hiện sau khi bạn cài đặt trình điều khiển đồ họa NVIDIA trực tiếp từ trang web chính thức của NVIDIA. Điều này chỉ hoạt động trên các máy có card đồ họa NVIDIA.
- Phần mềm Tiện ích Độ phân giải Tùy chỉnh có thể được cài đặt trên bất kỳ máy nào, bất kể bạn đang có GPU, nhưng phần lớn được người dùng sử dụng GPU AMD / Intel ưa thích. Bạn có thể tải phần mềm từ đây.
Lưu ý: Tôi sẽ không chịu trách nhiệm cho bất kỳ thiệt hại nào mà bạn có thể gây ra cho màn hình hoặc hệ thống của mình trong quá trình này. Vì vậy, tiến hành hướng dẫn này với sự thận trọng tối đa.
Tạo độ phân giải tùy chỉnh bằng bảng điều khiển NVIDIA
Người dùng có GPU NVIDIA có thể mở bảng điều khiển bằng cách nhấp chuột phải đơn giản trên máy tính để bàn -> Bảng điều khiển NVIDIA để mở phần mềm. Sau khi mở, hãy tạo độ phân giải tùy chỉnh của bạn bằng cách thực hiện theo các bước bên dưới:
- Nhấp chuột vào Thay đổi độ phân giải trong menu Hiển thị trong Bảng điều khiển NVIDIA. Sau đó, cuộn xuống và nhấp vào Tùy chỉnh tùy chọn . Bây giờ, một menu sẽ bật lên trên màn hình.

- Đánh dấu vào ô có nội dung Kích hoạt độ phân giải không được hiển thị bởi màn hình hiển thị và nhấp vào trên Tạo Tạo độ phân giải tùy chỉnh .

- Bây giờ, nhập độ phân giải mong muốn của bạn vào Ngang pixel và Đường mong muốn. Nếu bạn đang nhắm đến việc tạo độ phân giải QHD tùy chỉnh (2560 x 1440), hãy nhập 2560 ở Ngang ngang và 1440 trong Đường mong muốn hoặc nếu bạn đang nhắm đến độ phân giải 4K, hãy nhập 3840 ở Ngang ngang và 2160 trong Đường mong muốn . Bạn cũng có thể chọn độ phân giải thấp hơn độ phân giải gốc của màn hình, nếu bạn muốn.

- Nhấp vào thử nghiệm để kiểm tra xem sự thay đổi độ phân giải có hoạt động không. Nếu nó không hoạt động, bạn sẽ có thể trở lại độ phân giải trước đó.

Bạn cũng có thể chọn bất kỳ độ phân giải nào khác, nhưng chỉ cần đảm bảo tỷ lệ khung hình giống với màn hình của bạn, thường là 16: 9, trừ khi bạn có màn hình cực rộng. Nếu không, các biểu tượng và văn bản khác có thể bắt đầu trông dài ra.
Đặt độ phân giải tùy chỉnh bằng tiện ích độ phân giải tùy chỉnh
Quá trình tạo độ phân giải tùy chỉnh với Tiện ích phân giải tùy chỉnh khá giống với phương pháp Bảng điều khiển NVIDIA. Vì vậy, khi bạn đã tải xuống và cài đặt Tiện ích Độ phân giải Tùy chỉnh, bạn chỉ cần thực hiện theo các bước bên dưới để thiết lập tiện ích này:
- Mở tệp CRU.exe từ thư mục cài đặt để khởi chạy Tiện ích phân giải tùy chỉnh. Sau đó, nhấp vào trên Thêm Thêm trong menu Độ phân giải chi tiết .

- Một menu sẽ bật lên nơi bạn có thể nhập các pixel ngang và đường dọc của mình vào các hộp ngay bên cạnh Tùy chọn. Không thực hiện bất kỳ thay đổi nào khác trong Thông số phần. Bây giờ bấm OK để thoát menu bật lên và nhấn OK lần nữa để đóng phần mềm.

- Sau khi hoàn thành, Khởi động lại PC của bạn .
Sau khi khởi động lại, hãy đi tới Cài đặt hiển thị -> Cài đặt hiển thị nâng cao và kiểm tra độ phân giải có sẵn . Nếu độ phân giải bạn chọn trên phần mềm hiển thị trong menu thả xuống, hãy nhấp vào nó và nhấn vào Áp dụng để thay đổi độ phân giải màn hình của bạn. Vâng, đó là khá nhiều đó. Màn hình của bạn bây giờ sẽ được điều chỉnh theo độ phân giải tùy chỉnh mà bạn vừa đặt.

Làm thế nào để giải quyết tùy chỉnh làm việc?
Đừng nhầm lẫn, bạn chắc chắn sẽ không thấy chất lượng 4K trên màn hình 1080p, vì đó là giới hạn phần cứng và bạn không thể tăng số pixel trên màn hình bằng phần mềm. Đặt độ phân giải màn hình tùy chỉnh về cơ bản sẽ chia tỷ lệ màn hình theo độ phân giải bạn đã tạo để cung cấp cho bạn nhiều bất động sản màn hình hơn để xem nội dung của bạn, thứ mà bạn thường thấy trên màn hình độ phân giải cao hơn.
XEM CSONG: Cách phản chiếu màn hình Windows sang Android, iOS và Mac
Chọn độ phân giải tùy chỉnh bạn cần
Vâng, như bạn có thể thấy, quá trình này không quá khó khăn. Với các phần mềm này, bạn có thể chọn bất kỳ độ phân giải nào bạn có thể cần. Vì vậy, bạn đã sẵn sàng để thử điều này và mở rộng độ phân giải màn hình theo nhu cầu cá nhân của bạn thay vì bị giới hạn ở độ phân giải mặc định do nhà sản xuất đặt ra? Nếu vậy, hãy cho chúng tôi biết quá trình đã diễn ra như thế nào, bằng cách chỉ cần bỏ một vài từ trong phần bình luận bên dưới.