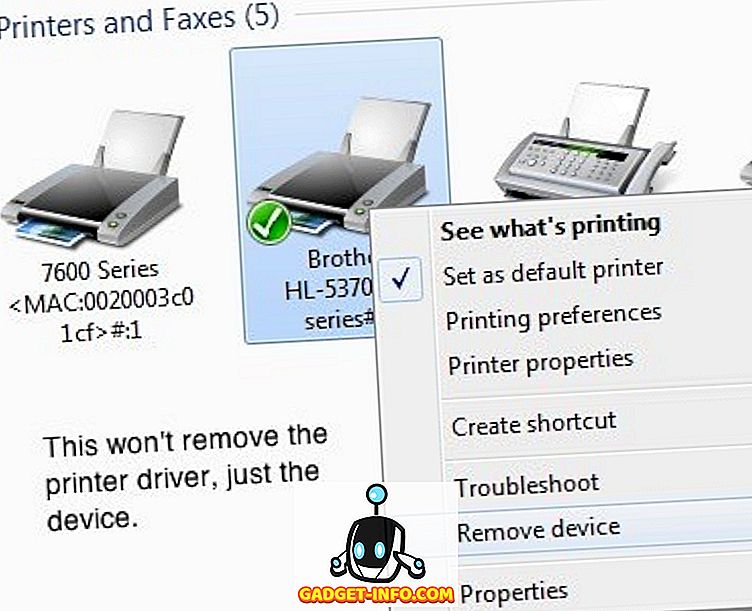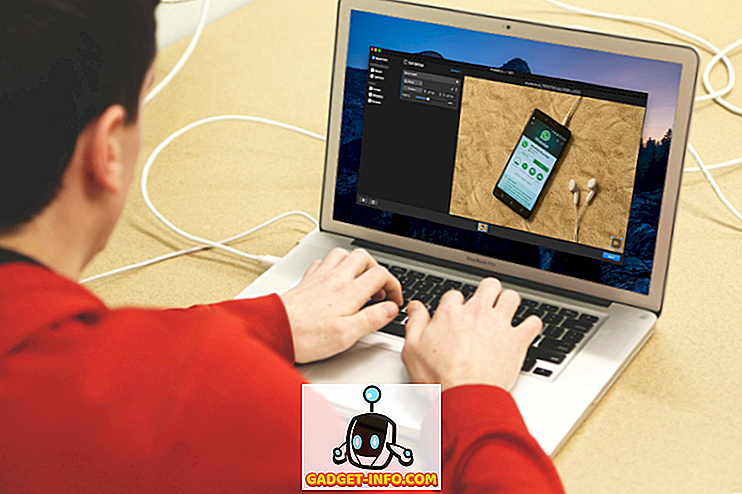Một trong những lợi thế của hầu hết các bản phân phối Linux, là bạn có thể chạy chúng từ USB trực tiếp mà không cần phải cài đặt hệ điều hành trên máy của mình. Tuy nhiên, nếu vì một lý do nào đó, bạn yêu cầu phải có phương tiện có thể khởi động cho nhiều bản phân phối Linux, có lẽ bạn sẽ nghĩ về việc lấy một số ổ USB khác nhau cho mỗi một trong số chúng. Chà, may mắn thay, bạn không thực sự cần nhiều ổ flash USB khác nhau, cho mỗi bản phân phối Linux mà bạn muốn chạy. Vì vậy, nếu bạn muốn có thể khởi động vào nhiều hệ điều hành dựa trên Linux từ cùng một USB có thể khởi động, đây là cách bạn có thể tạo USB đa tốc độ:
Sử dụng YUMI để tạo USB Multiboot trên Windows
Nếu bạn muốn cài đặt nhiều hệ điều hành Linux trên một ổ USB, tất cả đã sẵn sàng để được khởi động bất cứ khi nào bạn muốn, bạn có thể sử dụng một ứng dụng tiện dụng có tên là YUMI để làm như vậy. Ứng dụng chỉ có sẵn cho Windows (tải xuống), nhưng bạn có thể sử dụng Wine để chạy nó trên máy Mac hoặc hệ thống Linux.
Lưu ý : Tôi đang chạy YUMI trên MacBook Air chạy macOS Sierra, sử dụng Wine.
Để tạo USB multiboot bằng YUMI, bạn chỉ cần làm theo các bước được đề cập dưới đây:
1. Khởi chạy YUMI. Trong màn hình chính của ứng dụng, chọn ký tự ổ đĩa tương ứng với ổ USB bạn muốn sử dụng làm USB có thể khởi động.
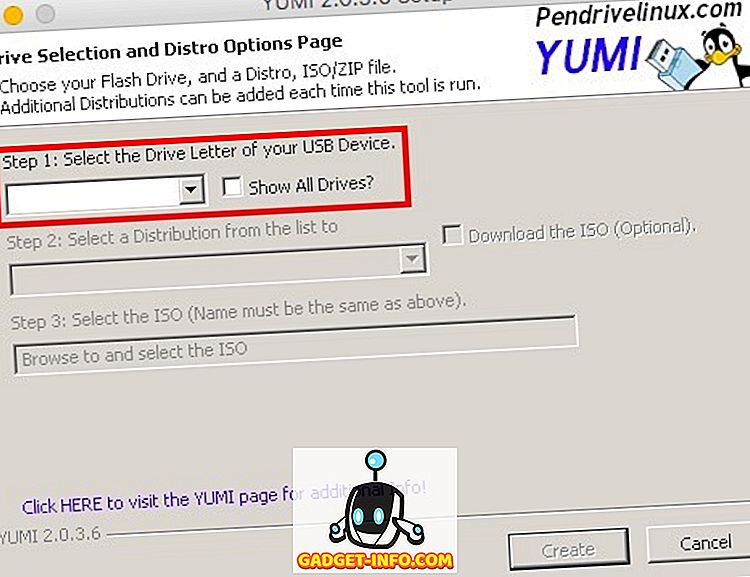
2. Tiếp theo, chọn tên của bản phân phối bạn muốn cài đặt. Chúng tôi sẽ cài đặt Ubuntu làm bản phân phối Linux có thể khởi động đầu tiên. Ngoài ra, chọn tệp ISO cho Ubuntu (hoặc HĐH bạn muốn cài đặt). Sau khi thực hiện xong, nhấp vào Tạo Tạo .
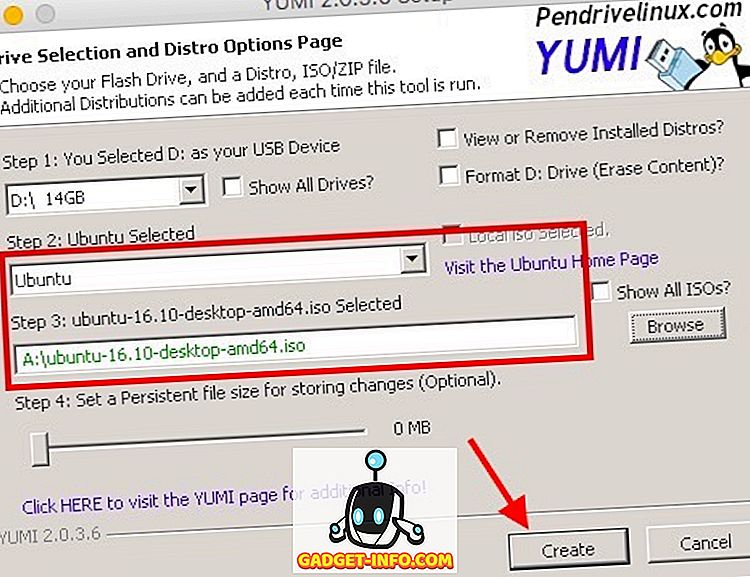
3. Ứng dụng sẽ cài đặt các thành phần cần thiết trên ổ USB. Sau khi hoàn thành, bạn sẽ thấy một hộp thoại hỏi bạn có muốn cài đặt thêm các bản phát hành không. Nhấp vào trên Có Có .
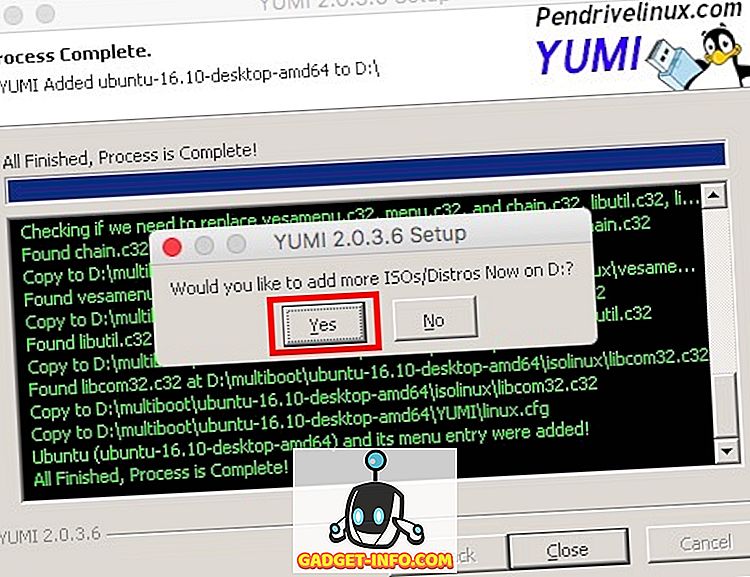
4. Bạn sẽ được đưa trở lại màn hình chính. Chỉ cần chọn tên của HĐH mà bạn muốn cài đặt (Tôi đang sử dụng Hệ điều hành cơ bản). Ngoài ra, chọn tệp ISO cho bản phân phối bạn muốn cài đặt.
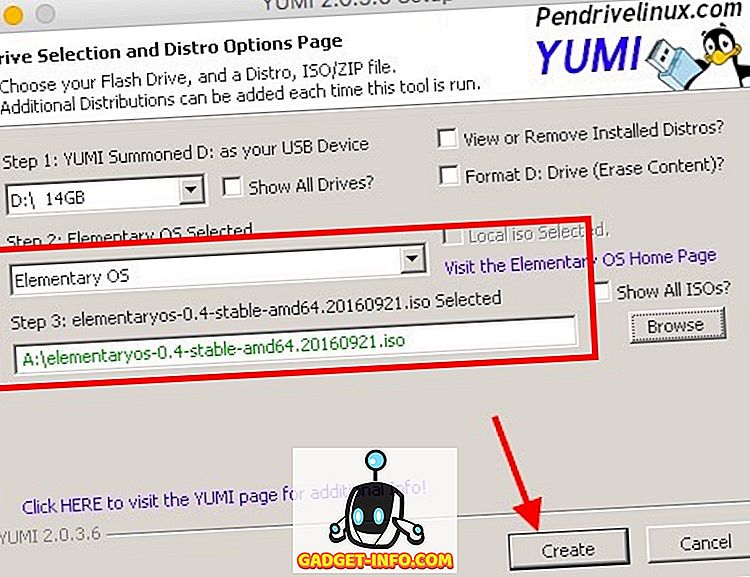
5. Sau khi quá trình hoàn tất, nó sẽ hỏi bạn nếu bạn muốn cài đặt thêm các bản phân phối. Bạn có thể tiếp tục thêm bao nhiêu phân phối tùy thích trên ổ USB của mình. Tuy nhiên, chúng tôi sẽ dừng lại ở 2 bản phát hành cho hướng dẫn này.
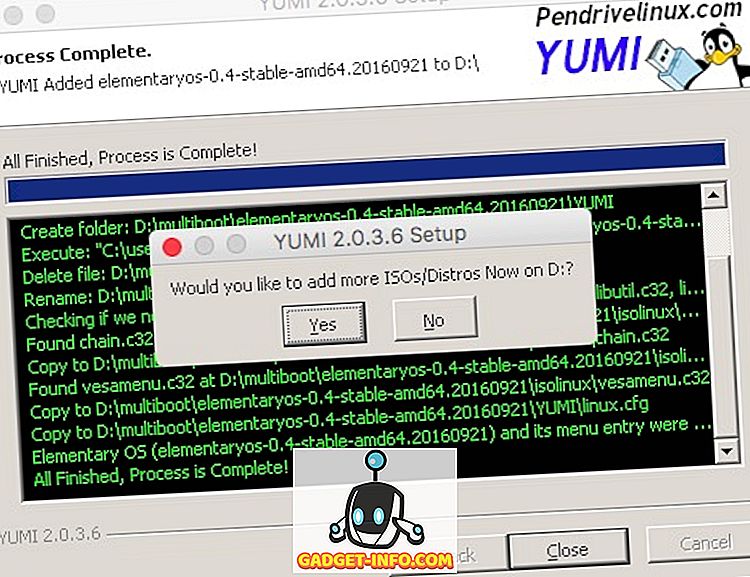
Bây giờ bạn có một đĩa USB có thể khởi động mà bạn có thể sử dụng để khởi động trực tiếp vào bất kỳ hệ điều hành nào bạn đã cài đặt trên nó. Nếu bạn muốn khởi động vào bất kỳ bản phân phối Linux nào bạn đã cài đặt trên ổ USB của mình, chỉ cần khởi động lại máy tính của bạn và sử dụng ổ USB làm phương tiện khởi động. Quá trình thực hiện việc này thay đổi một chút tùy thuộc vào kiểu dáng của máy tính xách tay của bạn. Nếu bạn đang sử dụng máy Mac, bạn có thể xem hướng dẫn của chúng tôi để thực hiện tương tự.
Chạy YUMI trên macOS Sierra với Wine
Nếu bạn muốn sử dụng YUMI trên máy Mac, như tôi, bạn có thể làm theo các bước dưới đây để có được nó và chạy ngay lập tức.
1. Tải xuống Wine Staging từ trang web chính thức. Điều này sẽ tải xuống tệp .pkg trên máy Mac của bạn, mà bạn có thể chạy để cài đặt Wine Staging trên máy Mac của mình.
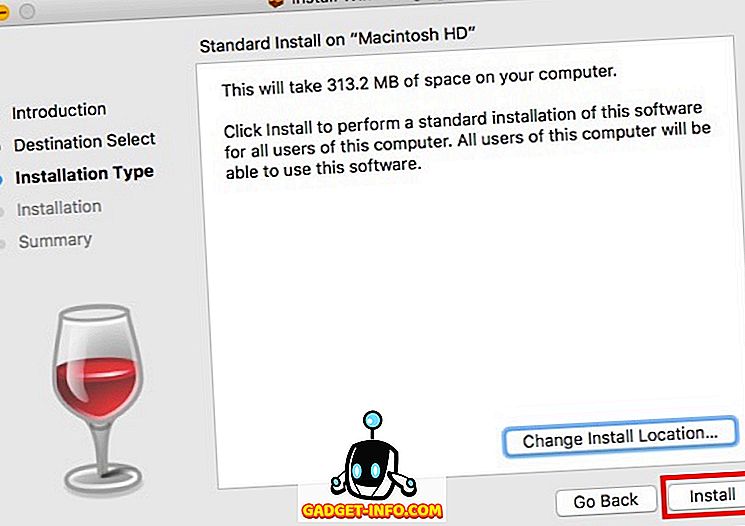
2. Khi bạn đã cài đặt Wine, chỉ cần nhấp chuột phải vào tệp YUMI.exe. Truy cập vào Open Open với, và chọn vào Wine Wine Staging 'từ menu.
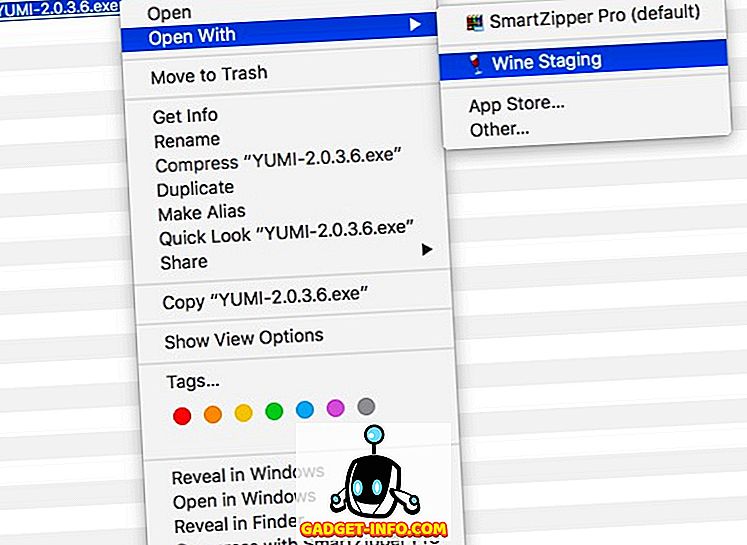
3. YUMI sẽ ngay lập tức khởi chạy trên máy Mac của bạn và bạn có thể làm theo các bước được đưa ra trong phần trước để cài đặt nhiều bản phân phối Linux trên ổ USB của mình.
Bạn có thể sử dụng phương pháp này để sử dụng YUMI trên máy Mac. Tôi chưa thử nó trên bất kỳ bản phân phối Linux nào, nhưng quá trình chạy YUMI trên Linux bằng Wine sẽ tương tự như chạy YUMI trên Mac.
Dễ dàng tạo USB Linux Multiboot với YUMI
Bây giờ bạn đã biết cách bạn có thể cài đặt nhiều bản phân phối Linux trên cùng một ổ USB và khởi động vào bất kỳ một trong số chúng, hãy sử dụng YUMI để cài đặt nhiều bản phân phối Linux trên ổ flash USB của bạn. Tuy nhiên, hãy cẩn thận rằng bạn cho phép mỗi hệ điều hành có ít nhất 4-8 GB dung lượng trên ổ USB, để đảm bảo rằng chúng có thể chạy trơn tru.
Vì vậy, bạn đã bao giờ muốn có một ổ USB duy nhất với nhiều bản phân phối Linux có thể khởi động chưa? Làm thế nào bạn quản lý nó? Ngoài ra, nếu bạn biết bất kỳ phương pháp nào khác để tạo USB Live có thể khởi động với nhiều hệ điều hành dựa trên Linux, hãy cho chúng tôi biết về chúng trong phần bình luận bên dưới.