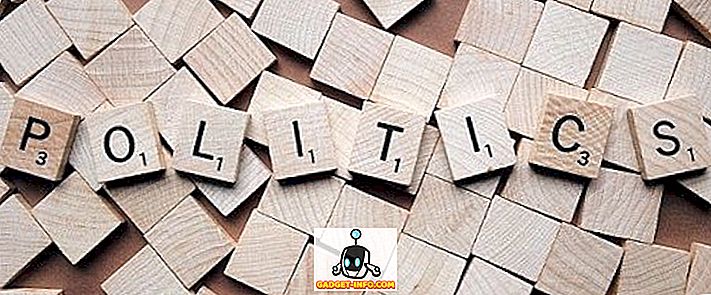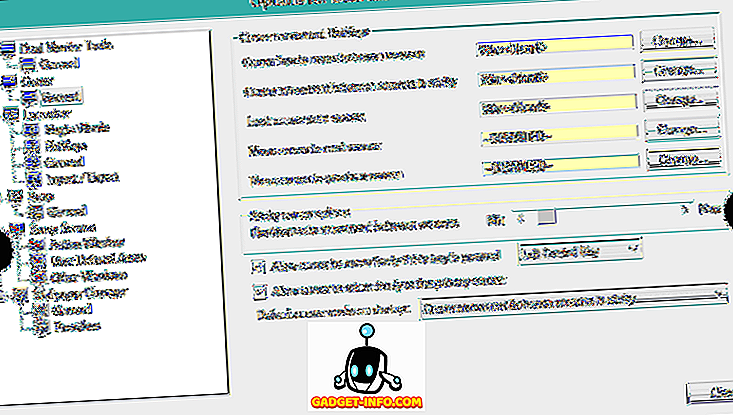Galaxy Note 8 là một trong những điện thoại thông minh hàng đầu, không có gì phải bàn cãi. Với vô số tính năng phần mềm như Cặp ứng dụng, Bảng điều khiển cạnh, Ánh sáng cạnh, biểu tượng khung dây mới và hơn thế nữa, thiết bị cũng bao gồm các khả năng phần cứng bổ sung so với hầu hết các thiết bị Android. Mặc dù rất khó để mô phỏng khả năng phần cứng của Note 8, bạn có thể có được hầu hết các tính năng phần mềm của Galaxy Note 8 để hoạt động trên mọi thiết bị Android. Nó chỉ đòi hỏi rất nhiều ứng dụng của bên thứ ba và một chút mày mò. Vì vậy, hãy để chúng tôi kiểm tra cách bạn có thể thay đổi thiết bị Android hiện tại của mình để cảm thấy giống Galaxy Note 8 hơn.
Lưu ý : Tôi đã thử nghiệm các phương pháp sau trên Moto G4 Plus chạy Android 7.0 Nougat và Xiaomi Redmi Note 3 chạy Android 6.0 Marshmallow. Điều quan trọng cần lưu ý là chức năng chia đôi màn hình sẽ chỉ hoạt động trên các thiết bị chạy Android 7.0 trở lên.
Nhận tính năng Note 8 trên thiết bị Android của bạn
Lý do chính khiến người dùng lựa chọn thiết bị Android là dễ dàng tùy chỉnh, với rất nhiều tùy chọn theo sau. Bạn cần các công cụ phù hợp để nâng cao chức năng và giao diện của thiết bị Android. Tại đây, chúng ta sẽ xem làm thế nào bạn có thể khiến thiết bị của mình cảm thấy gần gũi hơn với Galaxy Note 8 hàng đầu của Samsung.
1. Nhận góc màn hình tròn giống như Note 8
Một trong những lựa chọn thiết kế chính giúp Galaxy Note 8 trở nên thẩm mỹ là các cạnh cong của màn hình. Samsung đã chơi đùa với màn hình edge-to-edge trong một thời gian khá lâu nhưng đã đánh vào đầu với thiết bị này. Nó trông rất đẹp và thậm chí bạn có thể có được các góc tròn trên bất kỳ thiết bị Android nào . Tất cả những gì bạn cần làm là cài đặt ứng dụng Rounded Corner (Miễn phí, mua trong ứng dụng bắt đầu từ $ 2, 00) từ Cửa hàng Google Play.
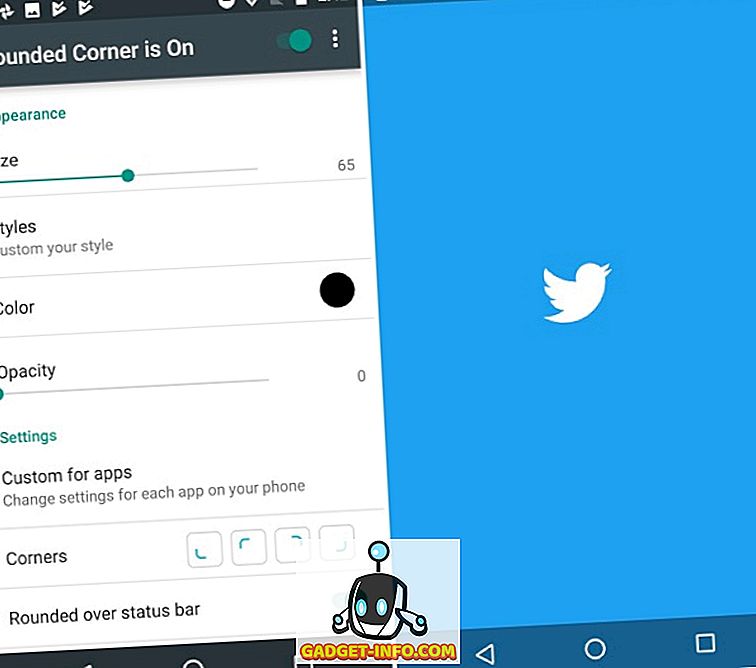
Sau khi bạn đã cài đặt ứng dụng, hãy bỏ các quyền cần thiết để thêm các góc được làm tròn vào thiết bị của bạn. Nó cho phép bạn đặt kích thước và màu sắc của các góc trong khi cung cấp nhiều cài đặt chi tiết hơn cho mỗi ứng dụng được cài đặt trên thiết bị của bạn . Bạn cũng có thể thêm các kiểu tùy chỉnh mới vào các góc, nhưng tất cả điều này đòi hỏi bạn phải bỏ ra $ 5 thông qua mua hàng trong ứng dụng.
2. Thay đổi biểu tượng thanh điều hướng
Giờ đây, chúng ta đã có màn hình chính và các góc sẵn sàng, thay đổi cuối cùng sẽ khiến thiết bị của bạn giống với Galaxy Note 8 là các nút điều hướng. Chúng tôi sẽ thay thế các biểu tượng chứng khoán trên Moto G4 Plus của tôi bằng các biểu tượng khung dây mới bằng ứng dụng Thanh điều hướng tùy chỉnh (Miễn phí, nhận phiên bản pro với giá 2, 99 đô la). Nó sẽ yêu cầu bạn một số công việc tiện dụng để làm cho công việc này.
- Khi bạn đã tải xuống ứng dụng từ Cửa hàng Google Play, bạn sẽ nhận thấy rằng ứng dụng yêu cầu cài đặt 'WRITE_SECURE' để hoạt động. Bạn sẽ không thể sử dụng ứng dụng này cho đến khi bạn cung cấp cho nó các quyền cần thiết.
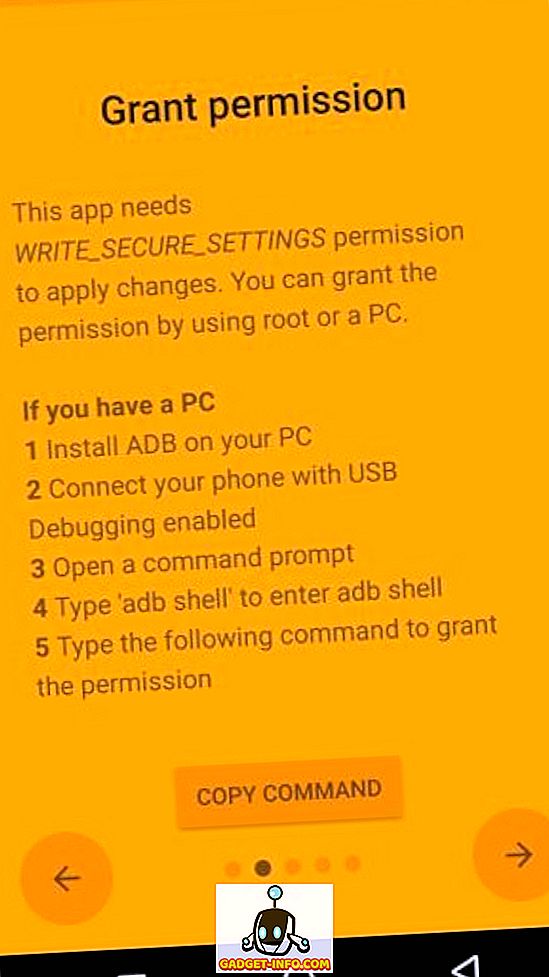
- Để làm như vậy, hãy kết nối thiết bị của bạn (đã kích hoạt gỡ lỗi USB) với PC / Mac với các công cụ ADB được cài đặt trên thiết bị. Mở Dấu nhắc lệnh, nhập các thiết bị Adb của Adz để xem thiết bị của bạn có được kết nối với PC không. Sau đó gõ vào shell adb shell và nhấn Enter .
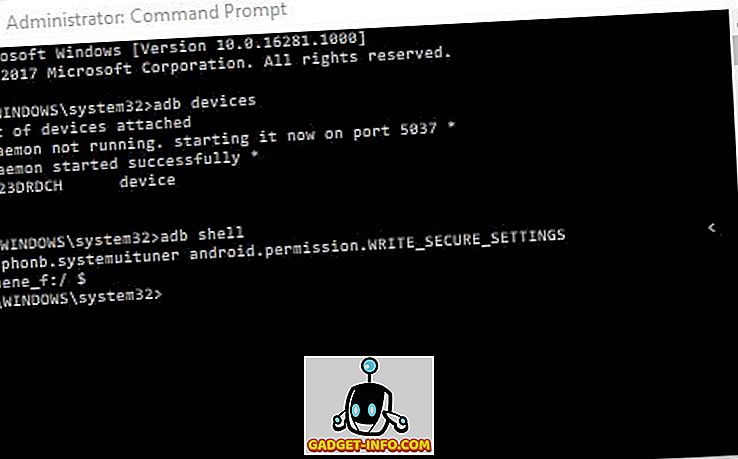
Lưu ý : Nếu bạn muốn giải thích chi tiết về cách cài đặt các công cụ ADB trên PC hoặc Mac, bạn có thể đọc về nó ngay tại đây. Ngoài ra còn có rất nhiều điều thú vị bạn có thể làm với ADB trên thiết bị Android của mình.
- Bây giờ, hãy nhập lệnh được hiển thị bên dưới và nhấn vào Enter Enter để cung cấp cho thiết bị của bạn các quyền cần thiết. Bạn sẽ nhận thấy rằng màn hình của Grant Grant Permocate trên thiết bị của bạn sẽ chuyển sang màu xanh, nghĩa là quá trình đã thành công.
pm cấp xyz.paphonb.systemuituner ERIC.WRITE_SECURE_SETTINGS
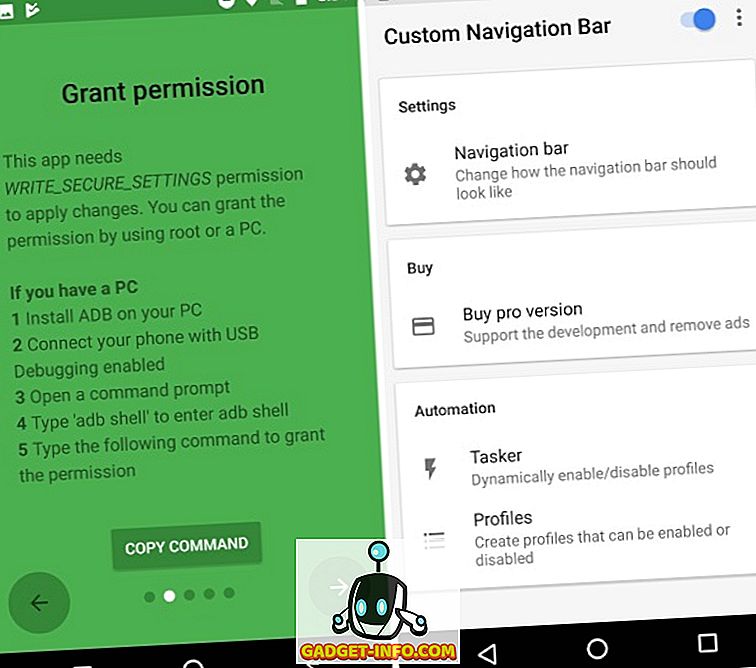
- Bây giờ, bạn có thể chọn hai tuyến đường khác nhau từ đây trở đi. Bạn có thể chọn tải xuống các biểu tượng điều hướng của Note 8 và tự cài đặt chúng thông qua tùy chọn tinh chỉnh thử nghiệm của chế độ ăn uống trong thanh điều hướng trong ứng dụng.
- Chọn loại của mỗi nút điều hướng là Mã khóa mã hóa và sau đó chọn biểu tượng bạn vừa tải xuống. Đây là cách thanh điều hướng sẽ trông như thế nào khi bạn cập nhật các biểu tượng:
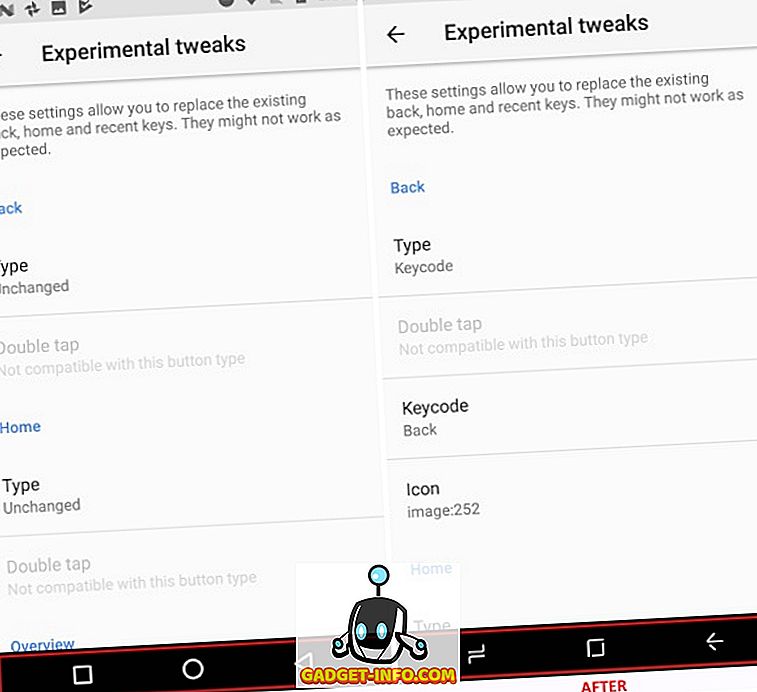
- Khác, bạn có thể mua phiên bản ứng dụng của Pro Pro với giá 2, 99 đô la để có quyền truy cập ngay vào chủ đề thanh điều hướng Note 8, như được thấy bên dưới.
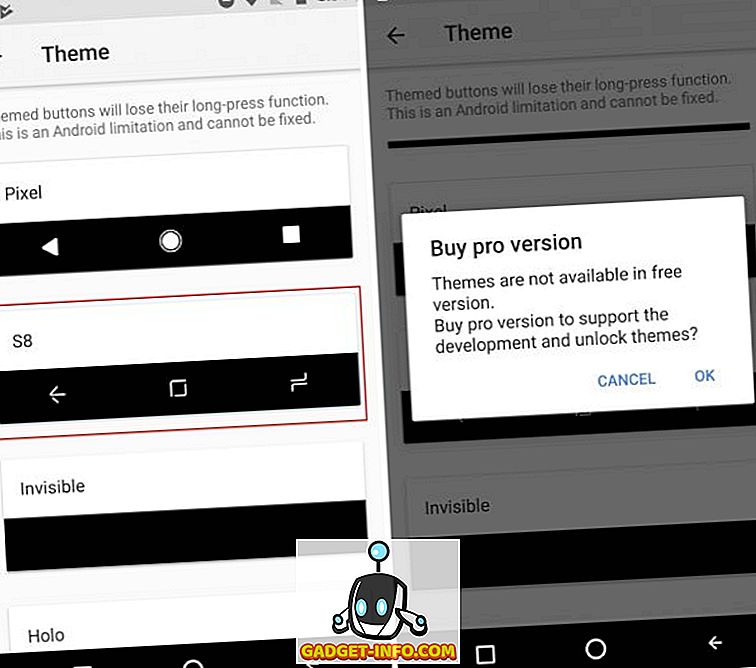
Lưu ý : Phương pháp này sẽ không hoạt động trên các thiết bị Android có các nút điều hướng vật lý (điều này là hiển nhiên). Nhưng, bạn có thể nhận được thanh điều hướng Note 8 bằng cách tải xuống ứng dụng cùng tên và vô hiệu hóa các nút vật lý trên thiết bị của bạn.
3. Thiết lập màn hình Note 8
Bây giờ chúng tôi đã hoàn thành các thay đổi nhỏ, chúng tôi chuyển sang phần quan trọng nhất của thiết bị, rõ ràng là màn hình chính. Vì vậy, chúng tôi sẽ bắt đầu bằng cách tùy chỉnh giao diện để phù hợp với Galaxy Note 8, trước khi chuyển sang các chức năng phần mềm bổ sung đã được giới thiệu với thiết bị hàng đầu này.
- Nếu bạn đã sử dụng Android đủ lâu, thì bạn sẽ biết đây là phần tôi sẽ bảo bạn cài đặt trình khởi chạy tùy chỉnh trên thiết bị của mình. Cá nhân tôi thích Nova Launcher (Miễn phí, mở khóa phiên bản Prime với giá 4, 99 đô la) cho nhiều tùy chọn tùy chỉnh.
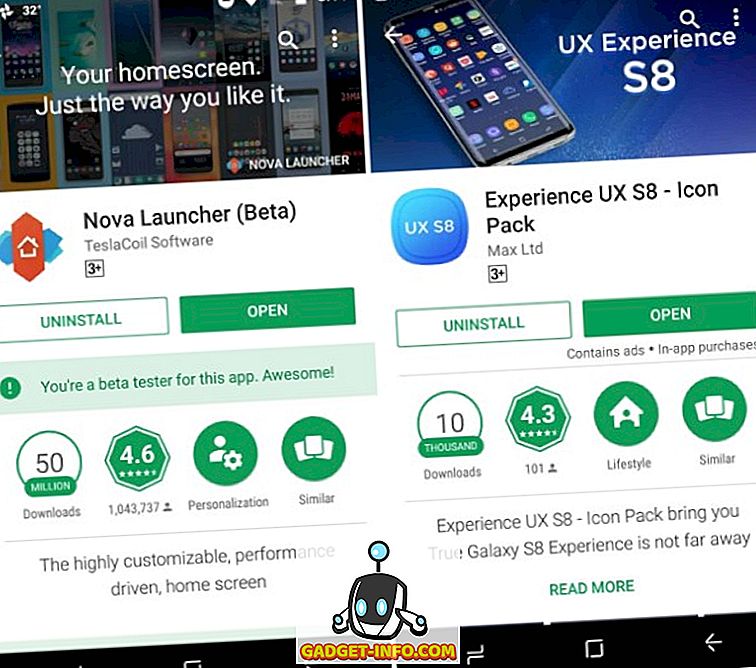
- Bước đầu tiên của chúng tôi trong việc làm cho màn hình chính trông giống như Note 8 là thay đổi các biểu tượng với sự trợ giúp của gói biểu tượng của bên thứ ba. Tôi đã chọn gói biểu tượng Experience UX S8 (Mua miễn phí, trong ứng dụng có giá bắt đầu từ 0, 99 đô la), tương tự như Galaxy Note 8 và bao gồm hơn 600 biểu tượng. Nó làm cho màn hình chính của tôi trông như thế này:
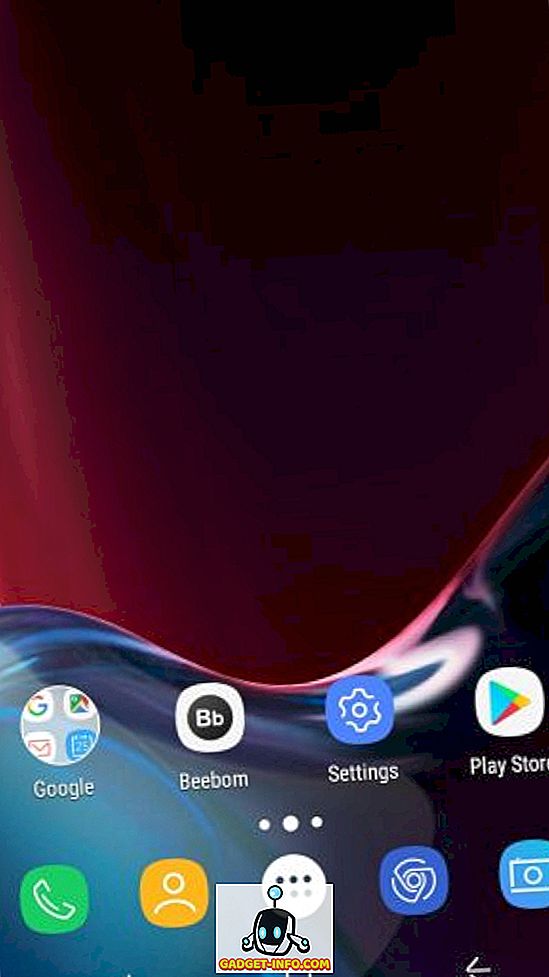
Lưu ý : Bạn có thể chọn bất kỳ gói biểu tượng Note 8 nào bạn chọn, nhưng tôi đã chọn gói này vì nó không chỉ bao gồm các biểu tượng Galaxy S8 / Note 8 mà còn mang theo các tiện ích tìm kiếm và thời tiết được thiết kế lại.
- Điều này bây giờ dẫn chúng ta đến việc tùy chỉnh ngăn kéo ứng dụng và dock ở dưới cùng của màn hình. Điều hướng đến Cài đặt Nova> Ngăn kéo ứng dụng & tiện ích để thay đổi tính thẩm mỹ của ngăn kéo ứng dụng và kích hoạt tùy chọn vuốt vuốt để mở tùy chọn. Bạn cũng cần phải xóa chỉ báo vuốt của người dùng để phù hợp với dock Galaxy Note 8.
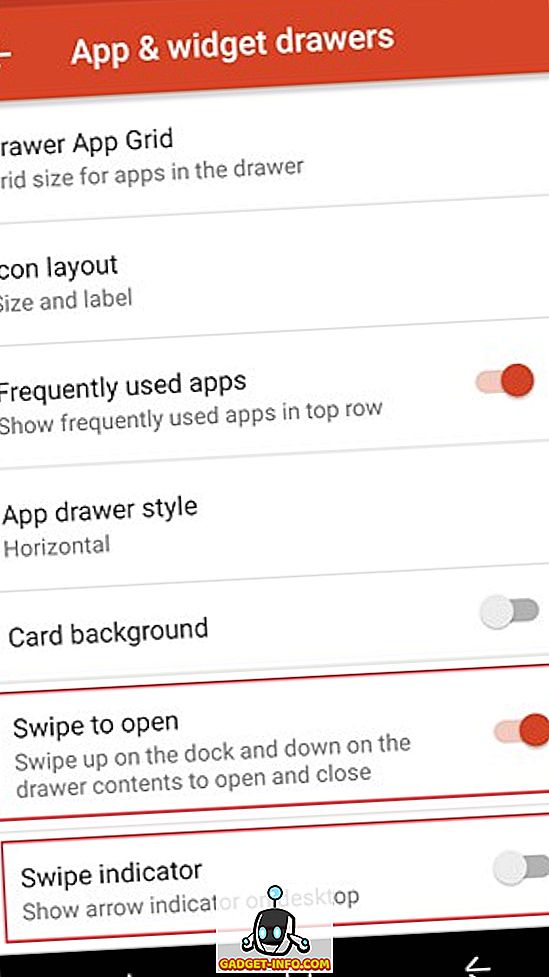
- Bây giờ bạn cần cài đặt Zooper Widget Pro (Trả phí, 2, 99 đô la) để thêm các tiện ích tìm kiếm và thời tiết mới vào màn hình chính của bạn. Chúng tôi cũng đã yêu cầu một ứng dụng tiện ích, chẳng hạn như Trident, nếu gói biểu tượng của chúng tôi chưa bao gồm các tiện ích Zooper cần thiết.
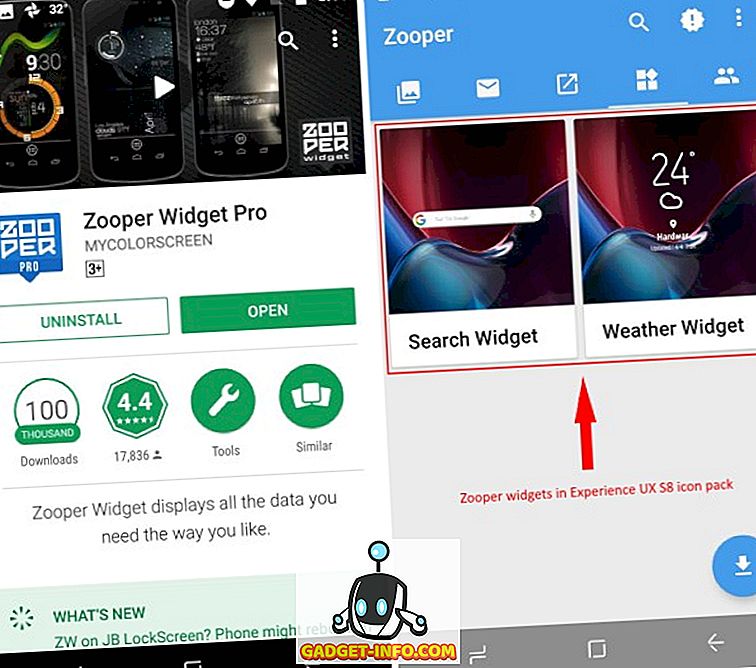
- Bây giờ bạn có thể đặt hai vật dụng cần thiết trên màn hình chính thông qua Zooper, điều này cũng cho phép bạn tự do chỉnh sửa nhiều thứ theo yêu cầu của bạn. Nó cung cấp một tập hợp các tùy chọn tùy chỉnh khá mạnh mẽ để chỉnh sửa các widget.
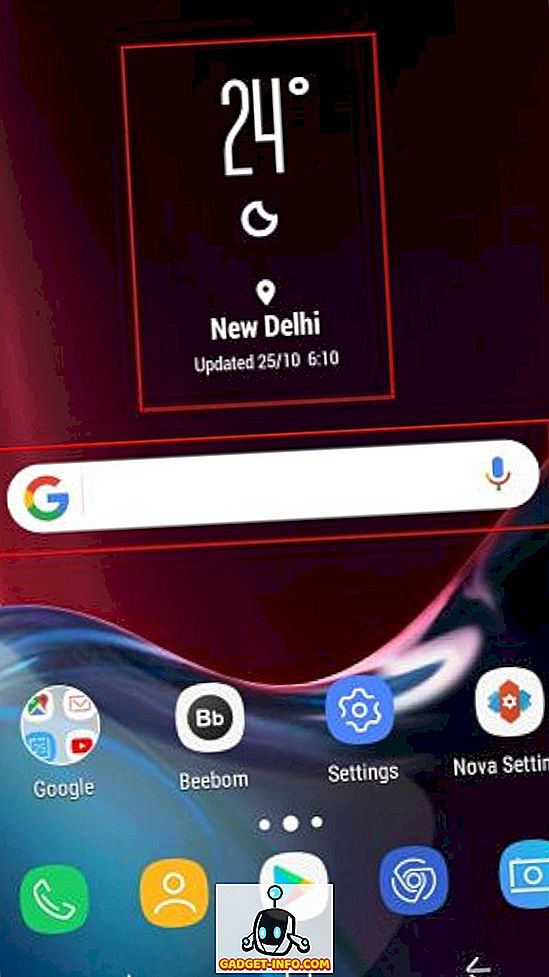
- Điều duy nhất bây giờ chúng ta cần thay đổi để làm cho màn hình chính giống với Note 8 là hình nền. Bạn sẽ phải tải xuống ứng dụng Wallpapers cho Galaxy Note 8 (Miễn phí) để có quyền truy cập vào các hình nền chính thức. Đây là cách màn hình chính mới của bạn sẽ so sánh với màn hình chính, khi bạn bắt đầu với quá trình tùy chỉnh.
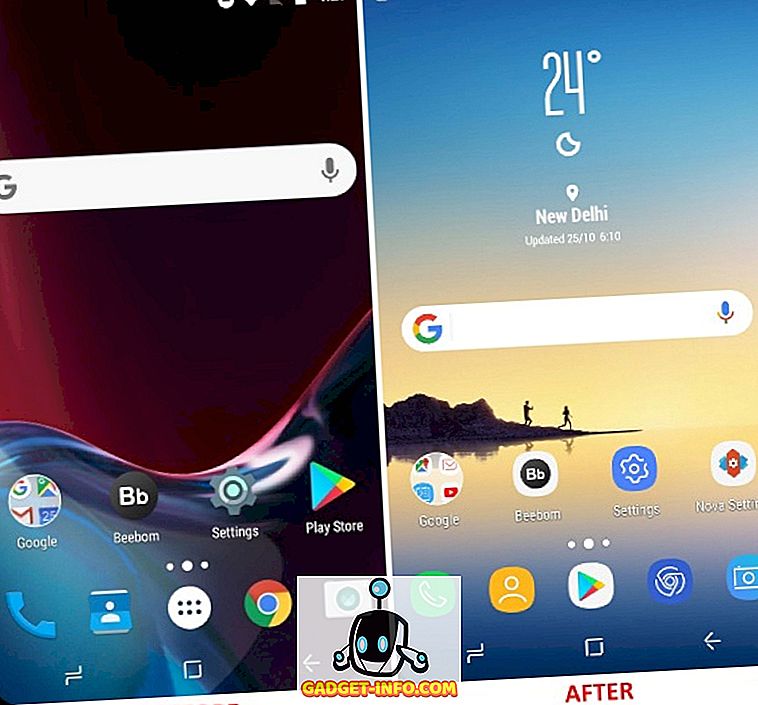
4. Mô phỏng tính năng Cặp ứng dụng
Chúng tôi đã có chức năng đa nhiệm, bằng cách mở hai ứng dụng ở màn hình chia đôi, kể từ khi Nougat ra mắt nhưng Samsung đã đi trước một bước để đơn giản hóa nhiệm vụ với App Pair trên Note 8. Người khổng lồ Hàn Quốc đang tận dụng màn hình lớn của mình bằng cách cung cấp bạn có một phím tắt có thể gộp hai ứng dụng lại với nhau. Bạn chỉ cần nhấn vào biểu tượng Pair Cặp ứng dụng 'và hai ứng dụng bạn đã chọn sẽ mở trên màn hình điện thoại di động của bạn cùng một lúc.
Ví dụ: bạn có thể chọn mở YouTube và Google Maps cùng một lúc để giúp bạn giải trí trong khi theo dõi chỉ đường trong chuyến đi. Nó đơn giản hóa quy trình bằng cách giúp dễ dàng mở nhiều cửa sổ trên thiết bị của bạn, chạy Nougat hoặc Oreo. Nó sẽ không hoạt động với các hương vị cũ hơn của Android.
Chúng tôi sẽ mô phỏng tính năng đa nhiệm này với sự trợ giúp của ứng dụng bên thứ ba có tên Split-screen Creator (Miễn phí, mở khóa phiên bản Pro với giá 0, 99 đô la). Khi bạn cung cấp quyền truy cập ứng dụng vào các dịch vụ trợ năng, bạn có thể tiếp tục và tạo Cặp ứng dụng của riêng mình . Phương pháp tạo Cặp ứng dụng như sau:
- Nếu bạn đang sử dụng Nova Launcher, như tôi, hãy nhấn vào một chỗ trống trên màn hình chính để mở menu Widgets . Tại đây, cuộn xuống và nhấn và giữ tùy chọn phím tắt ' New split-screen ' để đặt nó trên màn hình chính.
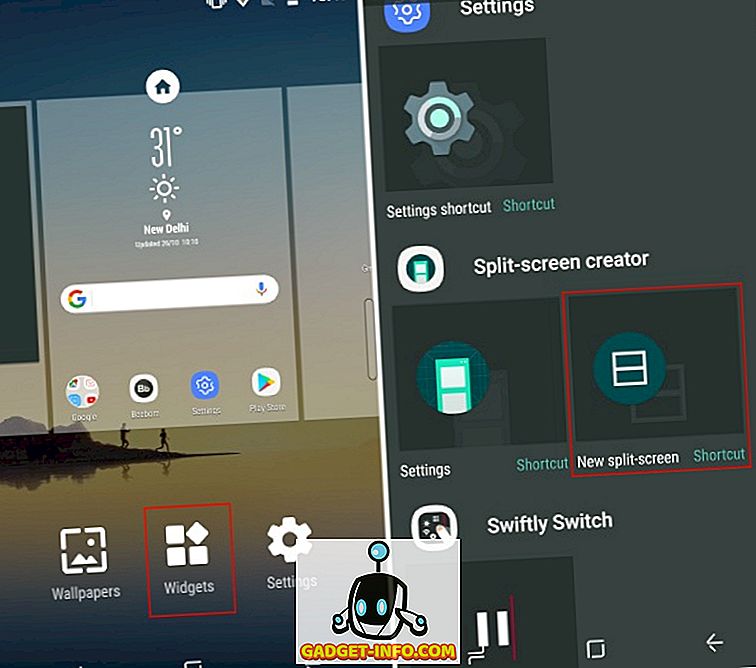
- Tiện ích này sau đó sẽ mở một cửa sổ tạo lối tắt, nơi bạn có thể chọn các ứng dụng và phím tắt bạn muốn mở trong màn hình chia cùng một lúc. Như bạn có thể thấy trong ảnh chụp màn hình đính kèm bên dưới, tôi đã chọn YouTube và Google Maps theo ví dụ được trích dẫn trước đây. Nhấn 'Tạo' khi bạn hài lòng với tên ghép nối và tên nhãn .

- Bây giờ, bạn sẽ nhận thấy rằng biểu tượng tiện ích Chia màn hình đã được thay thế bằng biểu tượng mới bao gồm sự kết hợp của hai ứng dụng bạn đã chọn. Nó giống với 'Cặp ứng dụng' có thể được tạo trên Galaxy Note 8.
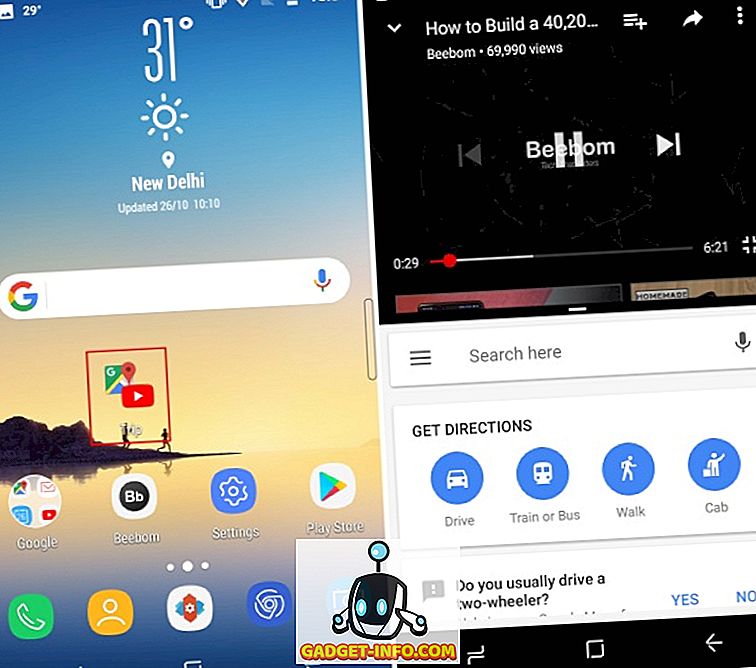
- Chạm vào biểu tượng kết hợp để mở cả YouTube và Google Maps ở chế độ chia đôi màn hình cùng một lúc. Nó hoạt động tốt, ngoại trừ một vài trục trặc khi bạn có thể cần thoát khỏi chế độ chia đôi màn hình và xóa bộ nhớ để làm cho nó hoạt động.
Mặc dù Trình tạo màn hình chia nhỏ cho phép bạn chọn ứng dụng và đặt tên cho Cặp ứng dụng, nhưng nó vẫn cần bạn mua phiên bản của Pro Pro để kết thúc quảng cáo và mở khóa các tính năng bổ sung. Điều này cũng sẽ cho phép bạn thay đổi gói biểu tượng để phù hợp với Galaxy Note 8 và cũng ẩn biểu tượng ứng dụng này khỏi trình khởi chạy.
5. Thêm cặp ứng dụng vào bảng điều khiển cạnh
Bảng điều khiển ứng dụng Edge đã tồn tại trong các thiết bị hàng đầu của Samsung kể từ khi Galaxy S6 Edge ra mắt, do đó, nó không dành riêng cho Note 8. Nó đơn giản hóa việc xử lý một thiết bị, lớn như thế này, dễ dàng hơn bằng một tay. Nhưng, điều quan trọng đối với chúng tôi là vì Cặp ứng dụng nằm trong bảng điều khiển Edge này trên thiết bị gốc.
Để mang chức năng bảng điều khiển Edge cho các thiết bị Android của chúng tôi, một lần nữa chúng tôi sẽ nhận được sự giúp đỡ từ các nhà phát triển của Trình tạo màn hình chia nhỏ. Họ đã phát hành hai ứng dụng hoạt động song song để mô phỏng các tính năng cạnh của Note 8. Chúng tôi sẽ sử dụng một ứng dụng có tên là Meteor Swipe (Miễn phí, mở khóa phiên bản Pro với giá 1, 99 đô la) để tích hợp bảng điều khiển có thể vuốt vào thiết bị của bạn.
Khi bạn đã tải xuống ứng dụng và cấp cho nó các quyền cần thiết, bảng điều khiển Edge sẽ kích hoạt ngay lập tức. Một thanh hình chữ nhật xuất hiện ở cạnh phải của màn hình, khi vuốt ra ngoài sẽ mở bảng điều khiển Edge. Tuy nhiên, bạn sẽ cần phải làm theo các bước được xác định bên dưới để thêm Cặp ứng dụng vào bảng điều khiển này:
- Trong tab bảng điều khiển của Thiên thạch, bạn sẽ thấy bảng điều khiển Edge được kích hoạt. Chạm vào biểu tượng Chỉnh sửa trực tuyến (bút chì) ở cuối bảng điều khiển này để thêm các phím tắt mới vào cùng.
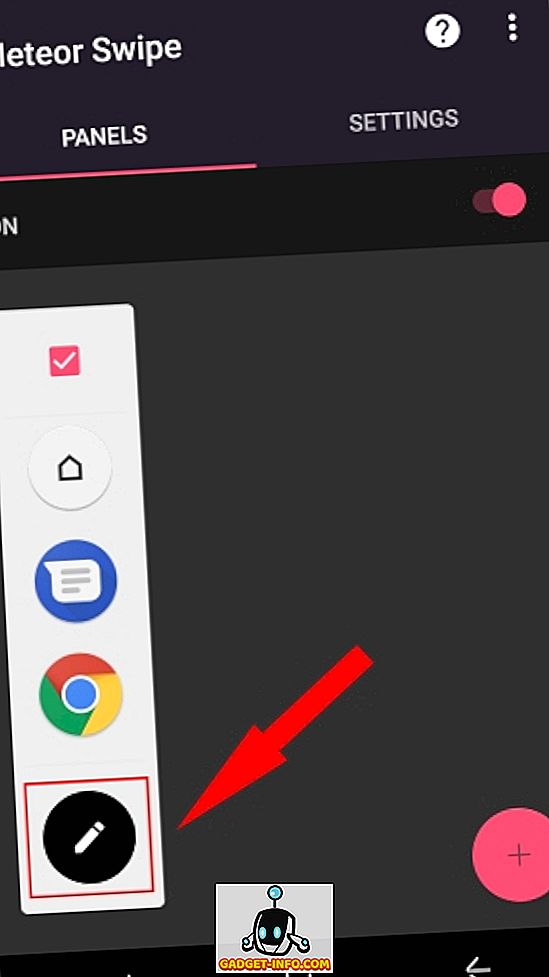
- Khi bạn nhấn vào phím tắt, tạo ra màn hình chia nhỏ trên màn hình, nó sẽ được thêm vào bảng điều khiển Edge và bạn sẽ được chào đón với màn hình chọn ứng dụng quen thuộc. Chọn các ứng dụng bạn muốn mở đồng thời trước khi bạn nhấn vào nút Tạo Tạo ra để xác nhận lựa chọn của bạn.
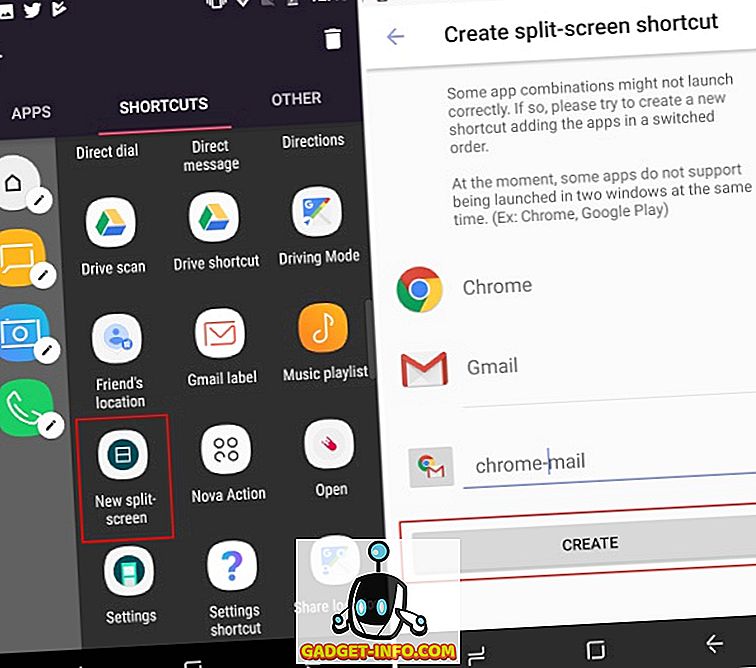
- Tại đây, thay vì biểu tượng Ghép cặp ứng dụng của mối quan hệ mà bạn đã thấy trên màn hình chính, bạn sẽ thấy biểu tượng Trình tạo màn hình chia mặc định. Nhưng, nó có thể được thay đổi bằng cách nhấn vào biểu tượng bút chì của Wap xuất hiện bên cạnh mỗi phím tắt trên bảng điều khiển Edge. Chọn tùy chọn biểu tượng thay đổi của người khác để gán cho nó một biểu tượng bạn chọn.
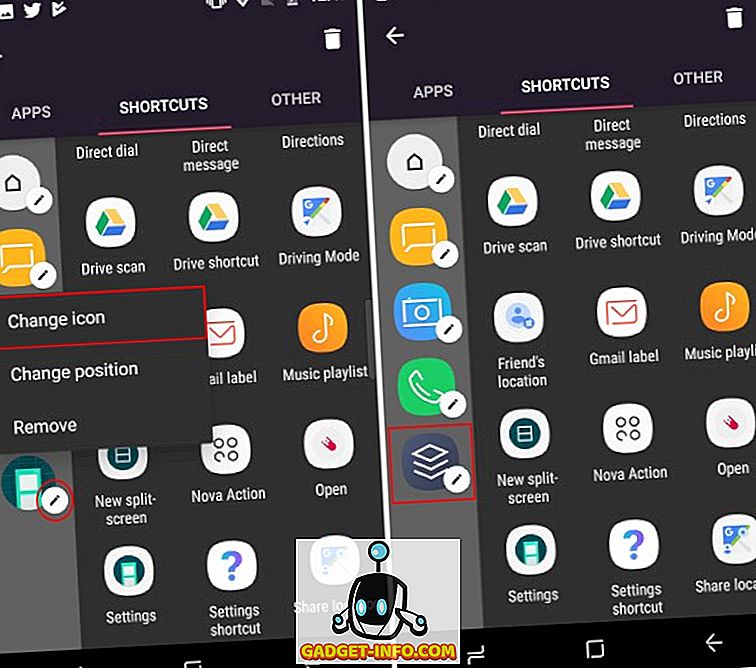
- Bây giờ, quay trở lại màn hình chính và vuốt từ cạnh phải của màn hình để mở bảng điều khiển Edge. Nhấn vào biểu tượng Cặp ứng dụng bạn vừa tạo để mở hai ứng dụng trong màn hình chia tách cùng một lúc.
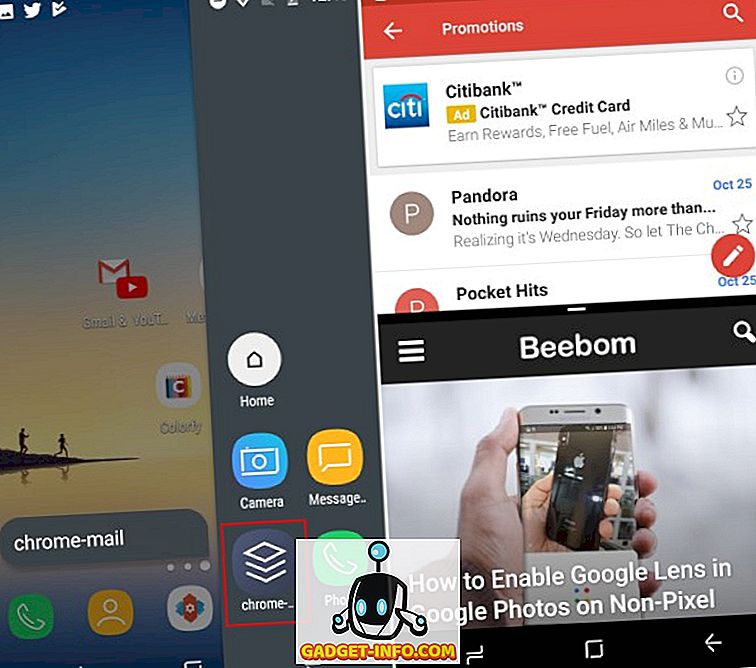
Bạn có thể sử dụng phiên bản miễn phí để chỉ tạo một bảng điều khiển Edge duy nhất, với một bộ hành động và phím tắt ứng dụng hạn chế. Nó cho phép bạn chọn vị trí kích hoạt, chủ đề, plugin thông báo, v.v. Tuy nhiên, bạn có thể mở khóa phiên bản Pro Pro để tạo các bảng vô hạn với số lượng phím tắt không giới hạn. Nó cũng mở khóa một widget nổi hiển thị các bản cập nhật mà không cần phải mở bảng điều khiển Edge.
6. Theo dõi thông báo với màn hình luôn bật
Luôn bật hiển thị là một tính năng khác không dành riêng cho Galaxy Note 8 nhưng rất hữu ích để theo dõi thời gian và thông báo mà không cần mở khóa thiết bị. Tuy nhiên, chức năng cơ bản này cũng đã được nâng cấp trên Note 8, giờ đây cho phép bạn ghi chú / ghi nhớ trực tiếp trên màn hình khóa với sự trợ giúp của S Pen.
Mặc dù không có ứng dụng của bên thứ ba nào có thể đạt được sự trực quan của Màn hình luôn bật, nhưng vẫn có một đối thủ cạnh tranh mạnh mẽ đến gần. Chúng tôi sẽ cài đặt một ứng dụng có tên Luôn bật AMOLED (Mua miễn phí, mua trong ứng dụng có giá bắt đầu từ 0, 99 đô la) hoạt động tốt với màn hình AMOLED nhưng không tuyệt vời bằng màn hình LCD. Ứng dụng này mang một thẻ BETA che tất cả các mũ nhưng bạn không cần phải lo lắng về điều tương tự vì nó sẽ hoạt động tốt.
Lưu ý : Không nên sử dụng ứng dụng này trên các thiết bị có màn hình LCD, do có thể gây hao pin quá mức, nhưng bạn vẫn có thể tiếp tục nếu muốn. Tôi đang chạy ứng dụng trên Moto G4 Plus và nó hoạt động hoàn hảo.
- Sau khi bạn đã cài đặt Luôn bật AMOLED, nó sẽ yêu cầu bạn cung cấp cho ứng dụng một loạt các quyền. Chạm vào cho phép các thành viên cấp quyền cho mỗi ứng dụng . Bạn có thể đọc thông tin chi tiết của từng quyền bằng cách nhấn biểu tượng dấu chấm hỏi của Wap bên cạnh mỗi nút cho phép.
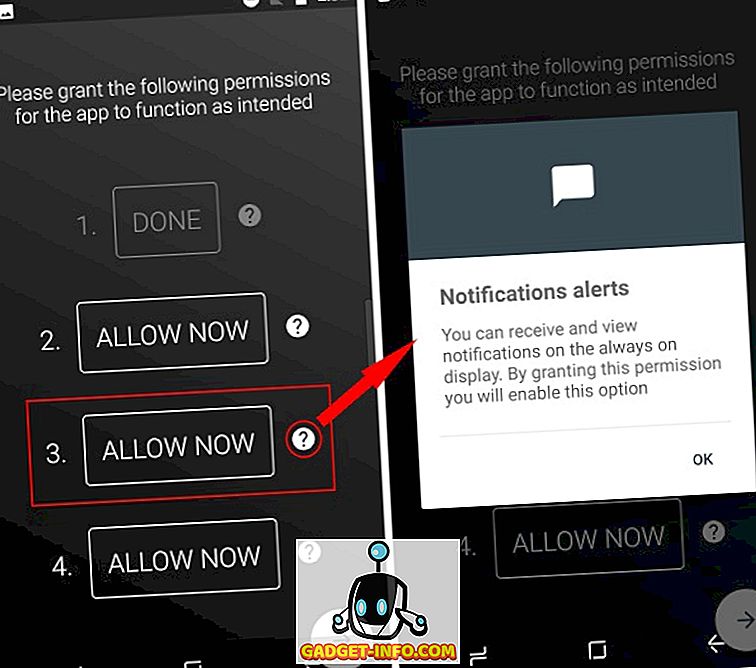
- Màn hình Luôn bật hiện được kích hoạt và bạn có thể thấy giao diện tương tự như thế nào bằng cách nhấn vào nút Chơi trò chơi ở phía dưới bên phải. Chạm đúp vào màn hình luôn hiển thị để bật màn hình thiết bị của bạn.
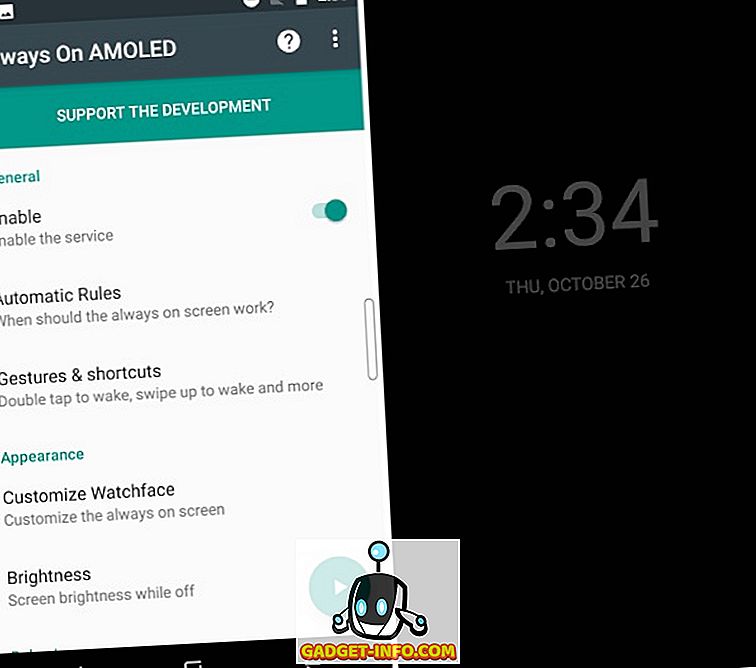
- Bây giờ, ứng dụng đi kèm với một bộ chức năng mạnh mẽ. Bạn có thể tùy chỉnh nó để trông giống như luôn hiển thị trên Galaxy Note 8 bằng cách mở khóa tất cả các tính năng, bao gồm mặt đồng hồ Note 8, hình nền, thông tin thời tiết và hơn thế nữa. Bạn sẽ mất 0, 99 đô la để mở khóa các tính năng Pro.
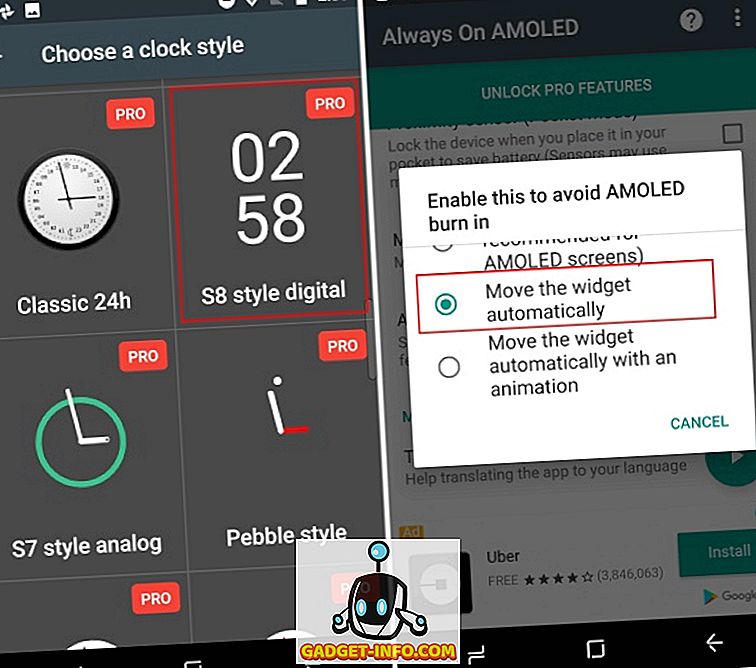
- Nhưng, tôi đã quyết định đồng hành cùng Luôn luôn AMOLED vì hai lý do. Một là ứng dụng sẽ tự động di chuyển các widget xung quanh để tránh các sự cố cháy màn hình và nó cũng có chức năng ghi nhớ . Bạn không thể viết trên màn hình khóa nhưng hiển thị một ghi chú viết sẵn luôn hiển thị một cách dễ dàng.
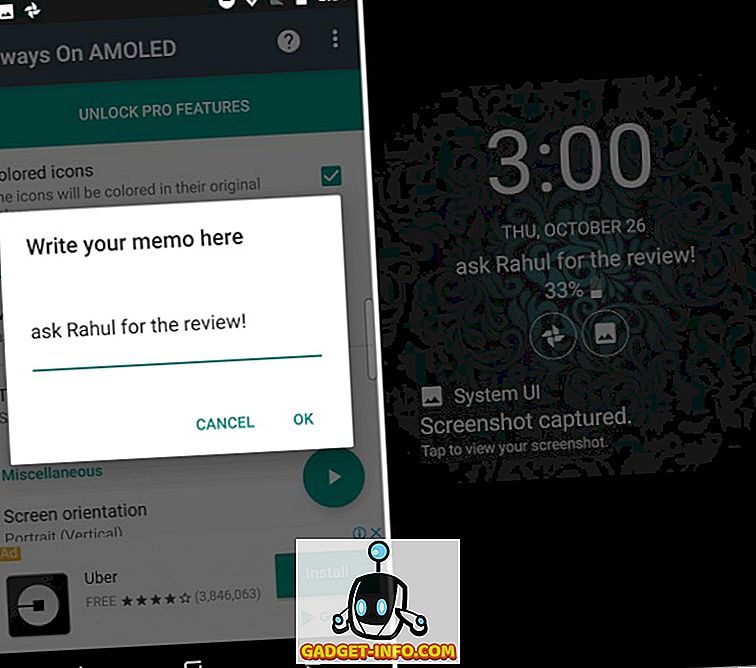
- Ứng dụng này thậm chí sẽ cung cấp cho bạn một tính năng phổ biến khác của Galaxy Note 8 có tên là Edge Lighting, trong đó các cạnh của màn hình bị khóa sáng lên để thân mật với một cuộc gọi hoặc thông báo. Nó đã được gắn nhãn là Edge Edge Glow 'trong cài đặt thông báo
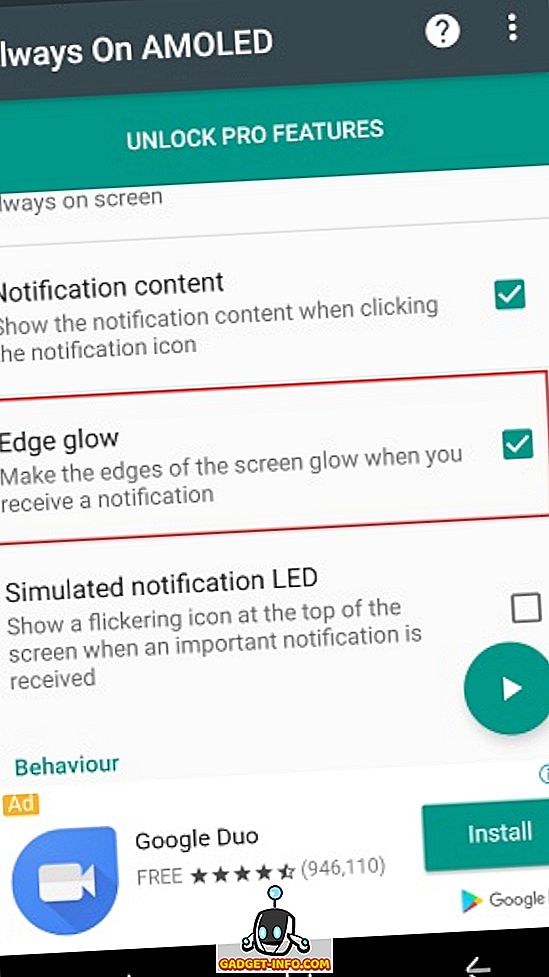
Lưu ý : Trong khi thử nghiệm ứng dụng này, tôi thấy ứng dụng này gây ra hiện tượng lưu ảnh trên màn hình LCD của Moto G4 Plus. Đây không phải là một vấn đề lớn và những hình ảnh trước đó không thể nhìn thấy quá lâu.
7. Chọn một bút stylus tốt và mượt
Mặc dù chúng tôi đã đề xuất cho bạn các thay đổi phần mềm sẽ làm cho các thiết bị Android của bạn hoạt động tương tự như Galaxy Note 8, nhưng ở một mức độ nào đó, nhưng lý do nổi bật khiến nhiều người dùng mua thiết bị là bút S Pen đi kèm. Bất cứ lúc nào bạn cũng có thể nhấp để rút S Pen và truy cập một số tính năng độc quyền. Do đó, nếu bạn đang muốn thêm vào trải nghiệm tùy chỉnh của mình, đây là ba đề xuất bút stylus:
Adonit Snap Bluetooth stylus
Mặc dù tôi không phải là một fan hâm mộ lớn của styli vật lý, bởi vì chúng tôi có ngón tay, nhưng Adonit Snap đã thu hút sự chú ý hoàn toàn của tôi. Bút stylus cực kỳ mỏng này không chỉ có khả năng di động mà còn có từ tính, nghĩa là bạn có thể dán nó vào mặt sau bằng kim loại của thiết bị Android. Nó không tiện dụng à?
Adonit Snap có đầu Pixelpoint 1.9mm, cho phép bạn viết ghi chú hoặc vẽ một bức tranh với độ chính xác cao. Bút stylus cũng kết nối với điện thoại của bạn bằng Bluetooth, cho phép bạn chụp ảnh chỉ bằng một nút bấm . Bạn có thể sử dụng bút để vẽ trên Snaps bạn tải lên hoặc viết ghi chú trong lớp.

Bút stylus này trông giống như một cây bút chì bóng mượt, điểm nhấn quan trọng cho sự thu hút của tôi đối với nó. Nó tương thích với cả thiết bị Android hoặc iOS và có thể sạc qua micro USB .
Mua từ Amazon: ($ 29, 99)
Sensu Artist Brush và bút stylus
Sensu Artist Brush và Stylus, như tên cho thấy, phục vụ các mục đích kép . Bạn có thể sử dụng bàn chải kỹ thuật số giống như cuộc sống, với lông điện dung của nó, để thể hiện khía cạnh nghệ thuật của bạn hoặc kéo nắp ở đầu kia của bút để lộ bút cao su . Nó có thể được sử dụng cho các tác vụ đơn giản như điều hướng thiết bị, viết hoặc thậm chí phác thảo đôi khi.

Sensu Brush và Stylus, sẽ tiêu tốn của bạn 39, 99 đô la, đã được ca ngợi là bút vẽ và bút vẽ kỹ thuật số tốt nhất. Nhưng, nhược điểm lớn nhất của bút stylus này là nó không nhạy cảm với áp lực, có thể đã thêm một số chiều sâu cho trải nghiệm. Ngoài ra, hãy nhớ rằng bạn không thể sử dụng bàn chải kỹ thuật số của Sensu với sơn thật . Nó có sẵn trong hai màu sắc đẹp, đen mờ và chrome.
Mua từ Amazon: (39, 99 đô la)
Bút cảm ứng 2 trong 1 Meko
Khuyến nghị cuối cùng của chúng tôi là bút stylus chính xác kiểu đĩa từ Meko. Nó sử dụng một đĩa rõ ràng rất nhỏ cho phép bạn nhìn và xác định chính xác bút stylus đến vị trí bạn muốn đặt đầu bút stylus xuống. Kỹ thuật này làm cho nó phù hợp để ghi lại các ghi chú lớp hoặc phác thảo trên đường đi.

Bút stylus này tương thích với tất cả các thiết bị dựa trên cảm ứng và sẽ tồn tại lâu dài, nhờ tích trữ các bộ phận thay thế có sẵn với bút stylus. Bạn có thể thay thế bất kỳ bộ phận nào của nó trong vài giây mà không cần bất kỳ công cụ nào .
Mua từ Amazon: ($ 14, 99, gói 2 bút styli)
Như bạn có thể đã quan sát, tôi đã gợi ý cho bạn ba loại bút stylus khác nhau. Đó là bởi vì đây là một trong những loại tốt nhất của họ và bạn có thể chọn tùy thuộc vào tính chất công việc của bạn. Nếu bạn có kế hoạch ghi chú ở trường đại học, Meko hoặc Adonit styli là lựa chọn tốt nhất của bạn, nhưng mặt khác, các nghệ sĩ sẽ thích bàn chải Sensu.
Ngoài ra, vì bạn không có hộp đựng bút stylus trên thiết bị Android của mình, nơi bạn có thể lưu trữ bút stylus, vì vậy tôi khuyên bạn không nên mang theo nó một cách ngẫu nhiên và thả nó xuống. Và nếu bạn nghĩ rằng khả năng bút bị mất là rất cao, bạn nên gắn một ô để theo dõi nó mọi lúc.
8. Cài đặt ứng dụng tô màu trên thiết bị của bạn
Một trong những tính năng được nhắc đến nhiều nhất về S Pen được giới thiệu với Galaxy Note 8 là ứng dụng sách tô màu mới của họ được gọi là PENUP . Bây giờ bạn có thể rút S Pen ra khỏi vỏ và dành thời gian nghỉ ngơi để làm việc với hình ảnh màu trên điện thoại thông minh của bạn . Một số người đã nói rằng quá trình này cực kỳ trị liệu và giúp họ thư giãn sau một ngày dài làm việc.
Vì bạn đang chuyển các tính năng của Note 8 sang thiết bị Android của mình, bạn cũng nên cài đặt một ứng dụng tô màu dành cho người lớn. Samsung đã cung cấp ứng dụng PENUP (Miễn phí) trong Cửa hàng Play, vì vậy bạn có thể tải xuống ứng dụng này và bắt đầu tô màu hoặc vẽ phác thảo trong thời gian rảnh.
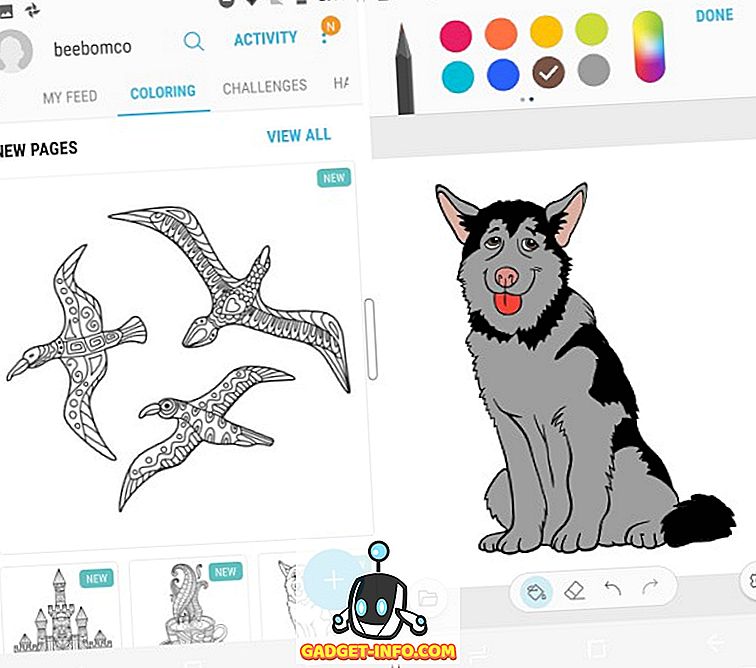
Khá dễ dàng để tô màu cho các hình ảnh, có thể được điền bằng ngón tay hoặc bút stylus của bạn và chia sẻ nó với cộng đồng PENUP sau khi bạn hoàn thành. Ứng dụng này có một bộ sưu tập tốt các loại cọ, có thể điều chỉnh kích thước và độ mờ bất cứ lúc nào. Bạn có thể chọn giữa khai thác hoặc viết nguệch ngoạc để tô màu cho hình ảnh, tùy thuộc vào trí tưởng tượng của bạn.
Bộ sưu tập hình ảnh trên PENUP của Samsung hiện tại khá hạn chế, vì vậy bạn có thể chọn các ứng dụng tô màu dành cho người lớn khác như Pigment (Miễn phí, mua trong ứng dụng bắt đầu ở mức 1, 99 đô la) hoặc Colorfy (Miễn phí, bắt đầu đăng ký ở mức 2, 99 đô la).
9. Nó chưa bao giờ dễ dàng hơn để viết màn hình
Một trong những tính năng S Pen yêu thích của tôi là khả năng bắt đầu viết bất cứ thứ gì, bất cứ nơi nào trên màn hình, khi bút được kéo từ vỏ của nó. Chức năng này được gọi là Screen Write và có thể dễ dàng sử dụng trên mọi thiết bị Android. Tất cả những gì bạn cần biết là một ảnh chụp màn hình của màn hình bạn muốn vẽ và một ứng dụng chỉnh sửa ảnh tốt hoặc một ứng dụng duy nhất có thể làm cả hai.
Mặc dù nhiều nhà sản xuất Android đã bao gồm các công cụ chỉnh sửa trong ứng dụng thư viện, giúp việc chỉnh sửa ảnh và viết lên ảnh chụp màn hình trở nên dễ dàng hơn. Nhưng, nếu thiết bị của bạn không có các công cụ chỉnh sửa được tích hợp vào ứng dụng thư viện, bạn có thể tải xuống ứng dụng Touchshot (Miễn phí) từ Cửa hàng Google Play để chụp ảnh màn hình chỉ bằng một cú chạm.
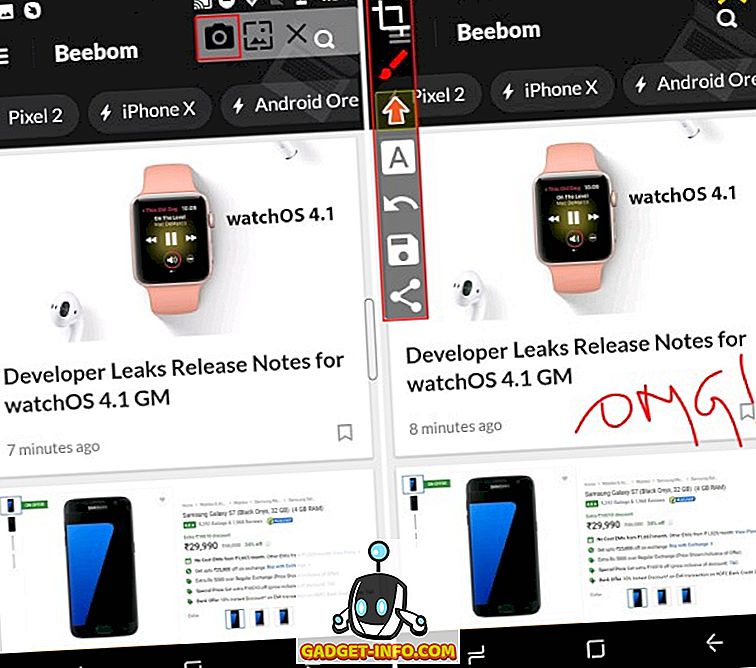
Trong các ảnh chụp màn hình được đính kèm ở trên, bạn có thể thấy thanh nổi Touch Touch ' ở phía trên bên phải màn hình trong hình ảnh bên trái. Nhấn vào biểu tượng camera trên thanh nổi sẽ ngay lập tức chụp ảnh màn hình và hiển thị cho bạn một cửa sổ bật lên cùng. Sau đó, bạn có thể nhấn vào biểu tượng sơn để mở các cửa sổ chỉnh sửa, được hiển thị trong hình ảnh bên phải. Nó không chỉ cho phép bạn viết nguệch ngoạc trên một hình ảnh mà còn chú thích và thêm nhãn dán.
10. Dịch văn bản mà không cần chuyển đổi ứng dụng
Galaxy Note 8 cũng đã ra mắt với tính năng dịch tức thời, cho phép bạn nhấn và tô sáng các phần văn bản để dịch và hiển thị kết quả trong một cửa sổ lơ lửng. Nếu bạn bị ấn tượng bởi bản dịch thử của Samsung, bạn nên biết rằng đó là một thủ thuật cũ và có thể được mô phỏng bằng tính năng ' Nhấn để dịch ' của Google Dịch . Để kích hoạt điều này, bạn cần làm theo các bước được mô tả bên dưới:
- Bất cứ khi nào bạn mở ứng dụng Google Dịch (Miễn phí) lần đầu tiên, bạn sẽ nhận thấy một thẻ yêu cầu bạn tham quan tính năng ' Nhấn để dịch '. Chạm vào ' Bật ' để bật tính năng.
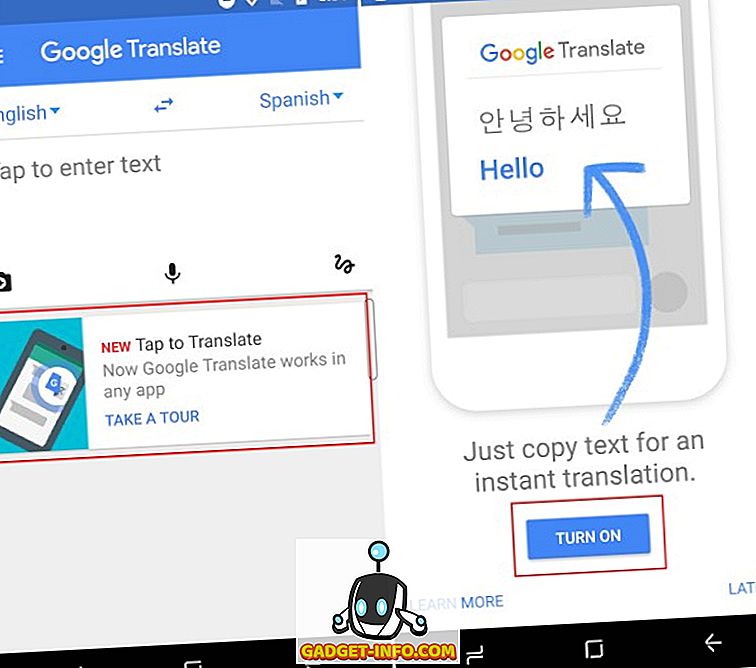
- Bây giờ, bạn có thể mở bất kỳ ứng dụng hoặc trang web nào và chọn từ hoặc cụm từ mà bạn muốn dịch. Tôi đã nghe Despacito (Remix) khá lâu và tự hỏi về ý nghĩa của từ này. Vì vậy, tôi mở lời bài hát trong Chrome và nhấn vào từ Despacito, mở ra một menu nổi với tùy chọn Dịch .
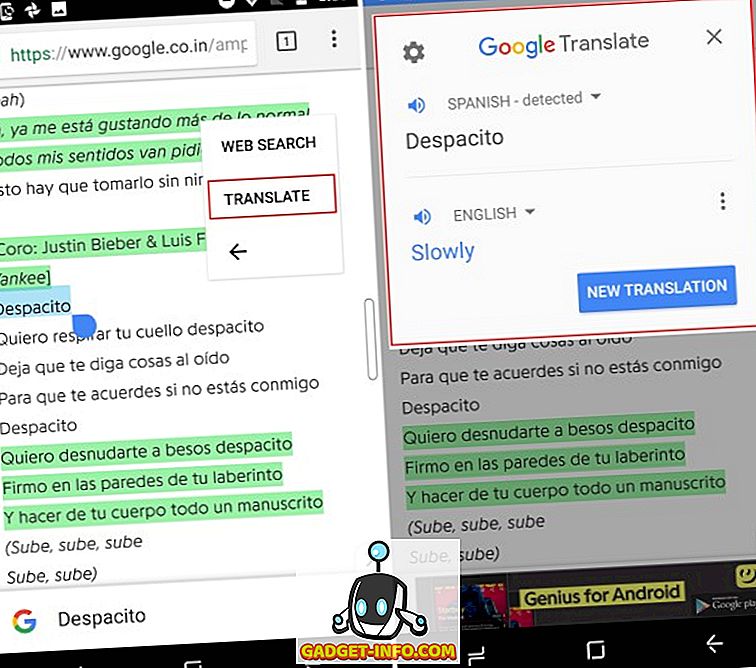
- Chạm vào ' Dịch ' và Voila, bản dịch của từ đã chọn sẽ xuất hiện trên màn hình trong một cửa sổ nổi . Và điều tốt nhất, bản dịch được cung cấp bởi Google.
Chỉ dành cho thiết bị Samsung
Hầu hết người dùng Android không có kế hoạch bỏ ra 930 đô la để mua Galaxy Note 8, do đó, điều tự nhiên là họ sẽ áp dụng các bản hack nói trên để cài đặt tính năng của Note 8 trên thiết bị của họ. Chủ sở hữu thiết bị Samsung có thể đã có giao diện của hệ điều hành nhưng họ cũng sẽ thiếu các tính năng của anh em hàng đầu của họ. Vì vậy, đây cũng là một vài cách hack để có được các tính năng của Note 8 trên thiết bị Samsung:
1. Lưu ý 8 ROM tùy chỉnh cho người dùng Galaxy S8
Galaxy Note 8 được tích hợp nhiều tính năng đã được Samsung phát hành cách đây hơn một tháng, nhưng điều đó đã không ngăn cản cộng đồng nhà phát triển XDA kết hợp một cổng không chính thức của Note 8 cho dòng S8 mới nhất.
ROM tùy chỉnh này mang thẻ beta, được gọi là Renovate Ice Note 8. Nó dựa trên Android 7.1.1 Nougat (đi trước ROM Android 7.0 của Galaxy S8) và mang theo hầu hết các chức năng phần mềm của Note 8, ngoại trừ các tính năng tương thích với S Pen . Bạn vẫn sẽ phải dùng đến các bản hack nói trên để truy cập các tính năng này.

Tuy nhiên, cũng cần nhấn mạnh rằng ROM tùy chỉnh này không phải là bản sao chính xác của Note 8. Các nhà phát triển đã chuyển các tính năng của thiết bị hàng đầu khổng lồ của Samsung lên một biến thể Android mới, thực hiện một số điều chỉnh cho màn hình chính và các chức năng hiện có . Tính năng Cặp ứng dụng hiện đã được cải thiện bằng cách cho phép hai ứng dụng được liên kết với một phím tắt ứng dụng Multi Window.
Ngoài ra, ROM Renovate nhường chỗ cho trình cài đặt AROMA có thể tùy chỉnh, có thể được sử dụng để gỡ lỗi và xóa bảo mật Knox khỏi thiết bị S Series của bạn. Nó cũng đã tối ưu hóa pin và hiệu suất tổng thể của thiết bị, đồng thời thêm SystemUI Tuner và nhiều hơn nữa vào phần mềm.
Vì Renovate Ice Note 8 vẫn đang trong giai đoạn phát triển beta, chúng tôi khuyên bạn chỉ nên cài đặt ROM này nếu bạn không làm mất hiệu lực bảo hành của thiết bị. Bạn có thể tham khảo bộ hướng dẫn đầy đủ tại bài viết diễn đàn XDA ngay tại đây.
2. Cài đặt ứng dụng Note 8 trên mọi thiết bị Samsung
Trong khi ngân sách và các thiết bị tầm trung của Samsung ra mắt trong năm qua đi kèm với màn hình chính được cập nhật, các tính năng hoàn toàn mới được ra mắt với Galaxy Note 8 bị thiếu trong tất cả các thiết bị của Samsung. Tuy nhiên, một nhà phát triển XDA đã tìm cách chuyển các ứng dụng và tính năng của Note 8 sang các thiết bị khác do gã khổng lồ Hàn Quốc sản xuất.
Sử dụng phương pháp này, tất cả những gì bạn cần làm là cài đặt tệp ZIP bằng TWRP trên thiết bị Samsung đã root. Điều này sẽ không chỉ chuyển các UI ứng dụng được cập nhật cho thư viện, trình duyệt, đồng hồ và hơn thế nữa mà còn có các tính năng chính của Note 8 như Live Messages, Edge Lighting và hơn thế nữa. Bản hack này hữu dụng nhất đối với người dùng có thiết bị Note thế hệ cũ vì họ cũng sẽ có thể sử dụng các tính năng S Pen mới. Hạn chế duy nhất là họ nên chạy Android Nougat trên thiết bị của mình.
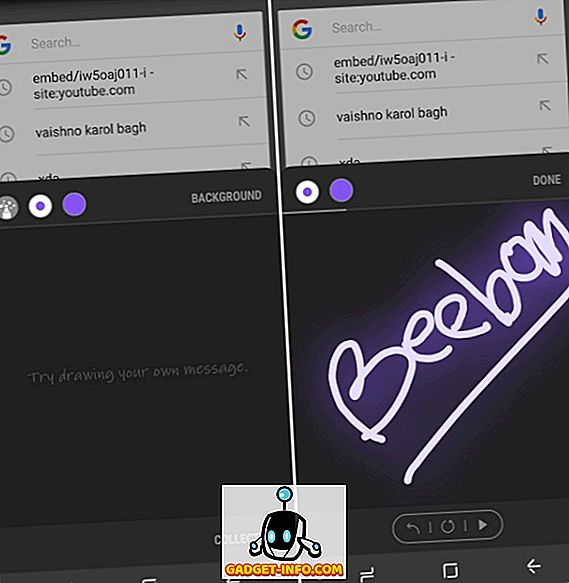
Bạn có thể đọc phần giải thích chi tiết về toàn bộ quá trình đưa ứng dụng Galaxy Note 8 lên bất kỳ thiết bị nào của Samsung, chạy ít nhất Android 7.0 Nougat, có thể được tìm thấy ngay tại đây. Bạn chỉ cần thực hiện theo quy trình từng bước để chuyển hầu hết các chức năng của Note 8 sang thiết bị Samsung của bạn.
Trải nghiệm 'Galaxy Note 8' không chính thức như thế nào?
Quá trình thêm một số tính năng độc quyền vào điện thoại thông minh Android ngân sách của tôi là một trải nghiệm thú vị nhưng mệt mỏi. Tôi hoàn toàn ấn tượng với cách màn hình chính hoàn toàn mới trông giống hệt Galaxy Note 8 nhưng các tính năng như màn hình Luôn bật chỉ tỏ ra thiếu sức sống khi triển khai. Đó là một kẻ ăn pin khổng lồ và thậm chí gây ra vấn đề lưu ảnh trên màn hình LCD của thiết bị của tôi.
Tính năng khiến tôi ấn tượng nhất là khởi chạy 'Cặp ứng dụng' ở chế độ chia đôi màn hình bằng cách nhấn vào một biểu tượng từ Bảng điều khiển cạnh. Tôi dự định tùy chỉnh và tạo thêm Cặp ứng dụng trong thời gian rảnh với thiết bị, giờ đây cũng sẽ chứng kiến kỹ năng tô màu của tôi. Để tổng kết trải nghiệm, các tính năng Note 8 không chính thức hoạt động tốt và sẽ cần nhiều điều chỉnh hơn để phù hợp với bản gốc.
Tuy nhiên, bạn có thể tiếp tục và làm quen với trải nghiệm Galaxy Note 8 bằng cách sử dụng các bản hack này. Hãy cho chúng tôi biết nếu bạn tùy chỉnh thiết bị Android của mình hoặc nếu chúng tôi bỏ qua bất kỳ tính năng chính nào trong phần bình luận bên dưới.