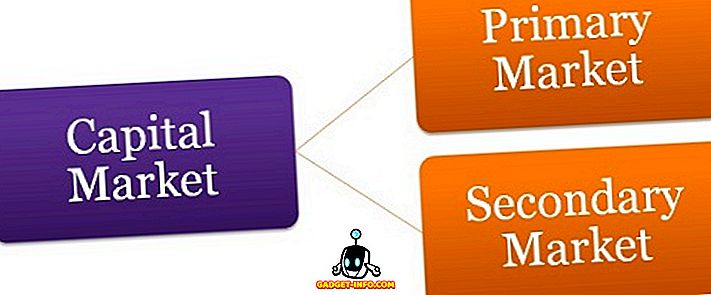Ubuntu là một trong những bản phân phối Linux phổ biến nhất, có lẽ là do nó dễ sử dụng và đủ thân thiện với những người mới sử dụng Linux. Tuy nhiên, nếu bạn muốn nhanh chóng học cách điều hướng theo cách của mình xung quanh máy Ubuntu, học các phím tắt là một việc bạn phải làm. Vì vậy, đây là 12 phím tắt Ubuntu sẽ giúp cuộc sống của bạn dễ dàng hơn:
1. Xem chi tiết tệp (thuộc tính) một cách nhanh chóng
Nếu bạn muốn xem các thuộc tính của một tập tin hoặc thư mục, có thể bạn sẽ nhấp chuột phải vào tập tin đó và nhấp vào các thuộc tính của nhà sản xuất . Tuy nhiên, có một cách dễ dàng hơn (và nhanh hơn) để làm điều này. Chỉ cần chọn tệp bạn muốn xem các thuộc tính và nhấn nút Ctrl + I xóa. Thao tác này sẽ trực tiếp mở bảng thuộc tính cho tệp hoặc thư mục mà không cần phải rời tay khỏi bàn phím.

2. Xem nội dung thư mục trong một tab mới
Duyệt theo tab là tuyệt vời và bạn có thể mở các thư mục trong các tab mới, trong trình quản lý tệp Ubuntu. Đây chắc chắn là một tính năng tuyệt vời, và sẽ giúp bạn rất nhiều. Tuy nhiên, việc mở một thư mục trong một tab mới có thể được thực hiện theo một trong hai cách: bạn nhấp chuột phải vào thư mục và nhấp vào mật khẩu Mở trong Tab mới, hoặc bạn sử dụng phím tắt bàn phím Shift Shift + Ctrl + T tựa . Tuy nhiên, có một cách dễ dàng hơn để làm điều này.
Chỉ cần chọn thư mục bạn muốn mở trong một tab mới và nhấn nút Shift Shift + Enter / Return, và thư mục sẽ mở ra trong một tab mới.

3. Hiển thị / ẩn tập tin ẩn trong trình quản lý tập tin
Một lối tắt thực sự tiện dụng khác để biết, đặc biệt nếu bạn thấy mình chỉnh sửa các tệp cấu hình quá thường xuyên, là cách hiển thị / ẩn các tệp ẩn trong trình quản lý tệp. Bạn có thể làm điều này một cách dễ dàng với một phím tắt. Đơn giản chỉ cần khởi chạy trình quản lý tập tin và nhấn vào Ctrl Ctrl + H -. Điều này sẽ chuyển các tập tin ẩn giữa trạng thái hiển thị / ẩn. Vì vậy, bạn có thể nhanh chóng tìm thấy tệp bạn đang tìm kiếm, và sau đó ẩn tất cả chúng lại.

4. Đóng tất cả Windows của một ứng dụng
Phím tắt này có thể có ích trong các tình huống mà bạn cần nhanh chóng đóng tất cả các cửa sổ của ứng dụng. Giả sử bạn có nhiều Thiết bị đầu cuối mở và bạn cần thoát tất cả. Bạn có thể làm điều này một cách dễ dàng với một phím tắt. Chỉ cần nhấn vào Ctrl Ctrl + Q, và tất cả các cửa sổ Terminal mà bạn đã mở sẽ bị đóng ngay lập tức. Thay vào đó, nếu bạn chỉ cần đóng một cửa sổ, hãy nhấn vào Ctrl Ctrl + W, thay vào đó.
5. Nhanh chóng mở Thùng rác
Nếu bạn đã xóa một số tệp và chỉ muốn đảm bảo rằng bạn không vô tình xóa một tệp quan trọng, cách tốt nhất để làm điều đó là mở Thùng rác và kiểm tra. Tuy nhiên, làm điều này với chuột có thể tốn thời gian, đặc biệt nếu bạn là người dùng bàn phím nặng. May mắn thay, bạn cũng có thể nhanh chóng khởi chạy Thùng rác bằng phím tắt. Chỉ cần nhấn Super + T và Ubuntu sẽ mở Thùng rác cho bạn.
Lưu ý : Phím của Super Super thường là phím Windows Windows trên bàn phím Windows và phím Command Command nghiến trên bàn phím Mac.
6. Dễ dàng điều hướng các mục trên thanh menu trong Ubuntu
Giả sử bạn đang làm việc và bạn cần truy cập menu của ứng dụng để hoàn thành công việc cụ thể. Thay vì bỏ tay ra khỏi bàn phím và sử dụng chuột để điều hướng các menu, bạn cũng có thể sử dụng phím tắt. Đơn giản chỉ cần nhấn vào Alt Alt + F10 để điều hướng đến thanh menu . Tại đây, bạn có thể sử dụng các phím con trỏ để điều hướng giữa các tùy chọn menu khác nhau. Điều này chắc chắn sẽ giúp bạn tiết kiệm rất nhiều thời gian, về lâu dài.

7. Mở Dash và điều hướng giữa các ống kính
Dash là nơi bạn có thể tìm thấy tất cả các ứng dụng đã cài đặt của mình. Nó rất giống với Launchpad trong macOS. Tuy nhiên, khởi chạy dấu gạch ngang yêu cầu bạn nhấp vào biểu tượng trong trình khởi chạy. Thay vì làm điều đó, bạn chỉ cần nhấn phím Super Super (cửa sổ / lệnh), để mở Dash.

Khi Dash được mở, bạn có thể chuyển đổi giữa các ống kính khác nhau, chẳng hạn như Lens Application Lens,, File File Lens, và hơn thế nữa, bằng cách sử dụng Ctrl Ctrl + Tab Thẻ, để dễ dàng tìm kiếm những thứ bạn muốn tìm.
8. Truyền bá tất cả Windows
Nếu bạn đã sử dụng máy Mac, bạn phải biết về tính năng Ứng dụng hiển thị . Đây là một tính năng rất tiện dụng có thể chứng minh là cực kỳ hữu ích khi bạn mở rất nhiều ứng dụng và cần phải có một cái nhìn toàn cảnh về tất cả chúng. Để thực hiện việc này trong Ubuntu, bạn chỉ cần nhấn vào Super Super + W, và tất cả các cửa sổ ứng dụng đang mở sẽ được trải ra trên màn hình, do đó bạn có thể thấy mọi thứ đang mở trên máy tính của mình.

9. Tối thiểu hóa tất cả Windows
Nếu bạn có nhiều cửa sổ mở trên máy tính và bạn cần nhanh chóng đi đến máy tính để bàn, bạn có thể nhanh chóng thu nhỏ tất cả chúng bằng một phím tắt đơn giản. Chỉ cần nhấn Ctrl Ctrl + Super + D, và tất cả các cửa sổ đang mở của bạn sẽ ngay lập tức thu nhỏ.
10. Xóa toàn bộ từ trong một lần
Xóa một từ dài, bằng cách nhấn liên tục phím xóa có thể rất bực bội. Tuy nhiên, có một phím tắt mà bạn có thể sử dụng để nhanh chóng xóa một từ hoàn chỉnh. Đặt con trỏ ở bên trái của từ bạn muốn xóa và nhấn vào Ctrl Ctrl + Xóa xóa để xóa từ bên phải của con trỏ.
Lưu ý : Nếu bạn đang sử dụng Ubuntu trên máy Mac, bạn có thể sử dụng Điều khiển + Fn + Xóa Xóa để có kết quả tương tự.
11. Kéo Windows dễ dàng
Theo mặc định, nếu bạn muốn kéo một cửa sổ đến một vị trí khác trên màn hình của mình, bạn sẽ phải nhấp vào thanh tiêu đề cửa sổ, sau đó kéo nó đến vị trí mới. Tuy nhiên, bạn cũng có thể nhấn vào Alt Alt và sau đó nhấp vào bất kỳ vị trí nào trên cửa sổ và kéo nó đến vị trí mới . Điều này có thể rất hữu ích, vì bạn không cần phải đặt chính xác con trỏ trên thanh tiêu đề của cửa sổ để di chuyển nó trên màn hình.
12. Thay đổi kích thước Windows dễ dàng
Thay đổi kích thước cửa sổ trong Ubuntu cũng có thể là một rắc rối, bởi vì bạn cần đặt con trỏ ở cạnh của cửa sổ, để biểu tượng thay đổi kích thước bật lên. Tuy nhiên, bạn chỉ cần nhấn vào Alt Alt, sau đó nhấp và kéo bằng nút chuột giữa, để nhanh chóng thay đổi kích thước cửa sổ bạn đang ở. Phần tốt nhất là bạn không cần đặt con trỏ ở cạnh. Con trỏ có thể ở bất cứ đâu trong cửa sổ và phím tắt này sẽ hoạt động.
Sử dụng các phím tắt Ubuntu này để giúp cuộc sống của bạn dễ dàng hơn
Có rất nhiều phím tắt có sẵn trong Ubuntu, nhưng đây là 12 phím tắt mà tôi nghĩ bạn chắc chắn nên biết. Sử dụng các phím tắt này chắc chắn sẽ giúp cuộc sống của bạn dễ dàng hơn khi sử dụng Ubuntu và cho phép bạn hoàn thành công việc của mình nhanh hơn. Như mọi khi, nếu bạn biết bất kỳ phím tắt nào khác cho Ubuntu, mà bạn nghĩ nên có trong danh sách này, hãy cho chúng tôi biết trong phần bình luận bên dưới.