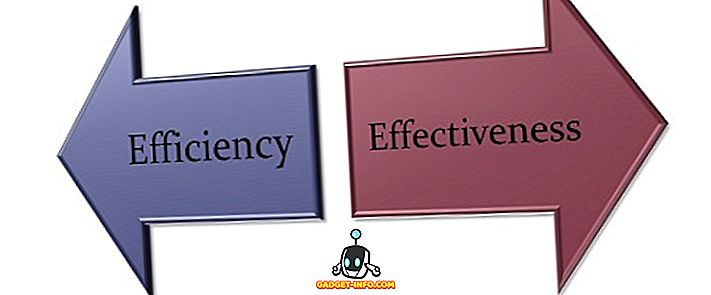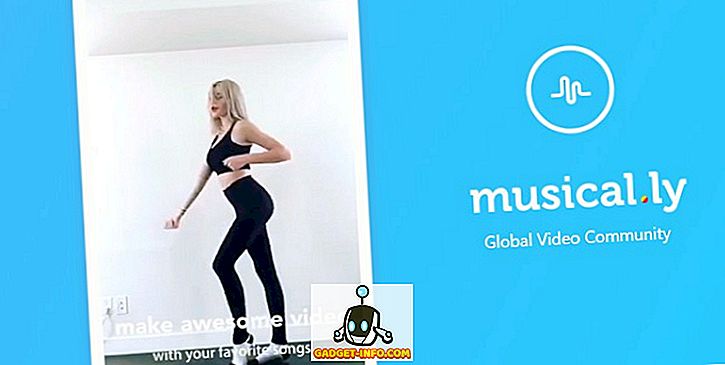Giá trị của Dock là chính yếu trong macOS vì nó đã tồn tại hơn một thập kỷ. Dock là trình giữ chỗ ở cuối màn hình máy Mac của bạn hiển thị các ứng dụng đang mở và cho phép bạn ghim các ứng dụng và thư mục để nhanh chóng truy cập chúng. Dock không được chế tạo để trở thành thiên đường của người tùy biến nhưng nó có được các tính năng tinh tế trong mỗi bản cập nhật macOS. Nếu bạn đang tìm cách nâng cấp Dock của Mac, bạn đang ở đúng nơi. Dưới đây là một số cách để tùy chỉnh Mac:
Tùy chỉnh Dock macOS bằng Tùy chọn hệ thống sẵn có
Đầu tiên, hãy tùy chỉnh Dock bằng các cài đặt sẵn có. Để mở cài đặt Dock, nhấp vào không gian CMD + để hiển thị tìm kiếm Spotlight, nhập vào Dock Dock và nhấn enter. Ngoài ra, bạn có thể truy cập cài đặt Dock bằng cách đi tới Tùy chọn hệ thống > Dock.

Thay đổi kích thước Dock, độ phóng đại và vị trí trên màn hình
- Bạn có thể điều chỉnh kích thước và độ phóng đại của Dock bằng các thanh trượt trên màn hình này. Độ phóng đại, như tên gọi của nó, phóng to các biểu tượng Dock để làm cho chúng lớn hơn khi bạn di con trỏ lên trên chúng. Nếu bạn muốn, bạn hoàn toàn có thể tắt độ phóng đại bằng cách bỏ chọn hộp kiểm tương ứng.
- Theo mặc định, Dock xuất hiện ở dưới cùng của màn hình. Bạn có thể thay đổi vị trí của nó sang bên trái hoặc bên phải màn hình nếu bạn muốn.

Thay đổi hoặc vô hiệu hóa hình ảnh động
- Bạn có thể chọn giữa hai hình động khác nhau khi thu nhỏ cửa sổ vào Dock. Bạn cũng có thể chọn bật / tắt ứng dụng mở Animate Animate, ứng dụng này làm cho ứng dụng bị trả lại khi bạn khởi động chúng.

Các mẩu tin khác
- Trong cùng một khung, bạn có thể chọn tự động ẩn và hiển thị Dock. Tùy chọn này ẩn Dock trên máy tính để bàn và làm cho nó sống lại ngay khi bạn di chuột qua khu vực Dock.
- Bạn cũng có thể chọn bật / tắt chỉ báo cho các ứng dụng đang mở. Theo mặc định, một chấm đen nhỏ sẽ được đặt bên dưới biểu tượng của ứng dụng đang mở, để bạn có thể phân biệt các ứng dụng đang chạy với các ứng dụng được ghim vào các ứng dụng.

- Nếu bạn muốn bật nền tối cho Dock, hãy xem qua Tùy chọn hệ thống > Chung và chọn hộp có ghi chú Sử dụng thanh menu tối và Dock tựa .

Pro-tip: Bạn có thể nhanh chóng truy cập các tùy chọn Dock bằng cách nhấp chuột phải vào đường phân chia trong Dock. Bạn cũng có thể kéo dòng chia để thay đổi kích thước của Dock một cách nhanh chóng mà không phải điều hướng đến các tùy chọn Dock mỗi lần.

Tùy chỉnh macOS Dock bằng cDock
cDock là một ứng dụng mạnh mẽ có thể thay đổi đáng kể ngoại hình và hành vi của Dock. Đây là bản tải xuống miễn phí cho OS X macOS 10.9 trở lên, nhưng nếu bạn đang sử dụng macOS 10.11 El Capitan trở lên, bạn phải vô hiệu hóa Bảo vệ toàn vẹn hệ thống của Nhật Bản (AKA rootless) trước khi bạn cài đặt nó. Tham khảo bài viết cũ hơn của chúng tôi và làm theo bước đầu tiên ở đó để tắt SIP trên macOS 10.11 El Capitan trở lên. Khi bạn đã tắt SIP, bạn có thể tải xuống và cài đặt cDock như bình thường.
Đặt chủ đề tùy chỉnh cho Dock
- cDock đi kèm với hơn 12 chủ đề tuyệt vời được cài đặt sẵn. Nếu không ai trong số họ phù hợp với phong cách của bạn, bạn thậm chí có thể tìm kiếm trên web các chủ đề cDock của bên thứ ba và áp dụng chúng. Dưới đây là một cái nhìn nhanh về một số chủ đề bạn có thể đặt cho Dock.

Tùy chỉnh biểu tượng Dock
- Nếu bạn đang tìm cách thay đổi các biểu tượng của ứng dụng trong Dock, có một cách dễ dàng để làm điều đó trong macOS mà không cần sử dụng ứng dụng của bên thứ ba. Sau khi bạn thay đổi biểu tượng ứng dụng, thay đổi sẽ được phản ánh trong Dock. Nếu nó không được phản ánh ngay lập tức, bạn luôn có thể kéo và thả ứng dụng vào Dock theo cách thủ công.
- cDock cung cấp một số tùy chọn bổ sung để tùy chỉnh các biểu tượng như phản xạ biểu tượng, nhãn biểu tượng, bóng biểu tượng, đèn chỉ báo màu, v.v.

Tùy chỉnh nền Dock
- Nếu bạn không phải là người hâm mộ chủ đề, bạn có thể định cấu hình màu nền của Dock theo cách thủ công hoặc đặt hình nền tùy chỉnh cho Dock.
- cDock cũng khám phá ra một hình ảnh động ẩn trong macOS, được gọi là Tạm thời . Vì vậy, bây giờ bạn có thể chọn giữa ba hình động khác nhau khi thu nhỏ cửa sổ vào Dock. Dưới đây là hình ảnh động của Suck vào trong như thế nào trong trường hợp bạn đang tự hỏi:

Khác với những thứ này, có rất nhiều cài đặt linh tinh khác liên quan đến Dock.
Thay đổi hành vi Dock
Tab Dock Dock trong cDock cho thấy rất nhiều cài đặt có thể thay đổi hành vi của Dock. Một số cài đặt như autohide, độ phóng đại và kích thước có thể được thay đổi từ Tùy chọn hệ thống của chế độ ăn mặc trong khi các cài đặt khác chỉ dành riêng cho cDock.
- Để khử lộn xộn Dock của bạn, bạn có thể chọn chỉ hiển thị các ứng dụng đang hoạt động, làm mờ các ứng dụng bị ẩn hoặc đặt Dock thành một chế độ ứng dụng duy nhất . Khi chế độ ứng dụng duy nhất được bật, nhấp vào một ứng dụng sẽ mở nó, đồng thời ẩn tất cả các cửa sổ đang mở khác. Chẳng hạn, đây là cách Dock trông như thế nào khi bạn chọn làm mờ các ứng dụng ẩn (ứng dụng có biểu tượng mờ bị ẩn):

- Bạn cũng có thể thêm thư mục Các ứng dụng gần đây của Viking vào Dock để truy cập nhanh vào các ứng dụng gần đây.

- Cuối cùng khi bạn hoàn thành việc tùy chỉnh Dock theo ý thích của mình, sẽ có tùy chọn đối với nội dung Dock Khóa Dock, để không ai có thể thêm hoặc xóa biểu tượng trong Dock (và làm đảo lộn trật tự đã thiết lập!).

Tất nhiên, bạn sẽ cần bỏ chọn cài đặt này nếu bạn quyết định thực hiện thêm sửa đổi cho Dock sau đó.
Một số thủ thuật được đề cập ở trên cũng có thể được thực hiện bằng lệnh Terminal. Lý do tại sao tôi chọn sử dụng cDock hơn là vì nó cung cấp giao diện dễ sử dụng để bật / tắt các cài đặt này. Điều này giúp loại bỏ sự cần thiết phải tìm kiếm và tìm kiếm trên web các thủ thuật Terminal cụ thể.
Các ứng dụng bên thứ ba khác để tùy chỉnh Mac Dock
Một vài năm trước, không thiếu các ứng dụng tùy biến cho Mac. Nhưng, hầu hết các nhà phát triển đã bỏ hỗ trợ cho họ sau khi giới thiệu SIP trong macOS El Capitan 10.11. Ngày nay, có một số lượng hạn chế các ứng dụng tùy biến Dock tương thích với macOS Sierra 10.12 với sự hỗ trợ sản phẩm phù hợp. Tôi liệt kê một vài cái tốt dưới đây:
HyperDock cho Mac
- Không giống như Windows, Mac không hiển thị cho bạn bản xem trước của một cửa sổ trong Dock. Nếu bạn thích kiểu Windows hơn, hãy nhập HyperDock. Nó thêm các bản xem trước cửa sổ trong khi bạn di chuột qua biểu tượng Dock, vì vậy những người chuyển đổi Windows chắc chắn sẽ cảm thấy như ở nhà.

Tải xuống ($ 9, 95)
9. uarar 3
Nếu bạn không phải là fan hâm mộ của thanh Dock của macOS, bạn nên xem xét thay thế hoàn toàn Dock. uBar là một thay thế Dock đầy đủ tính năng với các tính năng như xem trước cửa sổ, huy hiệu ứng dụng, đèn flash ứng dụng và nhiều hơn nữa.
(Mô tả thay thế: Nó thay thế Dock macOS bằng thanh tác vụ của Windows).

Tải xuống ($ 20)
Tùy chỉnh Mac Dock bằng các mẹo này
Sử dụng các mẹo này và các ứng dụng của bên thứ ba, bạn có thể tùy chỉnh Dock (nếu không khá là vanilla) trong macOS và đưa nó lên cấp độ tiếp theo. Nếu bạn nghĩ rằng tôi đã bỏ lỡ bất kỳ phương pháp nào để tùy chỉnh Mac Dock hoặc nếu bạn nghi ngờ, hãy cho tôi biết. Ngoài ra, bạn có thích tùy chỉnh Dock hay bạn thích để nguyên như vậy? Tắt suy nghĩ của bạn trong phần ý kiến dưới đây.