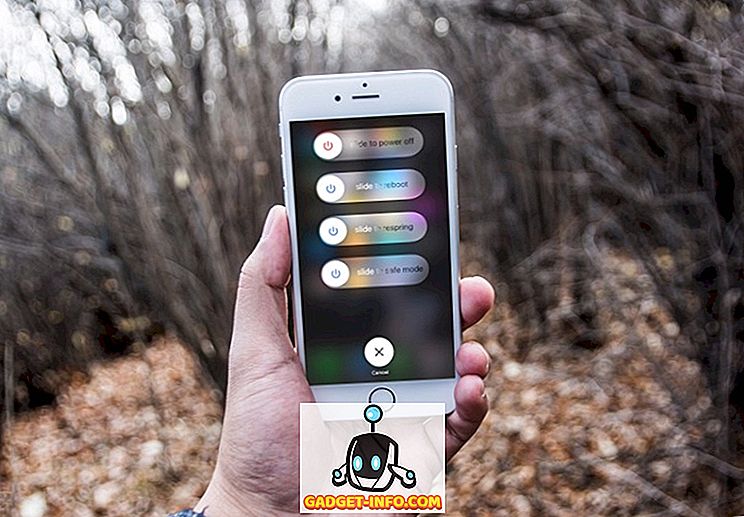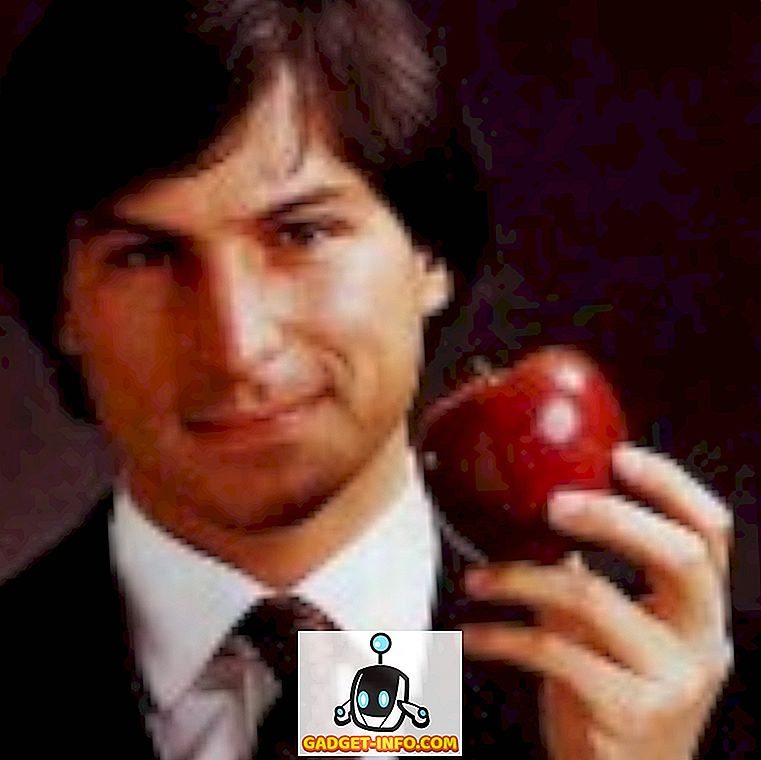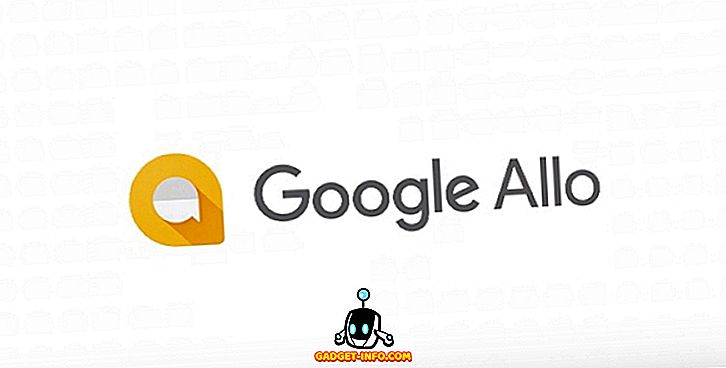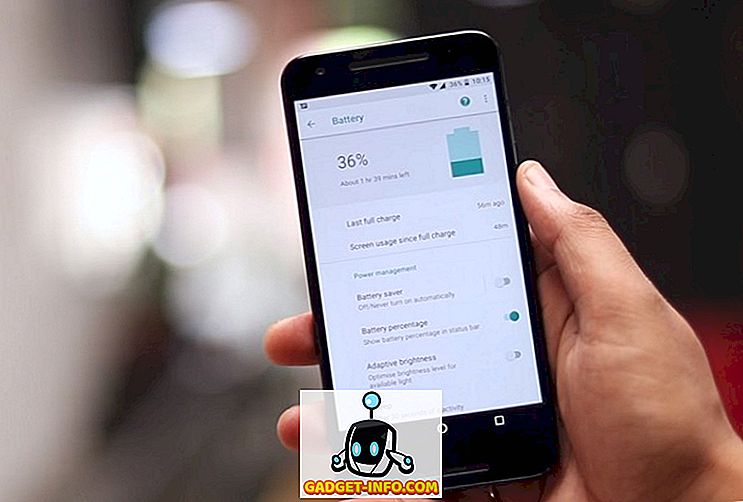Kể từ khi Apple ra mắt dòng MacBook cuối năm 2016, dường như mọi người đều nói về Touch Bar. Sự hữu ích, hoặc thiếu nó. Cá nhân, tôi nghĩ nó thực sự tuyệt vời, và nó sẽ trở nên tốt hơn nữa. Một trong những điều Apple nói trong bài phát biểu của họ, đó là thực tế là Touch Bar cũng có thể dễ dàng tùy chỉnh theo cách tương tự như người ta sẽ tùy chỉnh thanh công cụ trên bất kỳ ứng dụng Apple nào trên máy Mac của họ. Vì vậy, nếu bạn có MacBook Pro 2016 hoàn toàn mới với Touch Bar và bạn muốn tùy chỉnh các công cụ Touch Bar, đây là cách bạn có thể làm điều đó:
Tùy chỉnh Touch Bar
Thật sự rất dễ dàng để tùy chỉnh Touch Bar, và tôi rất vui vì điều đó. Tôi thà có Spotlight nơi có Siri, vì tôi chưa từng sử dụng Siri và các tùy chọn tùy chỉnh chỉ mang đến sự linh hoạt hơn rất nhiều để sử dụng Touch Bar theo cách bạn muốn. Để tùy chỉnh Touch Bar, bạn chỉ cần làm theo các bước dưới đây:
Lưu ý : Tôi không có MacBook Pro 2016 với Touch Bar, vì vậy tôi đang sử dụng mẹo để có được Touch Bar trên bất kỳ máy Mac nào và tôi sẽ chỉ cho bạn cách tùy chỉnh nó. Quá trình này hoàn toàn giống với Touch Bar thực sự, vì vậy bạn sẽ không tìm thấy bất kỳ sự khác biệt nào ở đó.
1. Chuyển đến Tùy chọn hệ thống trên máy Mac của bạn và nhấp vào Bàn phím .

2. Tại đây, nhấp vào nút có nội dung là Tùy chỉnh Dải điều khiển Dải .

3. Sau đó, bạn sẽ được hiển thị một màn hình với tất cả các nút Touch Bar mà bạn có thể sử dụng. Chỉ cần kéo những cái bạn muốn xuống cuối màn hình máy Mac và chúng sẽ rơi xuống Touch Bar của bạn.

4. Nếu bạn tùy chỉnh Touch Bar của mình và sau đó quyết định rằng bạn muốn mặc định, điều đó cũng dễ dàng. Chỉ cần kéo và thả Bộ cài đặt mặc định của mật mã vào trên Thanh cảm ứng của bạn.

Khi bạn đã hoàn tất, chỉ cần nhấp vào nút Xiên Xiên và Touch Bar của bạn sẽ được cập nhật để hiển thị các nút mới mà bạn đặt vào đó. Thật dễ dàng để tùy chỉnh Touch Bar và bạn có thể tiếp tục điều chỉnh nó, cho đến khi bạn tìm thấy bộ nút chính xác phù hợp với mình.

Phần thưởng: Chụp ảnh màn hình của Touch Bar
Mặc dù Touch Bar về cơ bản là một màn hình, nhưng nó không có trên màn hình của bạn. Vì vậy, các phím tắt ảnh chụp màn hình chung của bạn sẽ không hoạt động. Ví dụ, bạn không thể nhấn lệnh + dấu cách + 3 và để Touch Bar hiển thị trong ảnh chụp màn hình. Nếu bạn muốn chụp ảnh màn hình Touch Bar, bạn có thể sử dụng các phím tắt mới mà Apple triển khai cụ thể cho mục đích đó.
- Để chụp ảnh màn hình của Touch Bar và lưu nó dưới dạng tệp hình ảnh, chỉ cần nhấn lệnh Lệnh + shift + 6 Đổi .
- Thay vào đó, nếu bạn chỉ muốn sao chép ảnh chụp màn hình vào bảng tạm, bạn có thể nhấn nút điều khiển + lệnh + shift + 6, thay vào đó, sau đó dán ảnh chụp màn hình bất cứ nơi nào bạn muốn.
Đó là những cách bạn có thể chụp ảnh màn hình của Touch Bar trên máy Mac. Thật không may, không có cách nào để chụp ảnh màn hình của các khu vực cụ thể trên Touch Bar, vì vậy nếu đó là điều bạn muốn làm, bạn sẽ chỉ cần cắt ảnh chụp màn hình.
Tùy chỉnh Touch Bar trên MacBook Pro mới để phù hợp với nhu cầu của bạn
Vì vậy, đó là cách bạn có thể tùy chỉnh Touch Bar theo bất cứ cách nào bạn thích và làm cho nó phù hợp hơn với bạn, và cách bạn sử dụng MacBook Pro. Vì vậy, những nút nào trên Touch Bar bạn sẽ thay thế, bây giờ bạn đã biết làm thế nào bạn có thể làm điều đó? Hãy chia sẻ suy nghĩ của bạn về Touch Bar và liệu bạn có thấy nó là một bổ sung hữu ích cho dòng MacBook hay không, trong phần bình luận bên dưới.