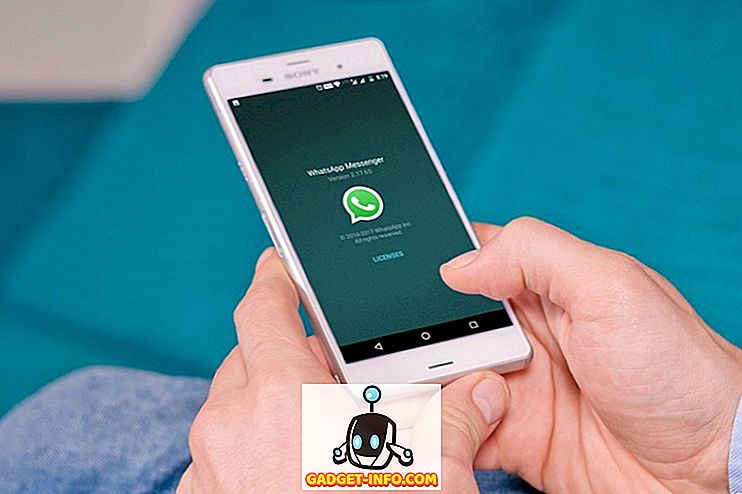Máy tính cá nhân / Máy tính xách tay không có một cuộc sống bất tận, với thời gian, cả phần mềm và phần cứng đều bị hao mòn. Điều này dẫn đến hiệu suất PC chậm hơn và trải nghiệm xấu tổng thể. Bạn có thể không thể đạt được hiệu suất PC giống như khi bạn mua nó, nhưng điều đó không có nghĩa là bạn không thể tăng hiệu suất đáng kể. Với một số điều chỉnh đơn giản hoặc có thể là một số nâng cấp, bạn có thể dễ dàng tăng hiệu suất.
Hơn nữa, nếu bạn không bảo trì PC của mình đúng cách, có thể có hàng tấn dữ liệu lỗi thời, vi rút hoặc các sự cố phần cứng có thể làm chậm hệ thống. Tất cả điều này có thể dễ dàng sửa chữa, nếu bạn chỉ dành một chút thời gian cho PC và làm theo Mẹo của chúng tôi.
Dưới đây bạn sẽ tìm thấy một số mẹo và thủ thuật đơn giản có thể dễ dàng làm theo để có được sự gia tăng đáng kể về hiệu suất. Chỉ cần làm theo tất cả các mẹo mà bạn có thể dễ dàng làm theo, và bạn chắc chắn sẽ thấy một số kết quả tích cực.
Dưới đây là cách tăng tốc PC / Laptop của bạn
1. Khởi động lại PC của bạn
Trước khi chúng tôi bắt đầu chơi xung quanh với phần cứng hoặc phần mềm của PC, tốt nhất bạn chỉ nên cung cấp cho PC của mình một khởi đầu mới. Trong khi chạy, PC của bạn trải qua nhiều quy trình và một số chỉ tiếp tục hoạt động ở chế độ nền ngay cả khi bạn đóng chương trình.
Khởi động lại PC là một cách tốt để thoát khỏi các quy trình và có một khởi đầu mới. Khi PC của bạn khởi động, sẽ không có quá trình bổ sung nào cho đến khi bạn bắt đầu mở và đóng ứng dụng.
2. Làm mát nó xuống
Nếu PC của bạn hoạt động liên tục trong 3 ngày qua (việc nuôi MMORPG rất quan trọng, nhưng không đáng để thiệt hại), thì điều tồi tệ đó xứng đáng được nghỉ ngơi. PC chạy chậm khi chúng nóng lên, chỉ cần tắt hoàn toàn trong 2-3 giờ và bắt đầu sử dụng lại.
Nếu PC của bạn nóng lên khá nhanh, hãy đảm bảo quạt của nó sạch sẽ và sử dụng tấm làm mát cho máy tính xách tay của bạn (nếu cần).
3. Điều chỉnh hình ảnh của máy tính để có hiệu suất tốt nhất
Tùy chọn mặc định cho Windows của bạn được đặt để sử dụng hình động và chủ đề hấp dẫn. Bạn có thể thiết lập một chủ đề cơ bản và vô hiệu hóa tất cả các hiệu ứng hình ảnh ưa thích để có hiệu suất tốt hơn. Bạn có thể làm như vậy từ tùy chọn cá nhân hóa trực tuyến trên Windows của Windows, tùy chọn này sẽ nằm trong menu ngữ cảnh khi bạn nhấp chuột phải vào màn hình nền .
Bạn có thể tùy chỉnh thủ công hoặc sử dụng AVG PC Tune Up để cho phép phần mềm chọn cài đặt hiệu suất tối ưu cho bạn.
4. Sử dụng nền màn hình đơn giản
Nếu PC của bạn gặp vấn đề về hiệu năng, thì không bao giờ sử dụng hình nền hoặc trình bảo vệ màn hình. Đối với tất cả các hiệu ứng hình ảnh, những hình nền này sử dụng tài nguyên PC của bạn. Nền mặc định của Windows khá nhẹ, chỉ cần sử dụng.
5. Vô hiệu hóa phân phối băng thông cập nhật Windows 10 (Nếu bạn đang dùng Windows 10)
Theo mặc định, Windows 10 tải lên tất cả các bản cập nhật Windows 10 được tải xuống trên PC của bạn cho những người dùng Windows 10 khác, sử dụng tài nguyên Băng thông và PC của bạn dẫn đến tốc độ và trình duyệt chậm hơn. May mắn thay, bạn có tùy chọn để tắt phân phối này.
Để tắt phân phối băng thông, nhấp vào Cài đặt cài đặt trên mạng trong menu Bắt đầu và ở đó, nhấp vào Cập nhật & Bảo mật .


Bây giờ, hãy nhấp vào tùy chọn Nâng cao của Tùy chọn, trong tùy chọn Cập nhật Windows Cập nhật, và bấm vào Chọn Chọn cách cập nhật được phân phối trên trang tiếp theo.


Tại đây, chỉ cần nhấp vào nút trượt màu xanh để tắt tính năng này.

6. Quét PC của bạn để tìm phần mềm độc hại và vi-rút

Nếu PC của bạn chứa Virus, Phần mềm độc hại, Phần mềm gián điệp và các chương trình xấu khác, thì bạn có thể thấy hiệu suất giảm. Chúng có thể hoạt động ẩn dưới nền để làm hỏng hoặc lộ dữ liệu của bạn và trong quá trình chúng cũng sử dụng các tài nguyên quý giá của PC của bạn.
Sử dụng chương trình chống vi-rút và chống phần mềm độc hại tốt để đảm bảo PC của bạn sạch sẽ. Với mục đích này, Avast Antivirus và Malwarebytes (chống phần mềm độc hại) là những công cụ tuyệt vời.
7. Làm sạch sổ đăng ký

Windows giữ tất cả các thay đổi của hệ thống và ứng dụng trong sổ đăng ký và theo thời gian, một số mục có thể bị lỗi thời và làm chậm các quy trình của Windows. Rất may, có nhiều công cụ dọn dẹp registry sẽ dọn dẹp registry cho bạn.
Công cụ đơn giản và miễn phí nhất để sử dụng cho việc này sẽ là Wise Registry Cleaner. Nó có hoạt động bằng một cú nhấp chuột, và nó là công cụ cực kỳ nhẹ và mạnh mẽ.
8. Chống phân mảnh ổ cứng

Khi bạn thêm dữ liệu vào PC, dữ liệu sẽ bị phân tán khắp ổ cứng và khiến hệ thống khó tìm kiếm tệp. Bạn có thể chống phân mảnh ổ cứng để sắp xếp dữ liệu theo trình tự để hệ thống có thể dễ dàng tìm thấy tệp được chỉ định.
Windows đi kèm với tính năng này được tích hợp sẵn, chỉ cần gõ vào đĩa Disk Defragmenter 'trong phần tìm kiếm trong menu bắt đầu và bạn sẽ tìm thấy công cụ này. Chạy nó trên tất cả các ổ đĩa của bạn và bạn sẽ thấy một hiệu suất hơi trơn tru. Bạn cũng có thể dùng thử công cụ chống phân mảnh của bên thứ ba cũng có thể cung cấp một số tính năng bổ sung. Với mục đích này, bạn có thể sử dụng Smart Defrag của IObit, một tính năng phong phú.
9. Vô hiệu hóa các chương trình khởi động
Các chương trình khởi động có thể làm chậm thời gian khởi động PC của bạn và để các tiến trình ở chế độ nền làm chậm hiệu suất PC của bạn. Để vô hiệu hóa các chương trình khởi động, nhấn Windows + R và nhập vào hộp thoại ms msconfig trong hộp thoại Chạy Run .

Bây giờ, điều hướng đến tab Startup Startup và bạn sẽ tìm thấy tất cả các chương trình khởi động với PC của bạn. Chỉ cần bỏ chọn tất cả các chương trình bạn không muốn bắt đầu với PC và nhấp vào trên OK OK để áp dụng các thay đổi.

10. Dọn dẹp dữ liệu trình duyệt của bạn

Trong khi duyệt, trình duyệt của bạn lưu trữ tất cả dữ liệu tạm thời trong PC sẽ không tự động bị xóa. Nó sẽ làm chậm PC của bạn, trình duyệt của bạn và chiếm dung lượng không cần thiết trên ổ cứng của bạn. Bạn có thể sử dụng một công cụ chuyên dụng để dọn dẹp PC và trình duyệt để tăng hiệu suất.
Với mục đích này, CCleaner là một công cụ nổi tiếng sẽ hoàn thành công việc miễn phí . Chỉ cần tải xuống công cụ và quét PC của bạn để tìm và xóa tất cả dữ liệu chưa được yêu cầu. Hơn nữa, nếu bạn đang phải đối mặt với tốc độ chậm trong khi duyệt, thì bạn cũng nên xóa tất cả các tiện ích bổ sung và tiện ích mở rộng không mong muốn.
11. Đừng sử dụng Google Chrome
Mặc dù, Google Chrome là một trong những trình duyệt tốt nhất, nhưng nó cũng rất đói tài nguyên. PC của bạn có thể không thể xử lý Google Chrome, dẫn đến trình duyệt chậm hơn. May mắn thay, có nhiều lựa chọn thay thế Google Chrome rất thân thiện với tài nguyên và cung cấp các tính năng tương tự như Chrome.
Bạn có thể sử dụng các trình duyệt như, Firefox, Opera hoặc Safari (nếu bạn là người dùng Mac), thay vì Chrome.
12. Xóa các tập tin trùng lặp

Theo thời gian, PC của bạn có thể xây dựng các tệp trùng lặp như tệp phương tiện, tài liệu hoặc thậm chí tệp hệ thống do sao chép / dán giữa thiết bị hoặc bất kỳ lý do tương tự nào khác. Các tệp này là vô dụng đối với PC, và chỉ chiếm dung lượng và xâm nhập vào hệ thống trong khi tìm dữ liệu khác.
Bạn có thể sử dụng một trình sao chép tệp trùng lặp tốt của bên thứ ba để xem và loại bỏ tất cả các tệp trùng lặp. Một công cụ tốt cho việc này sẽ là Trình sao chép sạch, cho phép bạn lọc và xóa các tệp trùng lặp. Tuy nhiên, hãy kiểm tra từng tệp bạn sắp xóa vì bạn có thể xóa một tệp hệ thống trùng lặp có thể được yêu cầu bởi hệ thống.
13. Sử dụng phần mềm tăng hiệu suất PC

Có nhiều công cụ tăng cường hiệu suất PC có sẵn cả miễn phí và trả phí sẽ tối ưu hóa PC của bạn để có hiệu suất tốt nhất. Những công cụ này không vung đũa thần để tăng hiệu suất, chúng chỉ cần loại bỏ tất cả rác và điều chỉnh cài đặt hệ thống của bạn để có hiệu suất tối ưu. Vì vậy, đừng mong đợi kết quả không thực tế, nếu PC của bạn bị rối, bạn có thể tăng hiệu suất rất lớn và ngược lại.
Các công cụ miễn phí tốt nhất cho mục đích này là IObit Advanced System Care Free và Glary Utility. Nếu bạn đang tìm kiếm một công cụ trả phí với nhiều tính năng hơn thì bạn có thể muốn dùng thử iolo System Mechanic.
14. Loại bỏ các chương trình / phần mềm không yêu cầu

Có khả năng bạn hoặc bất kỳ ứng dụng nào khác có thể đã cài đặt các chương trình khác nhau mà bạn có thể không bao giờ cần. Các chương trình này chiếm không gian quý giá và cũng cản trở hệ thống trong khi nó đang tìm kiếm dữ liệu khác. Không có quy trình tự động, bạn sẽ phải kiểm tra thủ công các chương trình bạn không cần và xóa chúng.
Trong Windows, chỉ cần gõ chương trình Gỡ cài đặt của chương trình, trong phần Tìm kiếm trong menu Bắt đầu và chọn Chương trình Gỡ cài đặt của chương trình . Bạn sẽ thấy tất cả các chương trình được cài đặt trong PC, nhấp đúp vào chương trình bạn muốn gỡ cài đặt.
Hơn nữa, hãy chắc chắn rằng Thùng rác Thùng rác của bạn trống, vì các chương trình đã xóa vẫn chiếm dung lượng miễn là chúng nằm trong Thùng rác Thùng rác.
15. Tắt quá trình nền
Nếu có bất kỳ chương trình nào đang hoạt động ở chế độ nền, chẳng hạn như lưu trữ đám mây (Dropbox, Google Drive, One Drive, v.v.), trình cập nhật, trình tải lên và phần mềm giám sát, v.v., hãy tắt chúng đi. Các quy trình nền ăn hết tài nguyên của PC trong khi bạn đang thực hiện một nhiệm vụ quan trọng, vì vậy tốt hơn là tắt chúng đi khi bạn không cần chúng.
16. Nâng cấp lên phiên bản HĐH mới nhất
Đảm bảo bạn có Phiên bản HĐH mới nhất bạn đang sử dụng. Ví dụ: nếu bạn là người dùng Windows, thì hãy đảm bảo rằng bạn Nâng cấp lên Windows 10 (thực tế là miễn phí). Các phiên bản mới của HĐH ổn định hơn và cung cấp bảo mật, tính năng và hiệu suất tốt hơn.
Mặc dù, hãy kiểm tra các yêu cầu hệ thống cho một HĐH cụ thể trước khi nâng cấp. Nếu PC của bạn không thể xử lý nó, nó có thể dẫn đến giảm hiệu suất.
17. Nâng cấp RAM
Tất cả các chương trình đang chạy trong PC của bạn đều sử dụng RAM của PC để chạy. Vì vậy, càng nhiều chương trình bạn muốn chạy, bạn sẽ càng cần nhiều RAM. Bạn có thể tăng RAM bằng cách mua thêm RAM và thêm nó vào PC. Tuy nhiên, nếu bạn không biết nên lấy RAM nào và cách thêm nó, hãy đến cửa hàng máy tính gần đó và để họ xử lý hoặc nhận lời khuyên.
18. Sử dụng ReadyBoost
Ngoài ra còn có một cách để có thêm RAM bằng một trong các ổ flash USB của bạn. Không gian trống trong ổ flash USB (tương thích) có thể được chuyển thành RAM cho PC của bạn bằng cách sử dụng tính năng của Ready ReadyBoostật của các ổ USB.
Chỉ cần chèn một ổ USB có dung lượng trống (ít nhất 256 MB) và đi đến thuộc tính của nó bằng cách nhấp chuột phải vào nó. Nếu USB tương thích, bạn sẽ thấy một tab Ready ReadyBoost 'trong các thuộc tính, điều hướng đến nó. Bây giờ, chọn tùy chọn Nhóm Sử dụng thiết bị này và đặt bao nhiêu RAM bạn muốn sử dụng từ thanh trượt bên dưới. PC của bạn sẽ ngay lập tức chấp nhận nó và sử dụng tất cả không gian được chỉ định làm RAM PC, dẫn đến hiệu suất tăng mạnh.

19. Sử dụng ổ cứng hoặc SSD lớn hơn
Nếu bạn có dung lượng lưu trữ thấp, thì bạn có thể thấy một số hiệu suất chậm. hoặc giải phóng rất nhiều dung lượng bằng cách xóa dữ liệu hoặc mua ổ cứng lớn hơn và di chuyển tất cả dữ liệu sang nó. Nếu bạn có đủ khả năng để mua một ổ SSD, thì đó là một lựa chọn tốt hơn nhiều khi nói về tốc độ.
SSD sử dụng chip để lưu trữ dữ liệu, không phải bộ phận vật lý. Đây là lý do tại sao chúng rất nhanh so với các ổ cứng tiêu chuẩn. Nhưng chúng gần như gấp đôi giá của một ổ cứng, vì vậy hãy đưa ra quyết định của bạn cho phù hợp.
20. Cài đặt lại Windows
Nếu bạn nghĩ rằng PC của bạn quá nhiều và chứa đầy các phần mềm xấu, thì bạn có thể muốn loại bỏ mọi thứ và bắt đầu lại từ đầu. Cài đặt lại Windows sẽ xóa tất cả dữ liệu bên trong nó, vì vậy hãy đảm bảo bạn đã sao lưu tất cả dữ liệu quan trọng của mình trước khi cài đặt lại.
Bạn có thể cài đặt lại Windows từ tùy chọn Sao lưu và Khôi phục của Windows của Windows. Điều này sẽ xuất xưởng thiết lập lại Windows của bạn và làm cho nó giống như khi bạn mua nó.
21. Xóa Bloatware
Bloatware là các chương trình tích hợp được thêm bởi các công ty phần mềm khi bạn mua PC. Họ ở đó để giảm chi phí cho máy bạn mua bằng cách thu lợi nhuận từ các công ty phần mềm. Những phần mềm này chỉ khởi động với PC của bạn và tiếp tục ăn tài nguyên trong nền và cũng chiếm không gian quý giá.
Tuy nhiên, bạn không bị ràng buộc cài đặt chúng trong PC để sử dụng Windows. Tất nhiên chỉ cần gỡ cài đặt tất cả các chương trình bloatware bằng quy trình gỡ cài đặt tiêu chuẩn, nếu bạn không cần chúng, tất nhiên.
Nếu bạn sẽ khôi phục cài đặt gốc sau đó, tất cả các bloatware sẽ lại được cài đặt. Vì vậy, bạn nên tạo một hình ảnh tùy chỉnh sau khi xóa tất cả các bloatware.
Phần kết luận
Hầu hết các phương pháp được đề cập ở trên là hoàn toàn miễn phí để sử dụng và rất hiệu quả. Tuy nhiên, bạn có thể tự do kiểm tra các lựa chọn thay thế có trả tiền để đạt được kết quả tốt nhất. Bạn cũng nên biết giới hạn của PC trong khi làm theo các mẹo trên. Nếu PC của bạn không đủ mạnh, nó có thể không thể xử lý các tác vụ bạn muốn nó thực hiện.
Bạn có thể kiểm tra các thông số kỹ thuật của PC bằng cách nhấn các phím Windows + R và gõ vào Dxdiag bù trong hộp thoại của Run Run . Điều này sẽ hiển thị tất cả các thông số kỹ thuật phần cứng và phần mềm PC của bạn, hãy ghi nhớ chúng trong khi cố gắng chạy nhiều chương trình hoặc tài nguyên đói.
Lưu ý: Cho dù bạn đang chạy Windows 10, 8.1, 8, 7 hoặc XP, những mẹo này chắc chắn sẽ giúp bạn tăng tốc PC chậm.