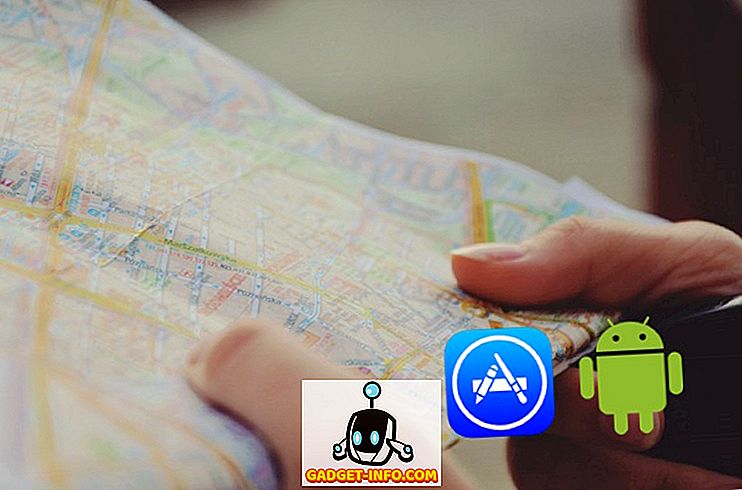Sao lưu dữ liệu là rất quan trọng. Và khi đó là vấn đề của một thiết bị quan trọng như iPhone của bạn, thì đó chỉ là lẽ thường. May mắn thay, Apple cung cấp rất nhiều cách dễ dàng để sao lưu iPhone bằng iTunes và thậm chí không có nó. Vì vậy, nếu bạn vừa mua một chiếc iPhone 7 hoặc 7 Plus mới hoặc thậm chí nếu bạn có một chiếc iPhone cũ hơn mà bạn chưa sao lưu, bây giờ là thời điểm tốt để làm điều đó. Dưới đây là tất cả các cách bạn có thể sao lưu iPhone của mình:
Sao lưu iPhone bằng iTunes
Cách phổ biến nhất để sao lưu iPhone của bạn, là sử dụng iTunes để làm điều đó. iTunes cung cấp một số tùy chọn bạn có thể sử dụng để sao lưu iPhone của mình. Bạn có thể tạo bản sao lưu cục bộ, lưu trữ bản sao lưu trên iCloud và thậm chí mã hóa bản sao lưu của bạn trong iTunes. Nếu bạn muốn sao lưu iPhone của mình bằng iTunes, đây là cách bạn có thể thực hiện:
1. Khởi chạy iTunes và kết nối iPhone với máy Mac hoặc PC Windows.
2. Nhấp vào biểu tượng điện thoại nhỏ trên điện thoại xuất hiện trong iTunes. Điều này sẽ đưa bạn đến bản tóm tắt iPhone của bạn. Bạn có thể quản lý rất nhiều thứ về iPhone của bạn từ màn hình này. Một trong những điều đó là sao lưu iPhone của bạn.
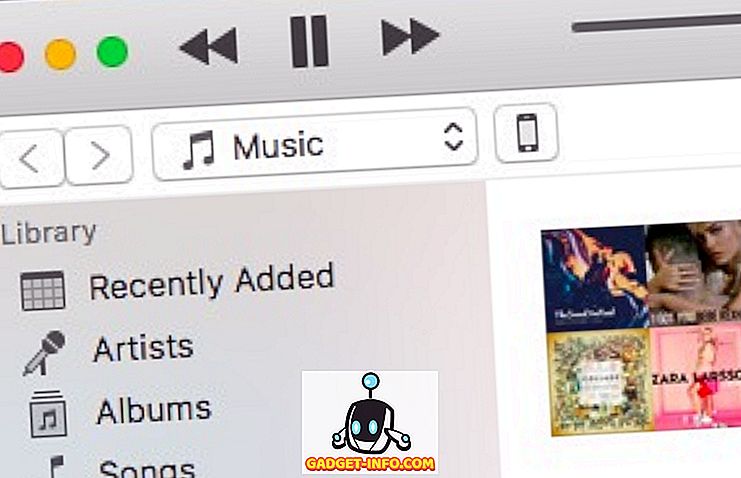
3. Trong phần Tóm tắt, hãy cuộn xuống để xác định vị trí của phần Sao lưu bản sao .
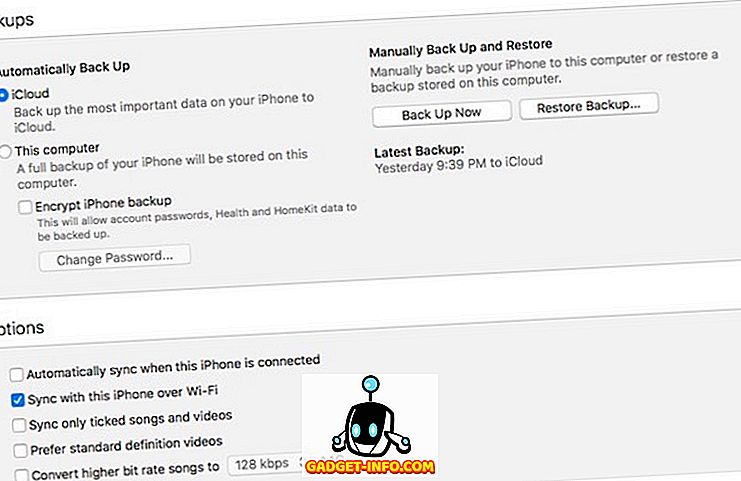
Tại đây bạn sẽ thấy một số tùy chọn khác nhau mà bạn có thể sử dụng để sao lưu iPhone của mình. Tôi sẽ kể cho bạn nghe về từng người trong số họ một cách chi tiết.
1. Sao lưu iPhone tự động: iCloud
Đây là tùy chọn đầu tiên có sẵn trong phần Sao lưu của Sao lưu trên iTunes. Nếu bạn chọn tùy chọn này, iPhone của bạn sẽ tự động sao lưu tất cả dữ liệu quan trọng nhất của bạn sang iCloud .
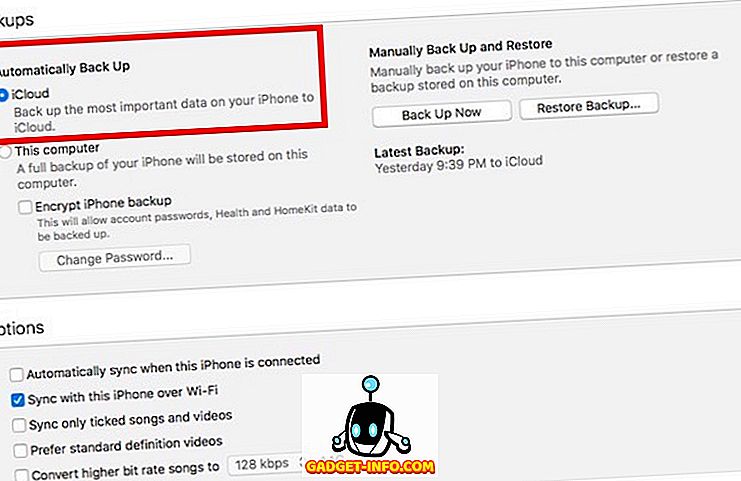
Tùy chọn này có lẽ là dễ nhất và dữ liệu của bạn sẽ được sao lưu trên iCloud, vì vậy bạn có thể khôi phục nó nếu bạn cần. Mặc dù vậy, hãy nhớ rằng phương pháp này không sao lưu mật khẩu của bạn, v.v. vào iCloud. Ngoài ra, bạn cần có đủ bộ nhớ iCloud để lưu trữ bản sao lưu.
2. Sao lưu iPhone tự động: cục bộ
Sao lưu cục bộ được thực hiện trên máy Mac hoặc máy Windows của bạn. Các bản sao lưu này chứa tất cả dữ liệu trên iPhone của bạn và rộng hơn nhiều so với các bản sao lưu iCloud. Nếu bạn muốn tạo bản sao lưu cục bộ của iPhone, bạn sẽ phải giữ iPhone của mình được kết nối với máy Mac hoặc PC Windows. iTunes sau đó sẽ tự động sao lưu iPhone của bạn. Ngay cả trên các bản sao lưu cục bộ, iTunes cũng không sao lưu mật khẩu của bạn và dữ liệu cá nhân như của HealthKit. Nếu bạn muốn mật khẩu của mình cũng được sao lưu, thì cũng có một tùy chọn cho điều đó.
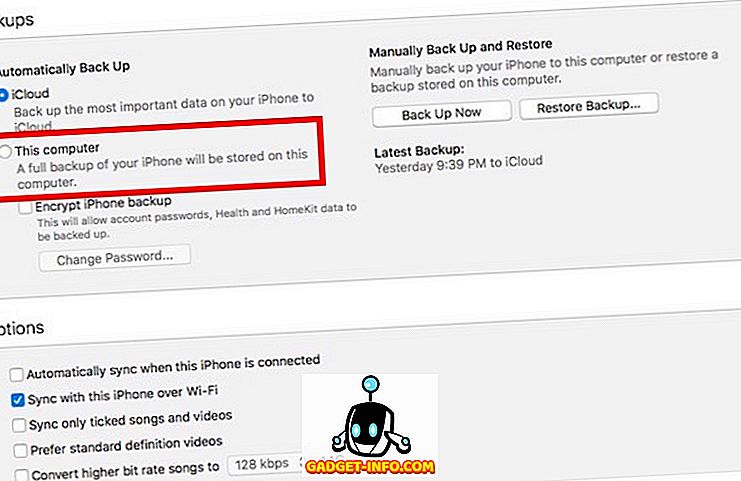
Bạn có thể đã nhận thấy một tùy chọn khác, đó là mã hóa sao lưu của Encrypt iPhone . Tùy chọn này sẽ mã hóa bản sao lưu iPhone của bạn mà bạn thực hiện trên máy tính xách tay của mình. Bạn sẽ được yêu cầu tạo mật khẩu để mã hóa và giải mã bản sao lưu iPhone. Mã hóa một bản sao lưu có nghĩa là trừ khi ai đó nhập mật khẩu để giải mã nó, bản sao lưu sẽ không mang lại bất kỳ thông tin nào cho tin tặc. Đó là lý do tại sao, các bản sao lưu được mã hóa là thứ duy nhất mà iTunes lưu mật khẩu và dữ liệu cá nhân của bạn .
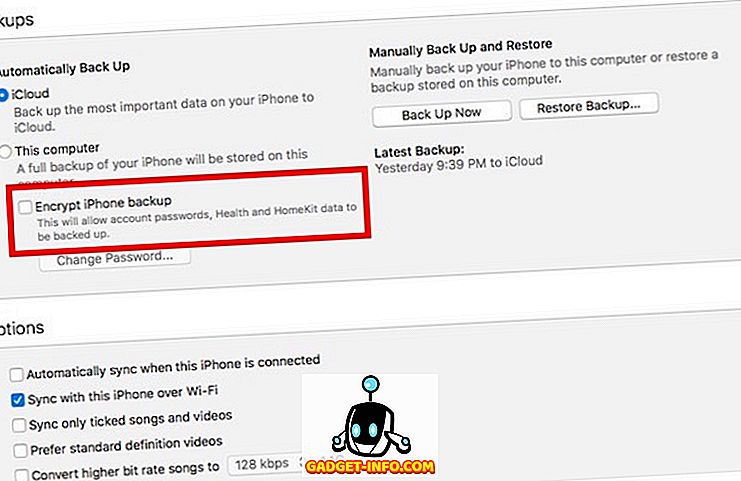
Vì vậy, nếu bạn thực sự muốn sao lưu mật khẩu của mình, v.v., bạn nên đi với các bản sao lưu được mã hóa.
Lưu ý : Nếu bạn tạo bản sao lưu được mã hóa, hãy đảm bảo rằng bạn giữ mật khẩu mã hóa an toàn. Nếu không có mật khẩu này, bạn cũng sẽ không thể sử dụng bản sao lưu.
3. Sao lưu iPhone thủ công
Tùy chọn thứ ba để sao lưu iPhone của bạn, là sao lưu thủ công. Bạn có thể chọn tùy chọn này nếu bạn không muốn iTunes hoặc iPhone của bạn quyết định khi nào nên sao lưu dữ liệu của bạn. Sao lưu thủ công luôn tạo các bản sao lưu cục bộ, nghĩa là trên máy Mac hoặc PC Windows của bạn. Nếu bạn muốn sao lưu thủ công, bạn sẽ phải giữ iPhone của mình kết nối với iTunes trong khi sao lưu.
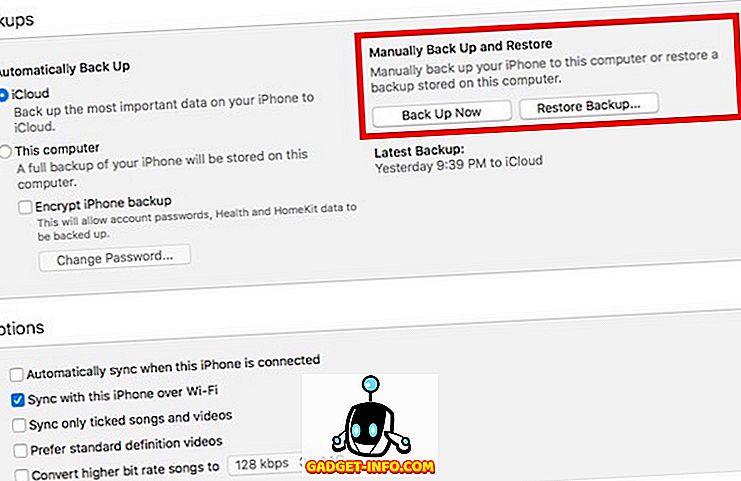
Có hai tùy chọn trong phần sao lưu thủ công. Bạn có thể sử dụng tùy chọn của Back Back Now Now để sao lưu dữ liệu của bạn và tùy chọn Backup Restore Backup để khôi phục iPhone của bạn bằng bản sao lưu trước đó bạn có trên máy tính xách tay của mình.
Thiết lập sao lưu iCloud mà không cần iTunes
Nếu bạn không thích iTunes và không muốn sử dụng miễn là có thể tránh được, thì có một cách khác là bạn có thể thiết lập sao lưu cho iPhone của mình. Tuy nhiên, nếu bạn sử dụng phương pháp này, các bản sao lưu của bạn sẽ chỉ được lưu vào iCloud. Nếu bạn muốn thiết lập sao lưu iCloud trên iPhone, đây là cách bạn có thể thực hiện:
1. Trong Cài đặt, truy cập iCloud. Tại đây, cuộn xuống và nhấn vào Sao lưu bản sao .
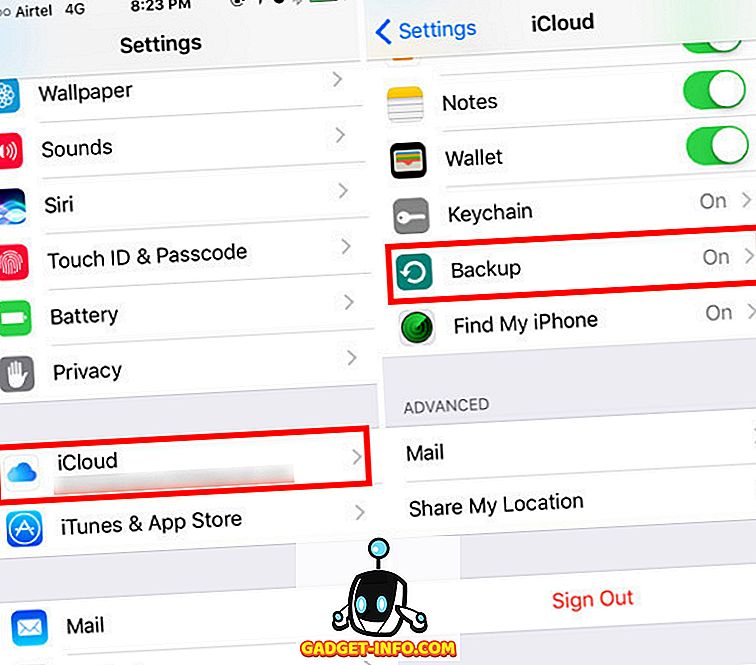
2. Đơn giản chỉ cần bật nút Sao lưu iCloud của iCloud, để bật nó lên.
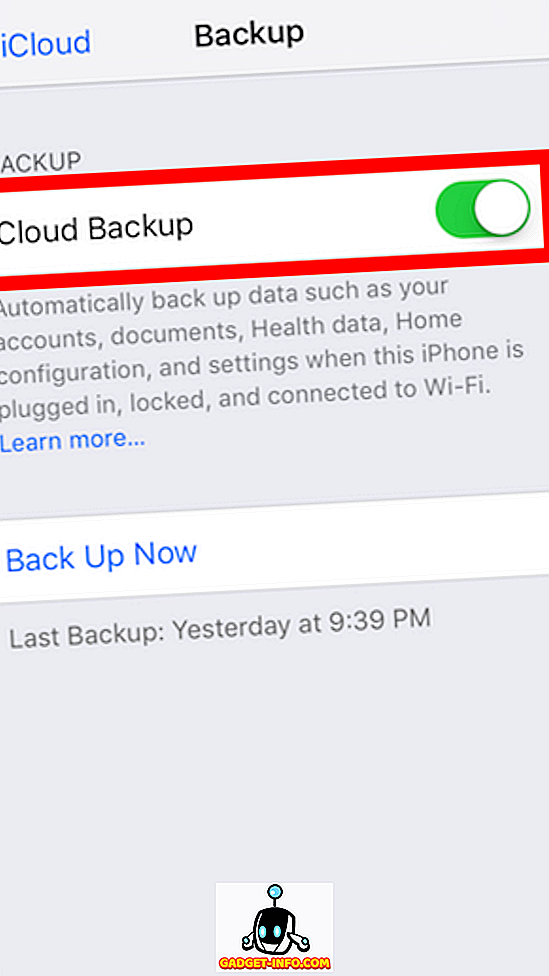
Về cơ bản, iPhone của bạn giờ đây sẽ tự động sao lưu vào iCloud, bất cứ khi nào nó bị khóa, cắm và kết nối với mạng WiFi. Đối với tôi, điều này thường xảy ra trong khi tôi ngủ, vì vậy tôi không bao giờ thực sự phải lo lắng về việc sao lưu iPhone của mình, vì nó chỉ xảy ra. Nếu bạn muốn, bạn có thể buộc iPhone của mình sao lưu vào iCloud, bằng cách nhấn vào nút Back Back Now Now .
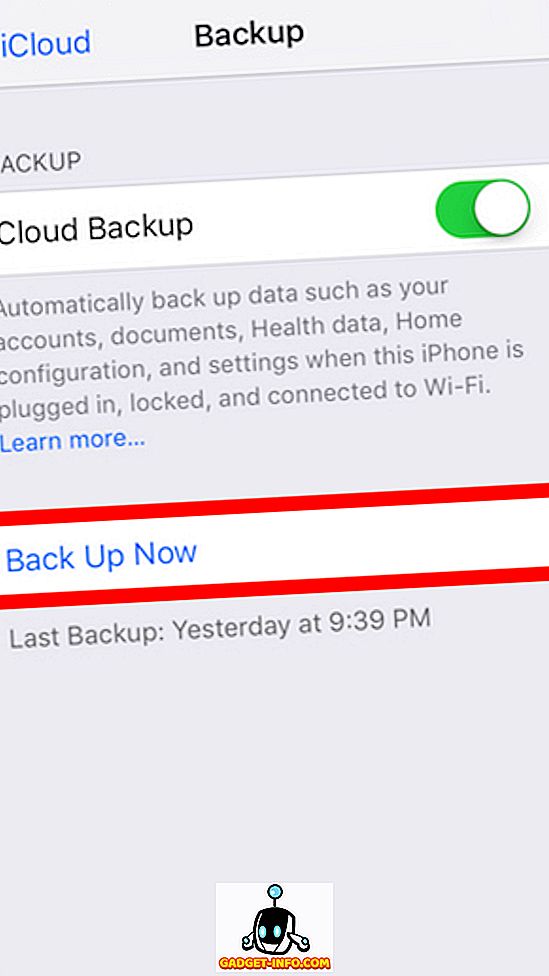
Sử dụng các phương pháp này để tạo bản sao lưu iPhone
Bạn có thể sử dụng bất kỳ phương pháp nào được đề cập ở trên để sao lưu dữ liệu của iPhone. Tôi không thể nhấn mạnh điều này đủ - tạo bản sao lưu. Tất cả thời gian. Bạn không bao giờ biết khi nào bạn có thể vô tình xóa một cái gì đó, hoặc cuối cùng mất iPhone của bạn. Có một bản sao lưu là một biện pháp bảo vệ an toàn quan trọng chống lại các tình huống này và đó là lý do tại sao Apple làm cho nó dễ dàng sao lưu iPhone. Vì vậy, đi trước và sao lưu dữ liệu của bạn. Ngoài ra, nếu bạn có bất kỳ câu chuyện thú vị nào về việc mất dữ liệu của mình và cách sao lưu đã giúp bạn trong các tình huống như vậy, vui lòng chia sẻ chúng trong phần bình luận bên dưới.