macOS là một hệ điều hành rất an toàn theo mặc định. Nếu bạn không truy cập bất kỳ trang web mờ ám nào hoặc mở các liên kết chưa được xác minh, khả năng rất cao ai đó sẽ hack hệ thống của bạn để truy cập tệp cá nhân của bạn. Tuy nhiên, chỉ vì khó tấn công macOS từ xa, điều đó không có nghĩa là việc truy cập vật lý vào các tệp của bạn là không thể. Vấn đề càng trở nên lớn hơn nếu bạn có xu hướng sử dụng một hệ thống chung được chia sẻ giữa các thành viên trong gia đình hoặc đồng nghiệp. Rất may, có một số bước nhất định bạn có thể thực hiện để ẩn tệp cá nhân hoặc thư mục mà không ai có thể truy cập được, ngay cả khi ai đó có quyền truy cập vào máy của bạn. Trong bài viết này, tôi sẽ chỉ cho bạn cách bạn có thể bảo vệ các tệp cá nhân của mình bằng cách ẩn chúng trong macOS:
Ẩn một tệp hoặc thư mục trong macOS Mojave
1. Ẩn tệp hoặc thư mục bằng lệnh Terminal
Ứng dụng Terminal trên máy Mac của bạn cho phép bạn truy cập một số tính năng thú vị và ẩn mà không thể có. Một trong những tính năng ẩn mà bạn có thể truy cập bằng Terminal là khả năng ẩn tệp hoặc thư mục trên macOS. Rất dễ để làm như vậy.
- Đầu tiên, khởi chạy ứng dụng Terminal và sau đó nhập mã sau đây .
chflags ẩn
2. Nhớ đặt một khoảng trắng sau khi viết đoạn mã trên . Bây giờ, kéo và thả tệp hoặc thư mục mà bạn muốn ẩn.
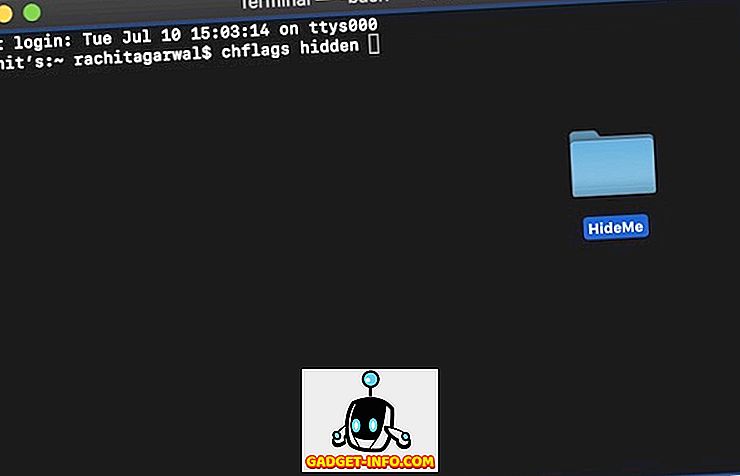
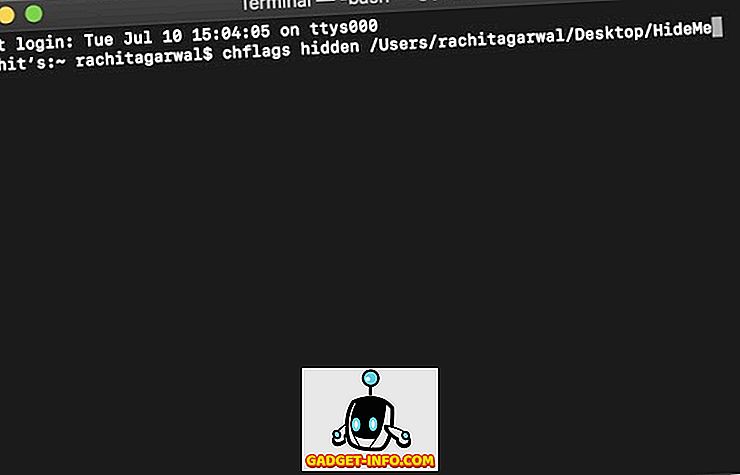
4. Một khi bạn cần bỏ ẩn thư mục, chỉ cần thay từ chữ "Hidden hidden" bằng cách ẩn nohidden 'trong Terminal trong khi giữ nguyên lệnh còn lại và nhấn enter. Tập tin của bạn sẽ được tự động mở ra ngay bây giờ.
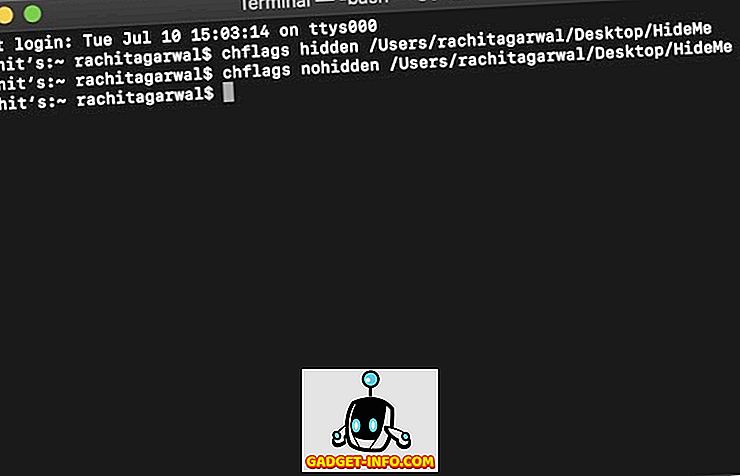
Ẩn sử dụng ứng dụng của bên thứ ba
Nếu bạn không muốn giao dịch với Terminal và muốn một cách đơn giản và dễ dàng để ẩn các tệp không chỉ bị ẩn khỏi chế độ xem mà còn yêu cầu mật khẩu để có quyền truy cập, bạn nên sử dụng ứng dụng của bên thứ ba. Cá nhân, ứng dụng yêu thích của tôi để làm như vậy là Hider 2 ($ 19, 99) vì tôi đã sử dụng ứng dụng này từ vài năm nay và nó chưa bao giờ làm tôi thất vọng.
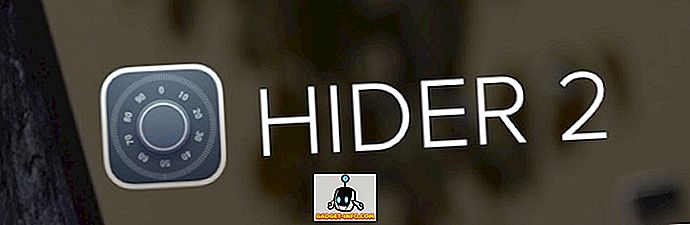
Ứng dụng ban đầu có thể cảm thấy hơi đắt tiền, tuy nhiên, nếu bạn có các tệp thực sự nhạy cảm để bảo vệ, đây là ứng dụng tốt nhất bạn có thể nhận được. Ý tôi là ứng dụng không chỉ ẩn các tệp của bạn mà còn bảo vệ chúng bên trong một hầm được bảo vệ bằng mật khẩu sử dụng mã hóa AES-256 bit mà gần như không thể xâm nhập. Mặc dù ứng dụng sẽ hướng dẫn bạn trong quá trình thiết lập, tôi sẽ chỉ cho bạn cách bạn có thể thiết lập nó:
- Khởi chạy ứng dụng và nhấp vào tiếp theo cho đến khi bạn đạt đến màn hình hiển thị bên dưới.
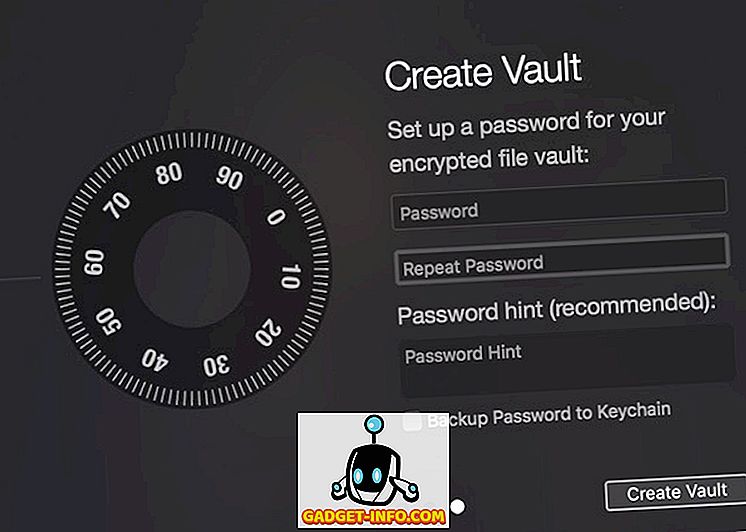
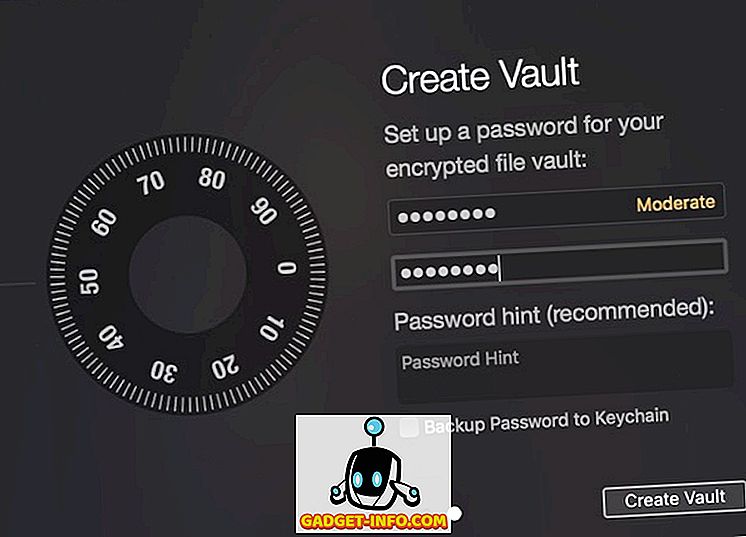
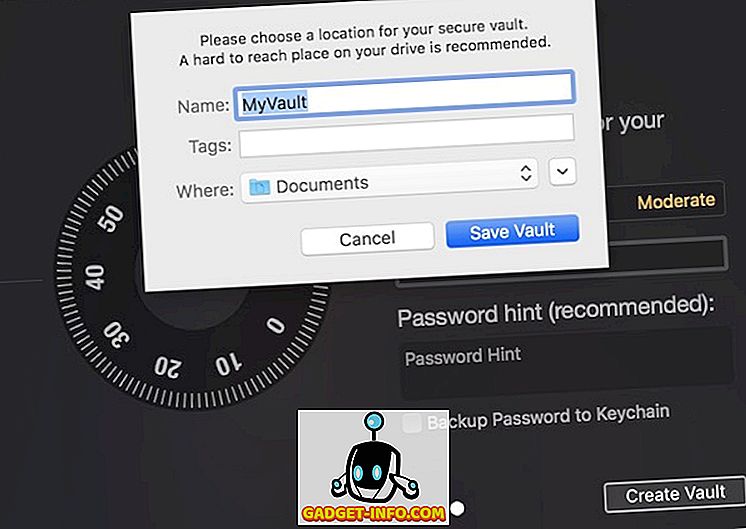
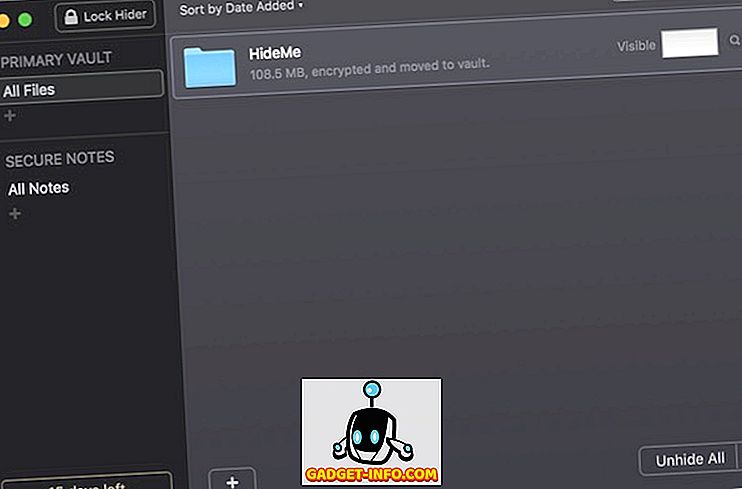
Để truy cập các thư mục ẩn của bạn, khởi chạy Hider 2 và nhập mật khẩu của bạn. Sau đó, nhấp đúp chuột vào tập tin hoặc thư mục bạn muốn mở hoặc nhấp vào nút Unhide All All ở phía dưới.
Bảo vệ các tệp cá nhân của bạn bằng cách ẩn chúng trên máy Mac
Sử dụng hai phương pháp trên, bạn sẽ có thể dễ dàng bảo vệ các tệp cá nhân của mình khỏi con mắt tò mò. Nếu bạn có ý thức về giá và không có nhiều tệp khác nhau để ẩn, tùy chọn đầu tiên là tốt cho bạn. Tuy nhiên, nếu bạn đang xử lý nhiều tệp và muốn không chỉ ẩn chúng mà còn mã hóa chúng, bạn nên chọn tùy chọn thứ hai.









