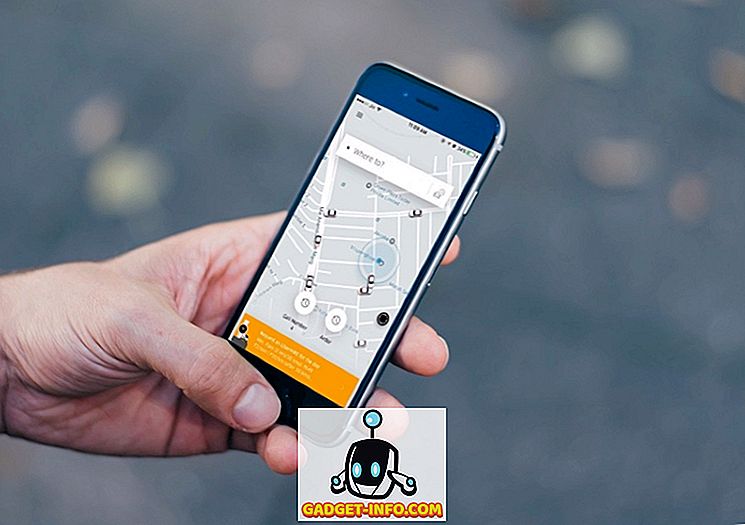Địa chỉ MAC hoặc địa chỉ Điều khiển truy cập phương tiện là một mã định danh duy nhất được gán cho card mạng trong PC Windows 10 của bạn. Địa chỉ MAC cho mọi thiết bị phần cứng là duy nhất, bởi vì nếu có hai thiết bị trong một mạng có cùng địa chỉ MAC, sẽ không có cách nào để phân biệt chúng với nhau. Mặc dù địa chỉ IP của mọi hệ thống trên mạng thường được gán động, địa chỉ MAC được cố định và giữ nguyên. Trong thực tế, không có cách nào để thay đổi địa chỉ MAC của card mạng của bạn. Tuy nhiên, bạn có thể đánh lừa hệ điều hành của mình để phát một địa chỉ MAC khác lên mạng, thay đổi nó một cách hiệu quả. Vì vậy, đây là cách thay đổi địa chỉ MAC trên thiết bị Windows 10 :
Tìm địa chỉ MAC của bạn trong Windows 10
Trước khi bạn thay đổi địa chỉ MAC Windows 10, trước tiên bạn nên tìm hiểu địa chỉ MAC thực sự của bạn là gì. Điều này rất hữu ích, trong trường hợp bạn mắc lỗi và cuối cùng phải khôi phục địa chỉ MAC của bạn về giá trị mặc định. Chỉ cần làm theo các bước dưới đây để tìm ra địa chỉ MAC của PC Windows 10 của bạn:
- Ra mắt Lệnh Command Prompt . Bạn có thể làm điều này bằng cách nhấn vào Windows Windows + R, gõ vào cmdd và nhấn Enter.

- Trong cửa sổ Dấu nhắc Lệnh, nhập vào ip ipconfig / all.
- Bạn sẽ thấy khá nhiều thông tin về các giao diện mạng khác nhau được cài đặt trên PC Windows của bạn. Cuộn xuống, cho đến khi bạn thấy một cái không nói là Media Media bị ngắt kết nối . Trong trường hợp của tôi, đó là Bộ điều hợp mạng LAN không dây WiFi WiFi WiFi . Giá trị bên cạnh Địa chỉ vật lý của Wap là địa chỉ MAC của bạn. Lưu ý nó xuống.

Thay đổi địa chỉ MAC trong Windows 10
Thay đổi địa chỉ MAC trong Windows 10 tương đối dễ dàng. Chỉ cần làm theo các bước dưới đây, để thay đổi địa chỉ MAC của PC Windows 10 của bạn:
- Chuyển đến Trung tâm điều khiển và - Trung tâm chia sẻ mạng và chia sẻ .

- Tại đây, nhấp vào Cài đặt bộ điều hợp của ứng dụng .

- Nhấp chuột phải vào bộ điều hợp mà bạn cần để thay đổi địa chỉ MAC và truy cập vào các thuộc tính của Chế độ.

- Trong hộp thoại Thuộc tính mở ra, nhấp vào Cấu hình trực tuyến.

- Chuyển sang tab Advanced Advanced và nhấp vào địa chỉ mạng của mạng. Chọn nút radio bên cạnh Giá trị gia đình và nhập địa chỉ MAC mới vào trường văn bản. Sau khi hoàn thành, nhấp vào trên Ok Ok.

Dễ dàng thay đổi địa chỉ MAC trên thiết bị Windows 10
Bạn có thể sử dụng phương pháp này để dễ dàng thay đổi địa chỉ MAC trên thiết bị Windows 10. Thay đổi địa chỉ MAC của thiết bị có thể hữu ích nếu bạn đang cố gắng đi xung quanh chặn địa chỉ MAC dựa trên bộ định tuyến mạng. Tuy nhiên, nếu bộ định tuyến đang sử dụng danh sách trắng các địa chỉ MAC để cho phép truy cập vào mạng, thì bạn sẽ phải đảm bảo rằng bạn sử dụng địa chỉ MAC có trong danh sách trắng cho bộ định tuyến. Mặt khác, nếu bộ định tuyến đang sử dụng danh sách đen các địa chỉ MAC, bạn chỉ cần sử dụng địa chỉ MAC không có trong danh sách đen đó, điều này tương đối dễ thực hiện hơn.
Vậy, bạn đã bao giờ phải thay đổi địa chỉ MAC trên PC Windows 10 của mình chưa? Bạn đã làm nó như thế nào? Hãy cho chúng tôi biết trong phần bình luận bên dưới, cùng với bất kỳ phương pháp nào khác mà bạn có thể biết để thay đổi địa chỉ MAC trong Windows 10.