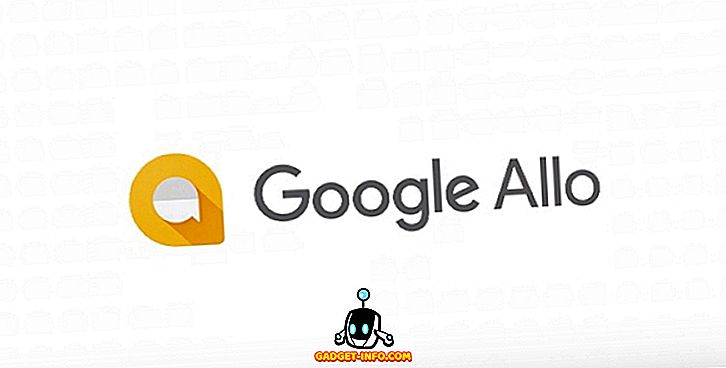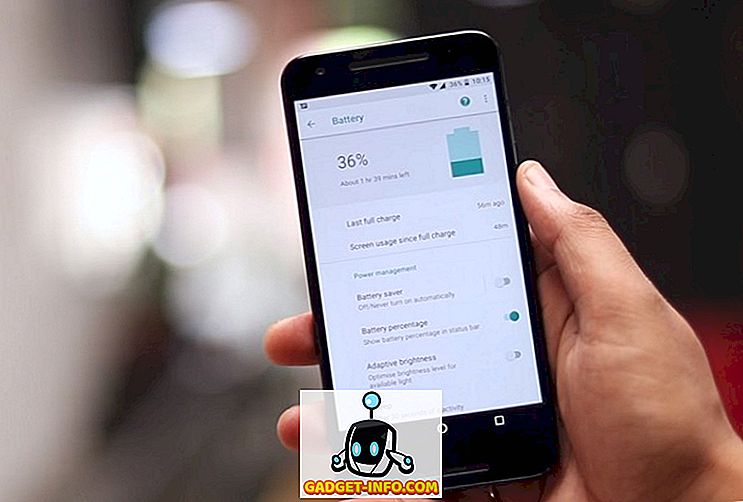Samsung Galaxy Note 8 vừa được ra mắt và nó mang lại vô số tính năng mới. Một số tính năng này, như mọi khi, dành riêng cho dòng Note và không có mặt ngay cả trên các thiết bị hàng đầu khác của chúng. Mặc dù các tính năng phần cứng của Note 8 (ví dụ: S Pen) có thể không được chuyển sang các thiết bị Android khác, nhưng nó có thể được thực hiện cho một số tính năng phần mềm. Một trong những tính năng phần mềm yêu thích của tôi đi kèm với Note 8 là Ứng dụng Cặp Cặp. Nó cung cấp cho người dùng khả năng khởi chạy hai ứng dụng đồng thời ở chế độ chia màn hình thông qua một phím tắt ứng dụng duy nhất. Tôi thực sự yêu thích tính năng này, vì nó sẽ giúp đa nhiệm trên Note 8 thực sự trực quan và dễ dàng. Tôi yêu tính năng này đến mức tôi đã tìm ra cách triển khai nó trên thiết bị Android của riêng tôi. Nếu bạn cũng muốn sử dụng tính năng này trên thiết bị Android của mình, đây là cách tải tính năng Cặp ứng dụng của Note 8 trên mọi thiết bị Android:
Lưu ý: Do khả năng chia đôi màn hình được giới thiệu trong HĐH droid với bản cập nhật Nougat (Android 7.0), thiết bị của bạn phải chạy trên phiên bản HĐH Android đã nói để phương thức này hoạt động.
Nhận tính năng cặp ứng dụng của Note 8 trên mọi thiết bị Android
Như bạn biết rằng tính năng này không có sẵn trên Android, chúng tôi sẽ phải sử dụng ứng dụng của bên thứ ba. Phương pháp này rất đơn giản, vì vậy hãy bắt đầu với nó.
1. Ứng dụng của bên thứ ba mà chúng ta sẽ sử dụng ngày hôm nay được gọi là Màn hình - Trình quản lý nhiều cửa sổ . Đây là một ứng dụng miễn phí và bạn có thể cài đặt nó bằng cách nhấp vào liên kết Play Store.
2. Bây giờ, trước khi chúng tôi sử dụng điều này, chúng tôi sẽ phải cấp cho nó quyền truy cập bằng cách truy cập trang Cài đặt. Để làm điều đó, chỉ cần truy cập Cài đặt-> Trợ năng và cuộn xuống để tìm Màn hình màn hình trực tuyến . Chạm vào nó và kích hoạt nó.

3. Bây giờ, khởi chạy ứng dụng. Giao diện của ứng dụng khá đơn giản. Bạn sẽ thấy hai nút sẽ cho phép bạn thêm các ứng dụng mà bạn muốn mở ở chế độ chia đôi màn hình và một nút để tạo lối tắt cho chúng.

4. Nhấn vào nút trên + + và chọn ứng dụng bạn muốn . Làm điều đó cho cả hai ứng dụng.

5. Đặt tên cho lối tắt của bạn bằng cách nhập vào tên Shortcut của tên Trường và nhấn nút Tạo Tạo Shortcut để tạo lối tắt của bạn .

6. Ngay sau khi bạn nhấn nút, một biểu tượng sẽ được đặt trên màn hình chính của bạn. Bạn có thể tạo bao nhiêu phím tắt bạn muốn . Tuy nhiên, biểu tượng sẽ giữ nguyên cho tất cả các phím tắt bạn tạo do đó cách duy nhất để phân biệt giữa chúng là tên của chúng. Vì vậy, hãy cẩn thận trong khi đặt tên các phím tắt.

7. Như bạn có thể thấy trong các hình ảnh trên, tôi đã tạo bốn phím tắt màn hình chia khác nhau, tôi có thể nhấn vào bất kỳ phím nào để khởi chạy ứng dụng ở chế độ chia đôi màn hình. Các phím tắt hoạt động hoàn hảo. Nhìn vào những hình ảnh dưới đây để xác nhận.

Khởi chạy ứng dụng trong màn hình chia nhỏ Windows thông qua một phím tắt
Như bạn có thể thấy, phương pháp này rất dễ dàng và bạn có thể bắt đầu tạo Cặp ứng dụng của riêng mình ngay lập tức. Ứng dụng hoạt động hoàn hảo và đã không làm tôi thất vọng dù chỉ một lần. Điều duy nhất bạn phải ghi nhớ là một số ứng dụng không hỗ trợ tính năng chia đôi màn hình. Ví dụ: các ứng dụng như Kindle và Uber của Amazon không hỗ trợ nó. Nếu bạn tạo một lối tắt bằng các ứng dụng này, khi bạn nhấn vào nó, bạn sẽ nhận được thông báo bật lên cho bạn biết rằng các ứng dụng đi kèm không hỗ trợ nó. Ngoài ra, không có vấn đề ở đây. Điều làm cho điều này thậm chí còn tốt hơn là thực tế là ứng dụng này hoàn toàn miễn phí để sử dụng mà không có bất kỳ quảng cáo nào.
Vì vậy, bạn còn chờ gì nữa, hãy bắt đầu sử dụng tính năng Cặp ứng dụng của Galaxy Note 8 trên thiết bị Android của bạn và tạo các phím tắt chia màn hình tùy chỉnh của riêng bạn. Nếu bạn muốn xem bất kỳ tính năng Note 8 nào khác được chuyển trên thiết bị của mình, hãy thả chúng xuống trong phần bình luận bên dưới. Chúng tôi sẽ cố gắng hết sức để trình bày chúng trong các bài viết trong tương lai của chúng tôi.