YouTube là một trong những điều tốt nhất đã xảy ra với internet. Nó đã được giải trí và giáo dục hàng triệu người dùng trên toàn thế giới. Thật thú vị khi xem những video tuyệt vời đó trên YouTube, miễn là bạn không thấy bánh xe đệm đó. Đã qua rồi những ngày hoàng kim khi bạn có thể tạm dừng video, đặt chất lượng video cao nhất và để bộ đệm video cho đến hết. YouTube đã phát triển qua nhiều năm nhưng đôi khi, công nghệ mới nhất mang đến những nhược điểm.
Chà, vài năm trước, YouTube đã áp dụng công nghệ này có tên DASH (Dynamic Thích ứng Truyền qua HTTP) cho trình phát video của mình. Những gì nó về cơ bản là nó đệm video dựa trên kết nối internet của người dùng. Bộ đệm của video thích ứng với tốc độ internet của người dùng và do đó mang lại trải nghiệm truyền phát video không bị biến dạng. Nó tự động đặt chất lượng video khi chất lượng phát trực tuyến được đặt thành Auto Auto. Tuy nhiên, người dùng có thể tự chuyển sang phát trực tuyến chất lượng cao hơn, nhưng, trình phát sẽ không hoàn toàn đệm video. Vì vậy, người dùng có tốc độ internet thấp không thể thực sự trải nghiệm chất lượng video cao hơn vì bộ đệm sẽ dừng giữa chừng. Chà, như bạn có thể đoán, có một cách để buộc bộ đệm YouTube. Đây là cách bạn có thể đệm hoàn toàn video YouTube trên Chrome và Firefox:
Trên Chrome
Đối với người dùng Chrome, chúng tôi có hai phương pháp, vì vậy bạn chỉ cần chọn một phương thức phù hợp nhất với mình. Tuy nhiên, có một số hạn chế đối với các phương pháp này, mà chúng tôi sẽ đề cập.
Phương pháp 1: Kích hoạt cờ Chrome
Phương pháp đầu tiên yêu cầu bạn kích hoạt cờ trong trang tính năng thử nghiệm của Chrome. Cờ Chrome mà chúng tôi phải bật là API Vô hiệu hóa API Nguồn phương tiện . Phát lại DASH hoạt động trên API này. Vì vậy, chúng tôi sẽ vô hiệu hóa nó. Tuy nhiên, vấn đề ở đây là cờ đã bị xóa trong các bản phát hành Chrome mới nhất. Và, nó chỉ có sẵn trong các bản phát hành cũ hơn ; trở lại phiên bản 44 hoặc 45.
Lưu ý : Tôi không khuyên bạn nên Tắt API nguồn phương tiện trên trình duyệt thông thường của mình, vì nó cũng sẽ ảnh hưởng đến các tính năng khác trong khi duyệt. Ngoài ra, không có cách nào có thể để chạy đồng thời hai phiên bản Chrome trong một tài khoản người dùng. Tất nhiên, bạn có thể cài đặt phiên bản Chrome cũ hơn trong tài khoản người dùng khác. Nhưng, đó sẽ là quá nhiều cho việc kích hoạt cờ. Mặc dù, bạn có thể làm điều đó nếu bạn muốn.
Tôi khuyên bạn nên cài đặt bản dựng Chromium cũ hơn. Trình duyệt Chrome của Google dựa trên các bản dựng Chromium, vì vậy nó sẽ mang đến cho bạn trải nghiệm khá giống nhau. Chromium chủ yếu được sử dụng bởi các nhà phát triển, nhưng, bạn có thể sử dụng nó để có trải nghiệm YouTube tốt hơn.
Vì vậy, sau khi nghiên cứu đủ, tôi có thể nhận được liên kết để tải xuống phiên bản cũ hơn của Chromium v41. Tải về từ đây. Đó là một tệp ZIP và không phải là một ứng dụng thực thi mà bạn có thể cài đặt. Giải nén tệp zip và trong thư mục được trích xuất, tìm kiếm tệp thực thi Chromium - chrome.exe .
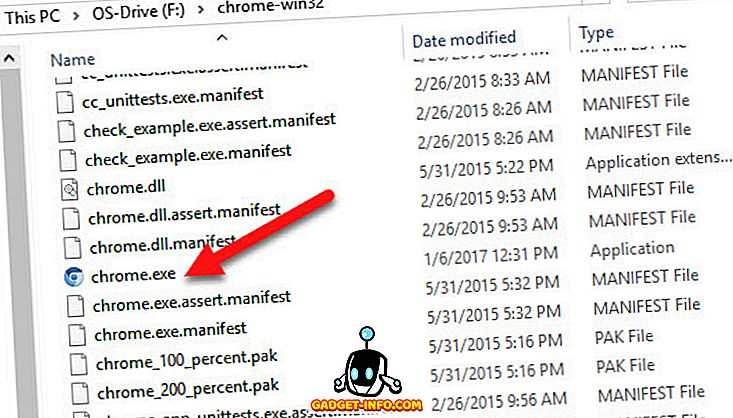
Bây giờ, trong trình duyệt Chromium, hãy truy cập chrome: // flags và tìm kiếm cờ Vô hiệu hóa API Media Media API API . Bạn sẽ phải kích hoạt cờ để vô hiệu hóa API và nhấn vào Relaunch Now . Bỏ qua các thông báo lỗi nếu bạn nhận được bất kỳ.
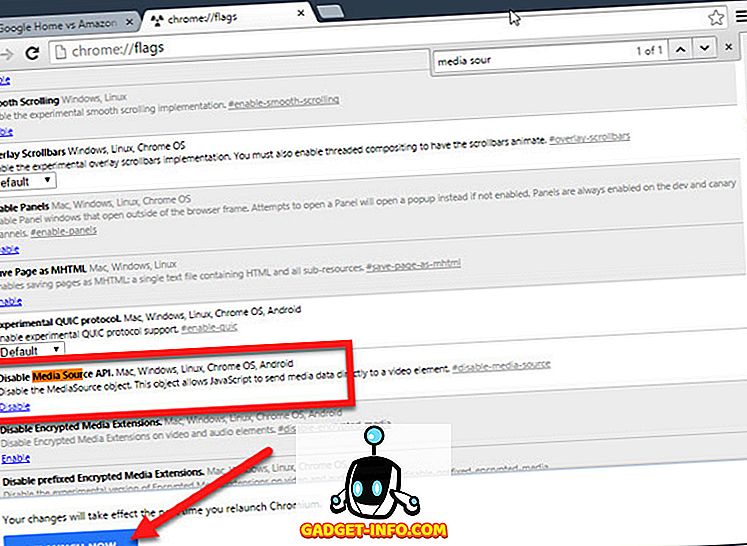
Bây giờ, YouTube sẽ có thể đệm hoàn toàn các video. Một hạn chế bạn có thể nhận thấy là bạn không thể đặt video ở chất lượng cao hơn như trong ảnh chụp màn hình bên dưới.
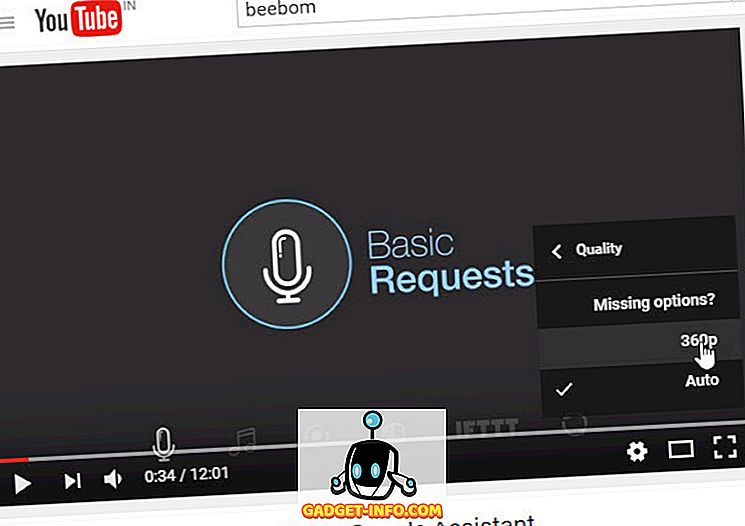
Vì vậy, đó là giới hạn duy nhất mà bạn sẽ gặp phải. Tuy nhiên, video sẽ hoàn toàn đệm.
Phương pháp 2: Thay đổi URL
Bây giờ, phương pháp này yêu cầu chỉ thay đổi URL của video YouTube. Nếu bạn không thích phương pháp trên, bạn có thể sử dụng phương pháp này. Mặc dù, phương pháp này cũng có một hạn chế, mà chúng ta sẽ quay lại sau.
Vì vậy, bạn chỉ cần thay đổi URL của video theo cách sau.
URL gốc: //www.youtube.com/watch?v= đũaID}
URL đã sửa đổi: //www.youtube.com/v/ đũaID Bolog?version = 2.
Bạn chỉ cần thay thế URL và đảm bảo rằng ID giống nhau (không có dấu ngoặc nhọn). Giờ đây, để làm cho phương pháp này đơn giản hơn, bạn có thể bỏ qua rắc rối sao chép ID riêng biệt bằng cách sử dụng cài đặt tìm kiếm của Chrome Omnibox.
Chuyển đến cài đặt của Chrome và trong Tìm kiếm, nhấp vào ' Quản lý cài đặt tìm kiếm'. Tại đây, bạn sẽ có thể chỉnh sửa các cài đặt tìm kiếm khác nhau của các trang web khác nhau. Chúng tôi sẽ thêm cài đặt tìm kiếm tùy chỉnh của riêng mình.
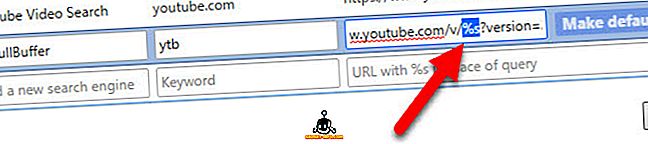
Thêm tên của công cụ tìm kiếm bất cứ điều gì bạn muốn, cũng là từ khóa có thể là của riêng bạn. Trong trường URL, sao chép và dán URL đã sửa đổi được đề cập ở trên . Bây giờ, thay thế {ID} bằng% s và, nhấp vào Hoàn thành.
Bây giờ, để kích hoạt cài đặt tìm kiếm này, bạn chỉ cần nhập Từ khóa trong Hộp đôi và nhấn Tab trên bàn phím. Bây giờ, chỉ cần sao chép-dán ID từ URL của video YouTube và nhấn Enter. GIF sau đây sẽ cho bạn một ý tưởng tốt hơn.
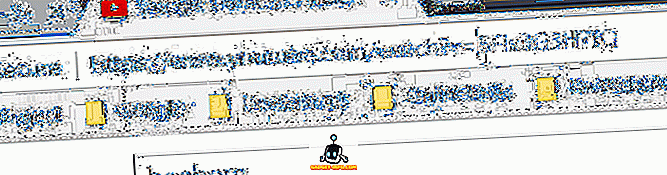
Bây giờ, hạn chế ở đây là với URL này, chỉ có trình phát video được tải . Phát lại video YouTube kích thước đầy đủ. Vì vậy, bạn sẽ không thể thấy bất kỳ nhận xét hoặc đề xuất nào ở bên. Tuy nhiên, bạn sẽ có thể xem video với chất lượng cao nhất và nó sẽ hoàn toàn đệm khi bị tạm dừng.
Trên Firefox
Người dùng Firefox hoàn toàn dễ dàng để YouTube hoàn toàn đệm video. Các bạn chỉ cần cài đặt một phần mở rộng. Tiện ích mở rộng được gọi là YouTube mà không có DASH Playback . Vì vậy, tiện ích mở rộng này thực sự sẽ vô hiệu hóa DASH trên tất cả các trình phát video HTML5.
Chà, nếu tôi giải thích về mặt kỹ thuật, nó thực sự chỉ vô hiệu hóa media.mediasource.enables thành false trong trang about: config của Firefox . Vì vậy, bạn thực sự có thể thực hiện việc này một cách thủ công bằng cách mở trang about: config của Firefox và tìm kiếm media.mediasource.enables và đặt thành Sai.

Tuy nhiên, nếu bạn muốn sự thoải mái của tiện ích mở rộng thì bạn có thể tải xuống từ liên kết được cung cấp bên dưới. Bạn chỉ cần nhấn vào biểu tượng mở rộng để kích hoạt nó. Và, nhấn một lần nữa để vô hiệu hóa nó. Ngoài ra, không cần phải đề cập rằng phương pháp này cũng sẽ hạn chế bạn chuyển sang chất lượng cao hơn . Trong Firefox, bạn chỉ có thể chuyển đổi tối đa 720p .
Tải xuống YouTube mà không cần DASH Playback từ Mozilla Add-on
Buộc YouTube phải hoàn toàn video đệm
Chà, điều này làm tôi nhớ đến định luật thứ ba của Newton - 'Đối với mọi hành động, có một phản ứng bình đẳng và ngược lại'. Chúng tôi đã buộc YouTube phải đệm hoàn toàn các video nhưng nó đã phản ứng với những hạn chế của riêng nó. Tuy nhiên, phương pháp 'Thay đổi URL' mà tôi đã đề cập trong Chrome sẽ không cung cấp cho bạn bất kỳ giới hạn nào về chất lượng video và nó sẽ hoạt động trong hầu hết các trình duyệt web. Chà, đó là cách bạn có thể buộc YouTube đệm hoàn toàn các video. Nếu bạn biết một phương pháp khác để làm tương tự, hãy cho chúng tôi biết trong phần bình luận bên dưới.









