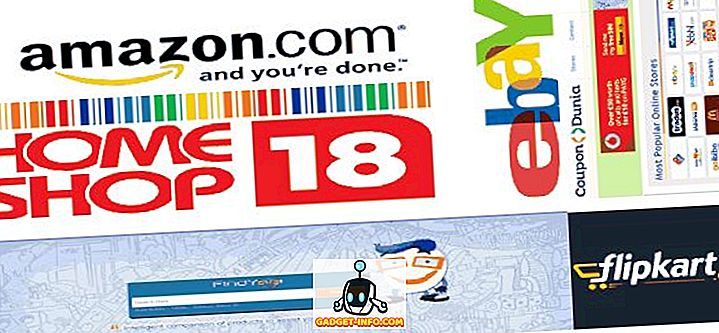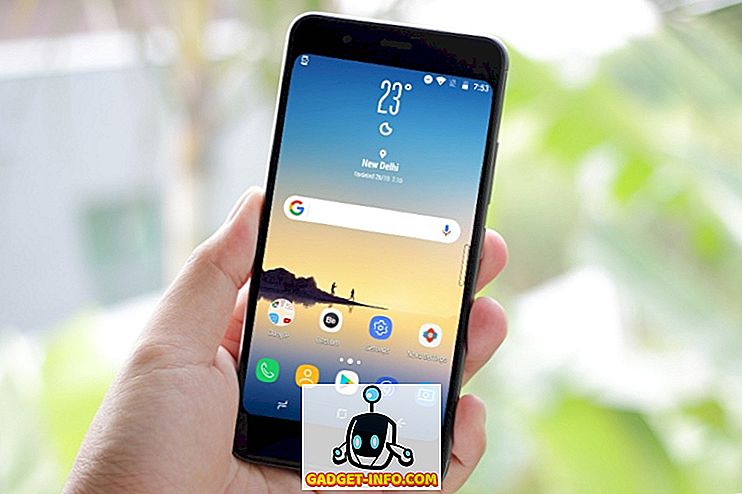Nếu bạn có một máy tính cũ hoặc một máy tính mới có ổ SSD nhỏ làm ổ đĩa chính, bạn có thể cần định kỳ di chuyển dữ liệu ra khỏi các thư mục người dùng Windows mặc định và vào ổ cứng thứ hai hoặc thậm chí là ổ đĩa ngoài để tiết kiệm dung lượng.
Các thư mục mặc định tôi đang nói đến là Tải xuống, Tài liệu, Video, Âm nhạc, v.v. Theo mặc định, tất cả các thư mục này đều nằm trên cùng một phân vùng với phân vùng hệ thống của bạn, thường là C. Đường dẫn thường là C: \ Users \ tên người dùng \ tên người dùng .
Nếu bạn cần thêm không gian trên phân vùng chính của mình cho các ứng dụng hoặc thứ gì khác, thì việc di chuyển các thư mục mặc định đó đến một vị trí mới không khó lắm. Điều tuyệt vời là bạn có thể di chuyển chỉ một hoặc tất cả chúng khi cần thiết. Vì vậy, nếu thư mục Video của bạn là thư mục lớn duy nhất chiếm dung lượng, bạn có thể di chuyển nó và để các thư mục khác một mình.
Tôi cũng khuyên bạn nên di chuyển các thư mục dữ liệu của mình sang một đĩa khác (cụ thể là ổ cứng thứ hai, không chỉ là một phân vùng khác trên cùng một đĩa) nếu bạn có thể an toàn trong trường hợp ổ đĩa hệ thống bị lỗi hoặc Windows bị hỏng và không thể truy cập được.
Thay đổi vị trí thư mục người dùng trong Windows
Quy trình dưới đây khá giống với Windows 10, Windows 8, Windows 7, Windows Vista, v.v. Có một số tính năng của Windows vẫn giữ nguyên trong nhiều thập kỷ và vị trí của các thư mục người dùng là một trong số đó.
Để bắt đầu, hãy mở Windows Explorer và điều hướng đến thư mục có tất cả các thư mục hệ thống. Trong Windows 8 và Windows 10, bạn chỉ cần nhấp vào PC này và bạn sẽ thấy mọi thứ.

Trong Windows 7, bạn sẽ phải điều hướng thủ công đến thư mục thư mục người dùng bằng cách truy cập tên người dùng C: \ Users \. Theo mặc định, Windows 7 sẽ hiển thị các thư viện trong khung bên trái, giống như các thư mục ảo chứa nội dung của nhiều thư mục. Bạn cũng có thể thay đổi vị trí thư viện, mà tôi sẽ giải thích bên dưới sau.

Bây giờ chỉ cần nhấp chuột phải vào thư mục bạn muốn di chuyển và chọn Thuộc tính .

Nhấp vào tab Vị trí và nhấp vào nút Di chuyển . Bạn cũng sẽ thấy đường dẫn hiện tại đến thư mục được đề cập.

Nút Tìm mục tiêu không làm gì khác ngoài tải đường dẫn được liệt kê trong hộp văn bản. Vì vậy, nếu bạn đã đóng cửa sổ Explorer phía sau hộp thoại thuộc tính thư mục và nhấp vào Tìm mục tiêu, nó sẽ chỉ hiển thị một cửa sổ Explorer trong thư mục mẹ của thư mục cuối cùng trong đường dẫn (trong trường hợp của tôi, thư mục mẹ của Tài liệu) .

Khi bạn bấm vào Move, nó sẽ hiện ra một hộp thoại nơi bạn có thể chọn thư mục đích mới như được hiển thị ở trên. Khi bạn chọn thư mục và nhấp vào OK hoặc Áp dụng trên hộp thoại thuộc tính, nó sẽ hỏi bạn có muốn di chuyển tất cả các tệp hay không.

Chúng tôi luôn khuyến nghị bạn di chuyển tất cả các tệp đến vị trí mới. Khi bạn bấm Có, Windows sẽ bắt đầu di chuyển các tệp đến vị trí mới. Nó có thể mất một chút thời gian, tùy thuộc vào lượng dữ liệu trong thư mục.
Đó là về nó! Tại thời điểm này, thư mục sẽ có thể truy cập thông qua các chương trình thông thường, nhưng dữ liệu sẽ được lưu ở vị trí mới thay vì vị trí mặc định. Ví dụ: nếu bạn thay đổi vị trí của thư mục Tải xuống, trình duyệt của bạn sẽ tự động tải tệp xuống thư mục đó, giờ đây sẽ được chuyển hướng đến vị trí mới.
Tôi không khuyên bạn nên thay đổi vị trí mới sang ổ USB ngoài hoặc ổ đĩa mạng vì đôi khi chúng có xu hướng bị ngắt kết nối và sẽ bắt đầu gây ra các sự cố lạ trong Windows. Tốt hơn là chỉ làm điều này nếu bạn có một đĩa bổ sung trong hệ thống luôn được kết nối. Thưởng thức!